It’s frustrating to lose your system’s access due to an error. It’s even more annoying if you can’t figure out what the error means. One such error code is 0xc00000e.
While many Windows 11 users have raised queries for this error, it is noted that the error has earlier troubled Windows 10 users. Usually, the error occurs due to undetectable hardware components or corrupted system files. This error blocks your system from starting normally, making your system and its data inaccessible. Fortunately, the error is fixable.
However, to fix it, you must know the basics of the error and the causes behind it. Let’s understand the error in detail.
What is Error Code 0xc00000e?
The error code 0xc00000e is one of the annoying BSoD (Blue Screen of Death) errors that occur at any moment without giving you a clear indication behind it. You could be installing a Windows update, and restarting your system once done, or freshly booting your system to start your work. But the moment you turn on the system, Windows doesn’t boot but throws you a blue screen and this error code.
What Causes 0xc00000e?
The reason behind the error code 0xc00000e is usually an undetectable hard drive or corrupted system files. Additionally, faulty boot sector, missing updates, or incorrect BIOS settings could also be the culprit.
You may encounter this error with your system’s default or external hard drive. Even, some users have reported that when they tried booting their system with the cloned hard drive, the 0xc00000e code occurred. Due to this error, you may experience system slowdown, sudden crash, or boot-loop, eventually putting the system and data at risk. This could be an endless cycle if not fixed on time. For you, we’ve collated the best methods to eliminate this stop code for good. Let’s jump on the solutions without any delay!
How do I Fix Error Code 0xc00000e?
Since the error doesn’t specify the exact reasons behind it, you’re suggested to follow the shared troubleshooting methods one by one.
Method 1: Perform Startup Repair
The first course of action suggested is to perform Startup Repair. This Windows built-in tool allows you to quickly diagnose and repair complex system startup problems, such as 0xc00000e in Windows 10 and 11. You can run this tool to analyze startup log files for identifying the main cause of the problem and once identified, the tool tries to fix the issue automatically. You can follow the below steps to run the Startup Repair tool:
You can boot your system with the help of Windows installation media or try accessing Windows Recovery Environment (WinRE).
If you’re proceeding with accessing WinRE, start your system and the moment it shows the Windows logo, forcefully shut it down.
Repeat the same step twice. Two consecutive system reboots within two minutes of boot completion will help you reach the Windows Recovery Environment.
- Then, on the Automatic Repair screen, click Advanced options.
- On the Choose an option screen, select Troubleshoot and then follow Advanced options > Startup Repair.
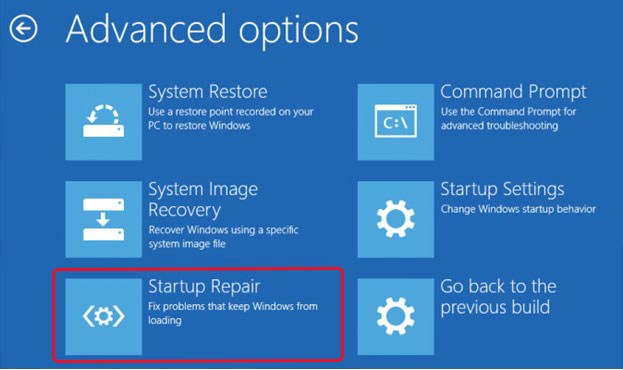
- On the next prompt, enter your credentials (if asked) and then click Continue.
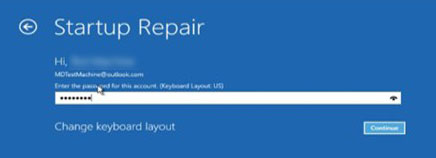
The Startup Repair tool will start diagnosing the problem and attempting to repair it. Once the process is done, reboot your system and check if the 0xc00000e Windows 10 and 11 error is resolved.
Method 2: Run SFC Scan
Corrupt, missing, or damaged system files are also considered one of the most common reasons behind BSoD errors. You can try running System File Checker (SFC) Scan via Command Prompt utility with the following steps:
- You can reenter the Windows Recovery Environment to access Command Prompt with the above steps until Advanced Options. Once you reach Advanced Options, select Command Prompt from the available options.
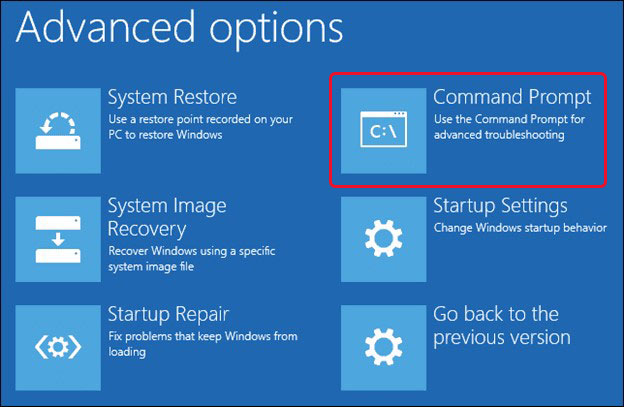
- Once the Command Prompt window is open, type sfc/scannow and hit Enter.
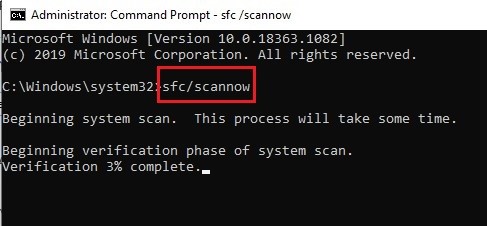
- The command will start looking for damaged or missing system files that might be causing the issue.
- Once found, it will replace them with their correct version, thus solving the stop code 0xc00000e. You can restart your system upon completion of the process.
Method 3: Rebuild BCD
If there is corruption in Boot Configuration Data (BCD) that helps Windows boot OS, you may end up receiving a blue screen, boot-up, and other errors at your end. Hence, we’d advise you to rebuild BCD with the following steps:
- Start your system in the recovery environment as discussed above and then access Command Prompt.
- In the elevated CMD window, type bootrec /scanOS and press Enter.
- Next, type the following commands and hit Enter after each command.
bootrec /fixmbr
bootrect /fixboot
bootrec /rebuildbcd
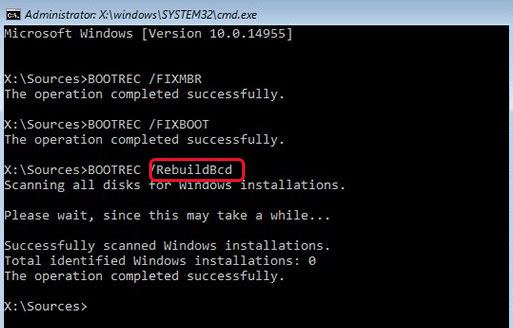
Let the command work and once the process ends, close the window and reboot your system. Now, check if the error code 0xc00000e is fixed.
Method 4: Reset BIOS Settings
Misconfigured BIOS may lead to BSoD, startup issues, frequent system crashes, and several other problems. Hence, if you recently made some changes to BIOS, reset them with the given steps:
- Reboot your system and the moment you start seeing your system manufacturer’s brand logo, press your BIOS key (F2, F12, DEL, usually). If you’re not sure about the BIOS key, refer to the manufacturer’s user guide or just Google it.
- Once entered in BIOS setup, use the arrow keys on your keyboard to navigate through options and find the Load Optimal Default option.
- Select this option and then click Yes to confirm your action.
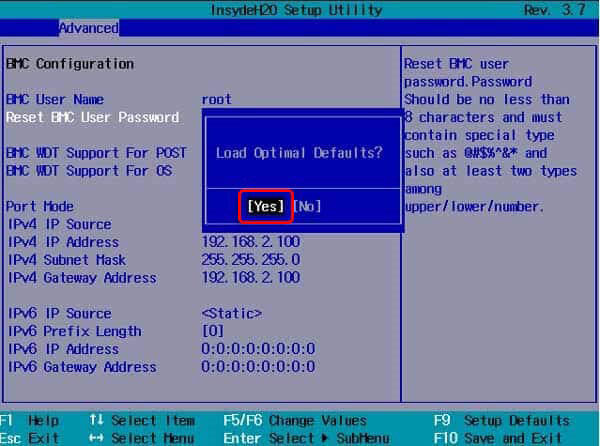
It will reset your BIOS. Finally, restart the system and see if the problem persists.
Method 4: Change CMOS Battery
The CMOS battery contains the date, time, and hardware configuration settings. It additionally powers up the BIOS firmware. However, if the CMOS battery is not charged or is faulty, your BIOS settings will be lost when your system is powered off. It may also lead to system boot failure.
Hence, change or replace your CMOS battery. However, as this process requires a bit of technical expertise, we’d suggest you do it with the help of professionals, else one tiny mistake can lead to more problems.
Method 5: Reinstall or Clean Install Windows 11
If you’ve tried all the methods, yet no benefit, reinstall Windows with the installation media. Using Windows Installation Media will help you perform a clean installation of the Windows, removing previous Windows installations, all the problematic boot files, system files, and other factors that might be causing the issues with your system. Once you reinstall Windows, your system will be as fresh as a new leaf without any bugs.
But, what about my data?
Since the error 0xc00000e makes it a bit difficult to access data stored on the system, you need to be sure that you’ve data backup available. If you regularly back up your data, then there’s no point of worry. You can just access your backup and get back your files and other data. However, if the data backup is unavailable, dedicated data recovery software, such as Stellar Data Recovery Professional will be your savior. This DIY software, with its bootable media recovery feature, helps you recover data from crashed or unbootable Windows systems.
FAQs
How can I repair my corrupted hard disk?
If your hard disk is corrupted, you can try running the CHKDSK command via the Command Prompt utility. The CHKDSK command, when running with /f and /r parameters, scans the drive for bad sectors and repairs corruption and other such issues with the drive.
Was this article helpful?