When using your Windows 11 system, one of the most annoying things could be apps crashing or closing repeatedly. The programs closing by themselves can severely affect your OS operations and even slow down your PC. You can encounter this problem after installing some Windows Updates, during sleep mode, or while accessing Settings, gaming apps, and other default and third-party apps.
Moreover, the system and its data might be inaccessible since it doesn’t let you perform operations and use your device appropriately. Hence, be sure that you have a backup of your system data.
Why Does Windows 11 Keep Closing My Programs?
The possible reasons behind Windows 11 crashing apps automatically could be several, including problematic apps, buggy Windows Updates, and more. The most common ones are listed briefly below:
Buggy or Incompatible Applications
Usually, problems closing by themselves on Windows 11 issues occur because of incompatible or buggy applications. It may include default and third-party applications, software, or programs.
Virus Infection
A virus-infected system may also face problems closing by themselves issue. Additionally, a virus-infected device may become sluggish or crash frequently.
Corrupted System Files
System files are necessary for programs and apps to run smoothly. If your system files are corrupted or damaged, they may cause multiple problems, including Windows 11 crashing.
Problematic Windows Updates
Broken or buggy Windows updates may not let your system work promptly and cause several problems, such as BSoD errors, startup failure, system crashing, etc.
Ways to Fix Programs Closing by Themselves Issue
As the reasons behind the issue may differ, we’ve enlisted some proven workarounds to help you eliminate this problem.
You can perform a clean boot to fix programs closing by themselves issue. It helps start your system only with the minimum required applications, software, or apps and removes all third-party running apps with services. This way, Clean Boot will help narrow down the source of the issue, guiding you for further actions. To perform a clean boot, follow the given steps:
- Open the Run dialog box by pressing Windows + R and typing msconfig. Click OK or hit Enter to proceed.
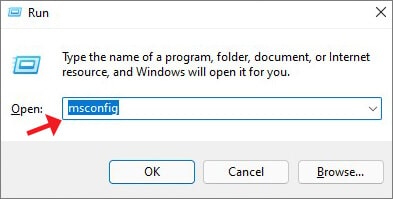
- Navigate to the Startup tab and click Open Task Manager.
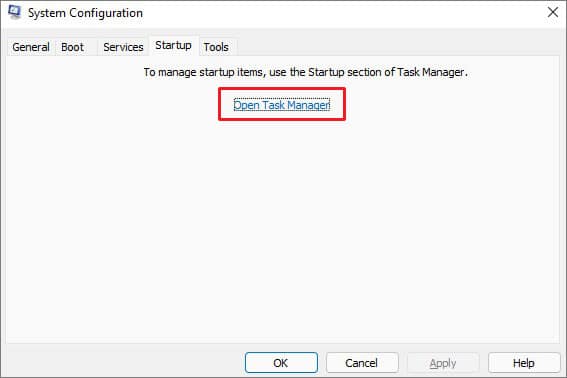
- Select the app you think might be causing the issue and click Disable.
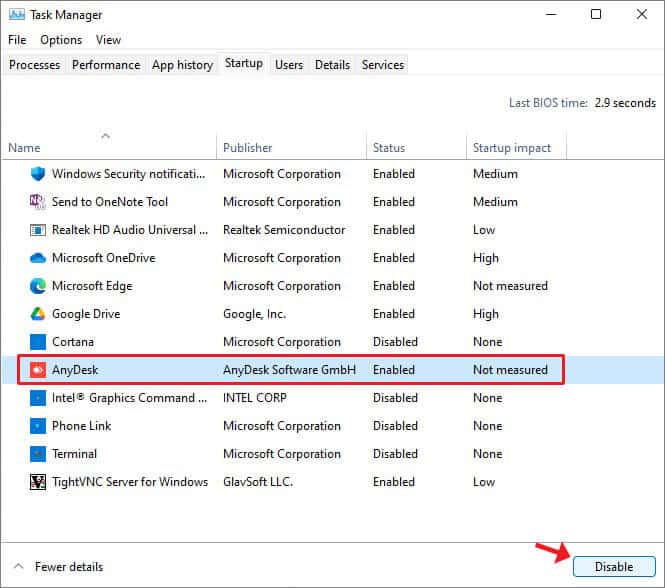
- Now, click OK on the Startup tab and reboot your system normally.
#2 Uninstall Problematic Third-Party App
If the problem doesn’t solve in a clean boot, there might be a buggy third-party application causing the problem. So, if you’ve recently installed any third-party application and started experiencing the Windows 11 crashing issue after that, uninstall the application. It may not be compatible with your system or have bugs. To uninstall the third-party application from your system, follow the given steps:
- Press Windows + I to open Settings.
- Now follow Apps > Apps & Features.
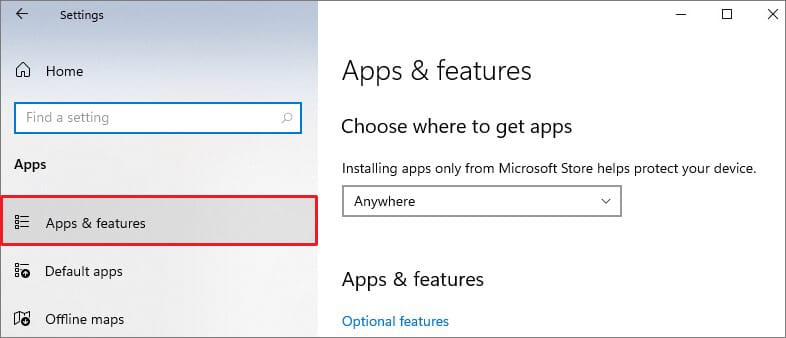
- Scroll down, select the app that seems buggy, and click Uninstall.
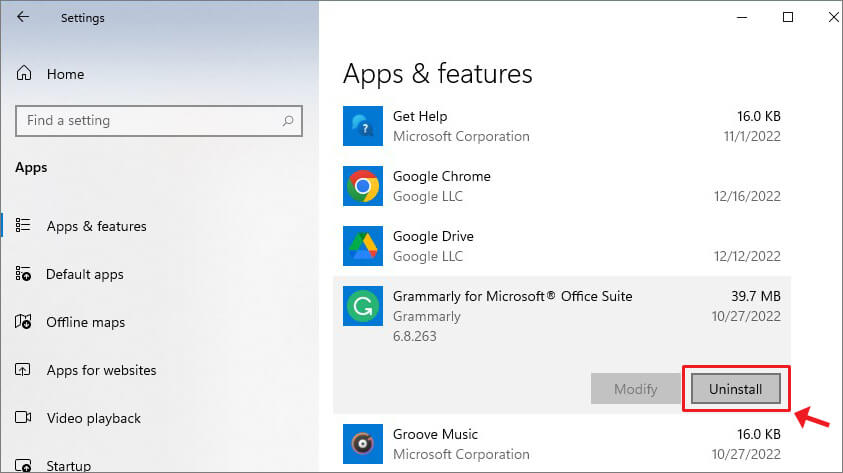
- Confirm your action by clicking Uninstall > Yes. Once done, close the window and check if the issue is solved.
#3 Run Windows Apps Troubleshooter
Windows comes with built-in troubleshooting utilities such as Windows Apps troubleshooter. You can run this troubleshooter to fix the “Programs closing by themselves” issue. Follow the given steps:
- Open Settings and follow Update & Security > Troubleshoot > Additional troubleshooters.
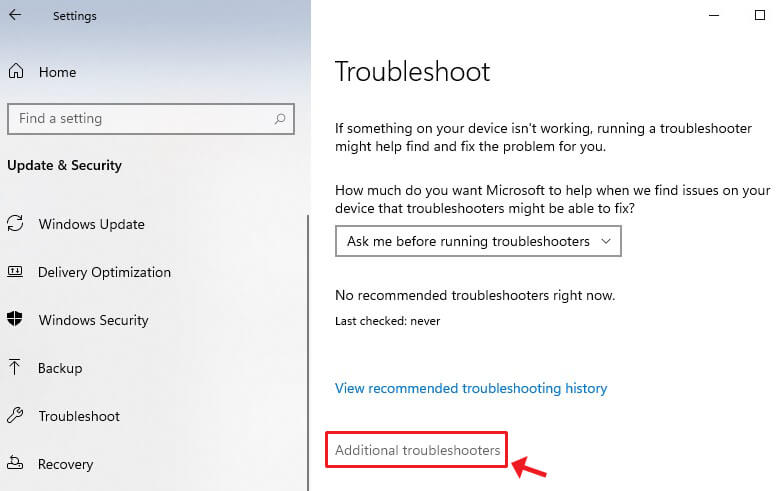
- Scroll down and under Find and fix other problems, find Windows Store Apps. Select it and click Run the troubleshooter.

The utility will start detecting the issues and suggest possible fix. Follow the instructions to complete the process, and once done, close the window. Then, restart your system and check if everything works fine now.
#4 Scan for Malware Infection
Malware or virus infection is one of the most common reasons behind system malfunctioning. In addition, programs closing by themselves may also be due to some system malfunctioning. Therefore, we advise you to scan your PC for malware check with the following steps:
- Open Settings and follow Update & Security > Windows Security > Virus & threat protection.
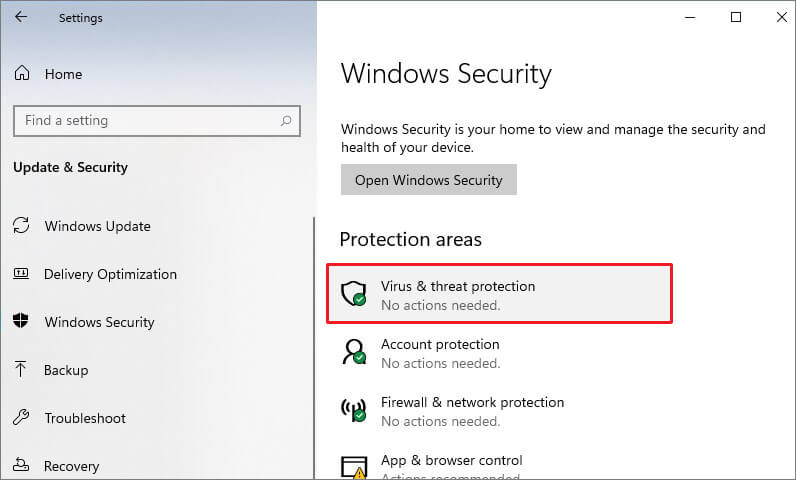
- On the following window, click Scan options.
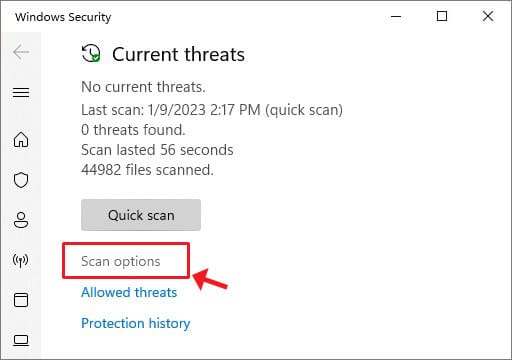
- Further, select Microsoft Defender Offline scan > Scan now.
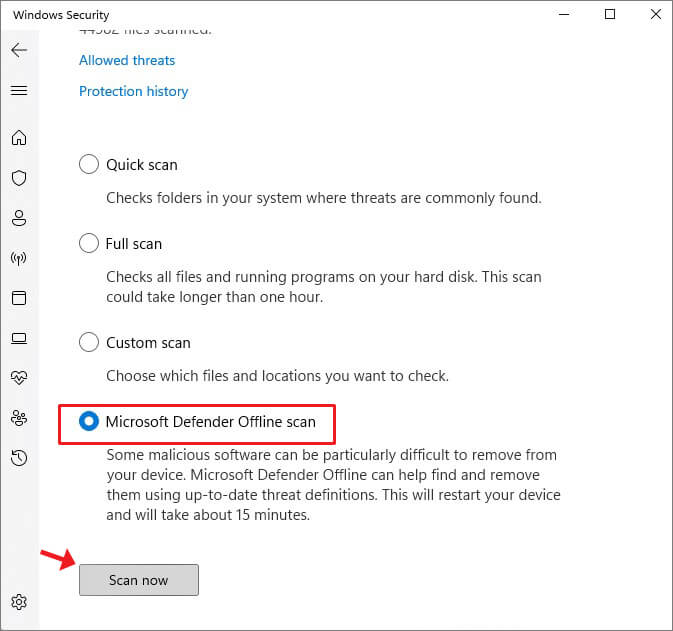
The tool will look for any malware or virus available on your system. Then, follow the further instructions to remove it from your system (if any). Once done, reboot your system and see if the problem persists.
#5 Run SFC Scan
Sometimes, damaged or broken system files might also cause programs to close themselves. Try running System File Checker (SFC) to fix this problem. Follow the given steps:
- Open Windows Search by pressing Windows + S, type cmd, and select Run as administrator.
- In the Command Prompt window, type SFC/scannow and press Enter.
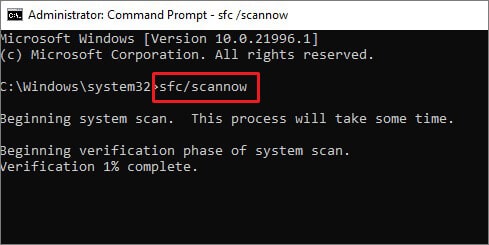
- It may take some time to complete the scanning process. So wait and let the process end.
- Once done, see if there are any further instructions to follow. Finally, close the window and restart the system.
You can also run the following DISM commands if you find no corrupted system files and hit Enter after each command.
DISM.exe /Online /Cleanup-image /Scanhealth
DISM.exe /Online /Cleanup-image /Restorehealth
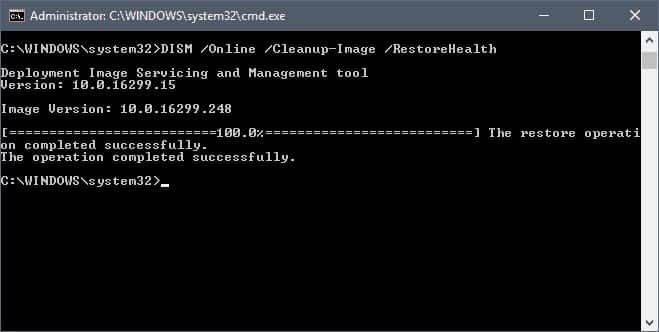
Let the process end and reboot your system to check if the problem is solved.
#6 Uninstall Problematic Windows Update
Many users reported that they started experiencing programs closing by themselves after installing certain Windows updates. It might be possible that the update must contain bugs, causing issues with your system. In the worst case, you can experience Windows 11 crashing repeatedly or a blue screen error due to a problematic Windows update. Hence, uninstall the buggy Windows update with the following steps:
- Press Windows + I to open Settings and follow Update & Security > Windows Update > Update History.
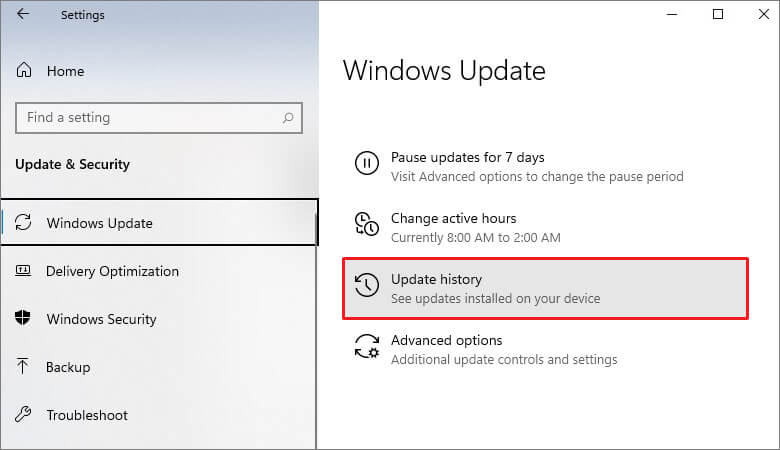
- On the next prompt, click Uninstall updates.
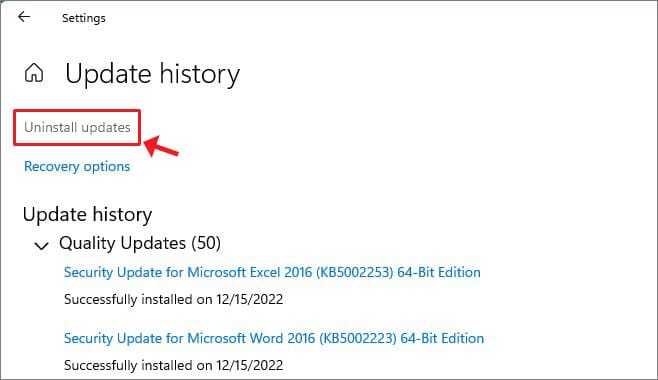
- Doing so will take you to the control panel, where you can select the problematic Windows update and click Uninstall.
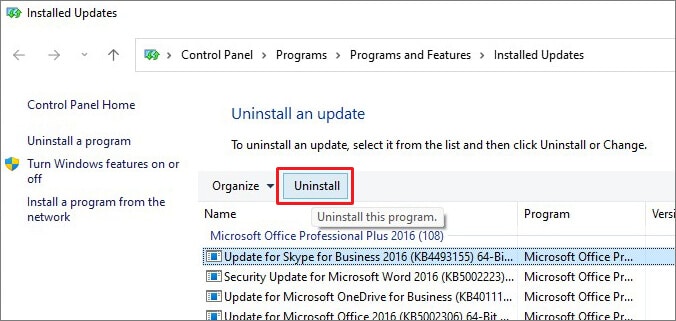
- Finally, restart your system and check if the issue is resolved now.
Hopefully, these methods will do the work for you. However, remember that this issue may prevent you from performing several actions, such as copying, transferring, or backing up your data. In such a scenario, it’s best to use a data recovery, such as Stellar Data Recovery for Windows. Then, after recovering your system data, you can perform the discussed troubleshooting methods to fix programs closing by themselves issue.
FAQ
Was this article helpful?