If you are a person who uses multiple SD cards, you may tend to rename them for better identification and organization. You may also simply want to rename your SD card for personal preference or to give it a unique name. Whatever the reason may be, sometimes you might not rename the SD card.
In this blog, we clearly explained the pros and cons of renaming the SD card, different ways to rename the SD card, the problems you might encounter while renaming it, and how to fix them using recovery software.
The pros of renaming an SD card include the following:
Improved organization: Renaming an SD card with a descriptive and meaningful name can help you organize and easily access your files.
Easier identification: If you have multiple SD cards, renaming them can make it easier to identify a specific memory card you’re looking for.
Personalization: Renaming an SD card can allow you to customize the name and give it a unique identity. It also helps you reflect on the type of content that it contains, such as "photos," "videos," or "music."
Some potential cons of renaming an SD card include the following:
Complexity: Renaming an SD card may require you to use specialized software or follow a specific set of steps, which can be time-consuming or complicated.
Risk of data loss: There is a risk of data loss or corruption if the renaming process is not done correctly.
Compatibility issues: In some cases, renaming an SD card may cause compatibility issues with certain devices or operating systems.
Three Methods to Rename the SD Card
While renaming an SD card means changing the name of the card as it appears on your computer or another device. When you insert an SD card into a device, it is typically assigned a default name, such as "NO NAME" or "UNTITLED." Renaming the SD card allows you to change the default name to something more meaningful or descriptive.
Rename your SD using Windows Explorer
To rename an SD card on Windows 10 or Windows 11, follow these steps:
- Put the SD card in the card reader on your computer.
- Open Windows Explorer (also known as "File Explorer"). You can do this by clicking on the folder icon in the taskbar.
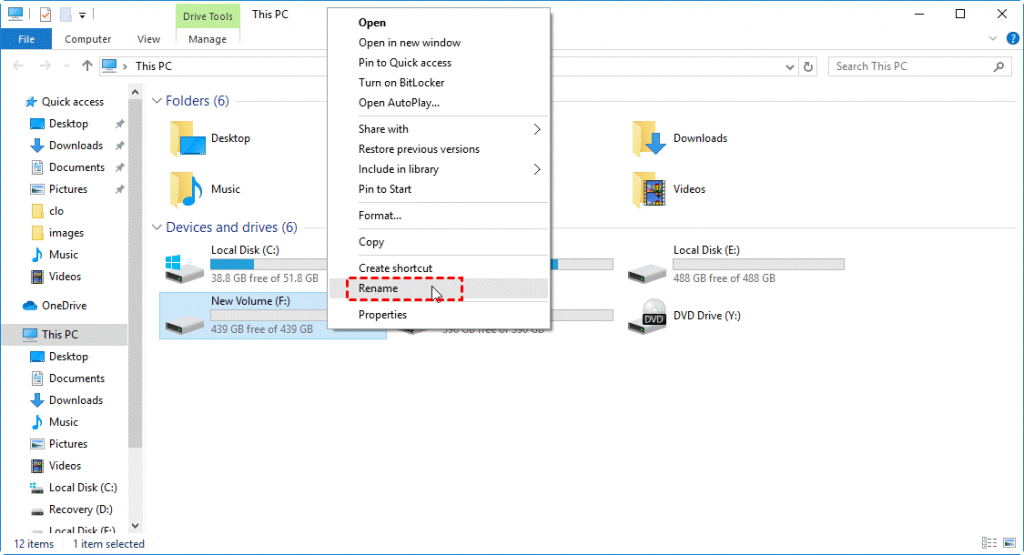 Rename your SD using Windows Explorer
Rename your SD using Windows Explorer
- In the list of drives, locate the SD card. It will be accessible from "This PC" or "My Computer."
- Right-click on the SD card and select "Rename" from the context menu.
- Type in the new name for the SD card and press Enter.
Use Command Prompt to rename your SD card.
To rename an SD card using the Command Prompt in Windows, follow these steps:
- Put the SD card in the card reader on your computer.
- Open the Command Prompt. You can do this by typing "command prompt" into the search bar on the taskbar and selecting the "Command Prompt" app.
- Enter the following command in the Command Prompt: wmic logicaldisk get name
- This will display a list of all the drives connected to your computer, including the SD card.
- Look for the drive letter corresponding to your SD card in the list. For example, if the SD card is listed as "E:", that means the drive letter for the SD card is "E".
- Type the following command into the Command Prompt, replacing "DRIVE" with the drive letter of your SD card and "NEWNAME" with the new name you want to give the SD card: Pen DRIVE:\ NEWNAME
- Press Enter to execute the command. The SD card should now be renamed.
If you encounter an issue of "Can’t rename SD card" while renaming your SD card, try the following methods.
- Put the SD card in a card reader and connect it to your computer.
- Enter "disc management" in the taskbar search box and then select and open the "Create and format hard disc partitions" app.
- In the list of drives, locate the SD card. It must appear under "Volume" or "Disk."
- Change the drive letter and paths by right-clicking the SD card and choosing that option from the context menu.
- Click on the "Change" button.
- From the radio buttons in the "Edit Drive Letter or Path" window, choose "Assign the following drive letter."
- Use the drop-down menu to select a new drive letter for the SD card.
- Applying the changes only takes clicking the "OK" button.
- Close the Disk Management tool.
After these steps, the SD card should now be renamed to the new drive letter you selected.
Here are a few other ways to rename your SD card and fix the issue of "can’t rename the SD card":
- Using a smartphone: If your smartphone has a built-in card reader or you have a separate card reader that you can use on your phone, you can connect the SD card to your phone and use the phone's file manager app to rename the card in android or iOS.
- Using a standalone card reader: If you have a standalone card reader, you can insert the SD card into the reader and then use a computer to rename the card.
- Using a camera: Some cameras allow you to rename the card directly on the camera. See if this is possible by reading the user manual for your camera.
Recover deleted Photos & Videos from SD cards with a photo recovery software
If an SD card has become corrupt or is not recognized by a device, recovery software may be able to access the files on the SD card and allow you to rename them or move them to a different location. A photo recovery software like-- Stellar Photo Recovery Software could potentially allow you to rename the SD card as well if you desire to do so.


Stellar Photo Recovery software is one of the best file recovery software for recovering lost, corrupt, or deleted SD card files.
- Download and launch Stellar Photo Recovery software from the official website.
- Select the location where you wish to restore deleted or lost SD card files.
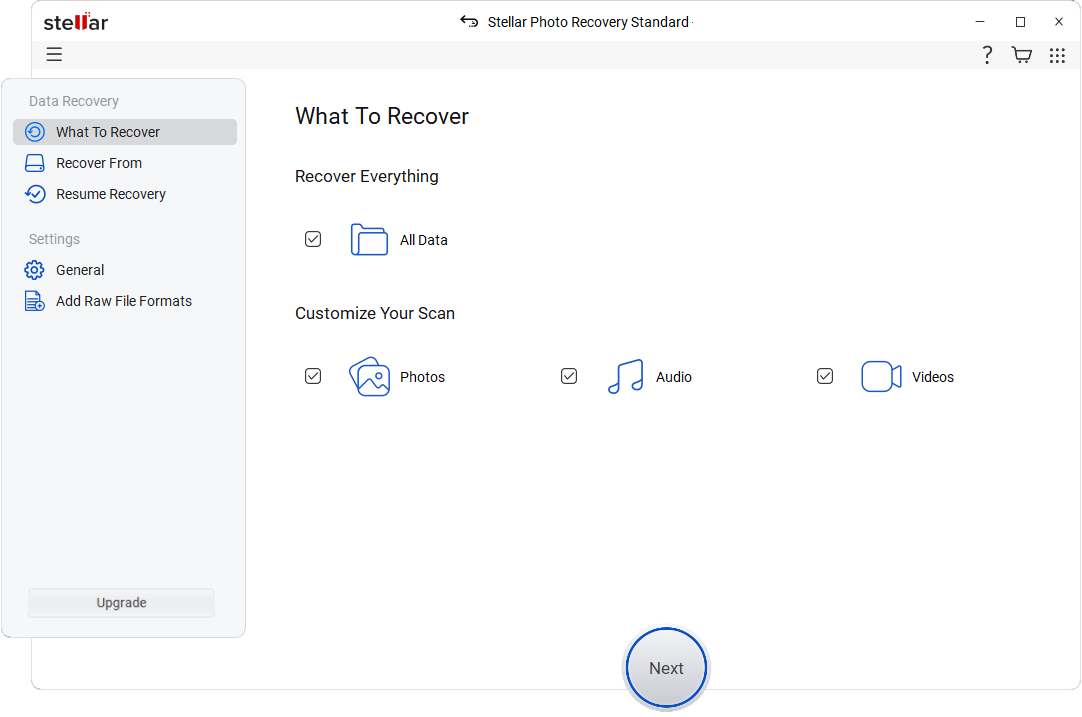
- Click the Scan button to view the deleted or lost SD card files.
- Once the process is complete, you can preview the deleted SD card files.
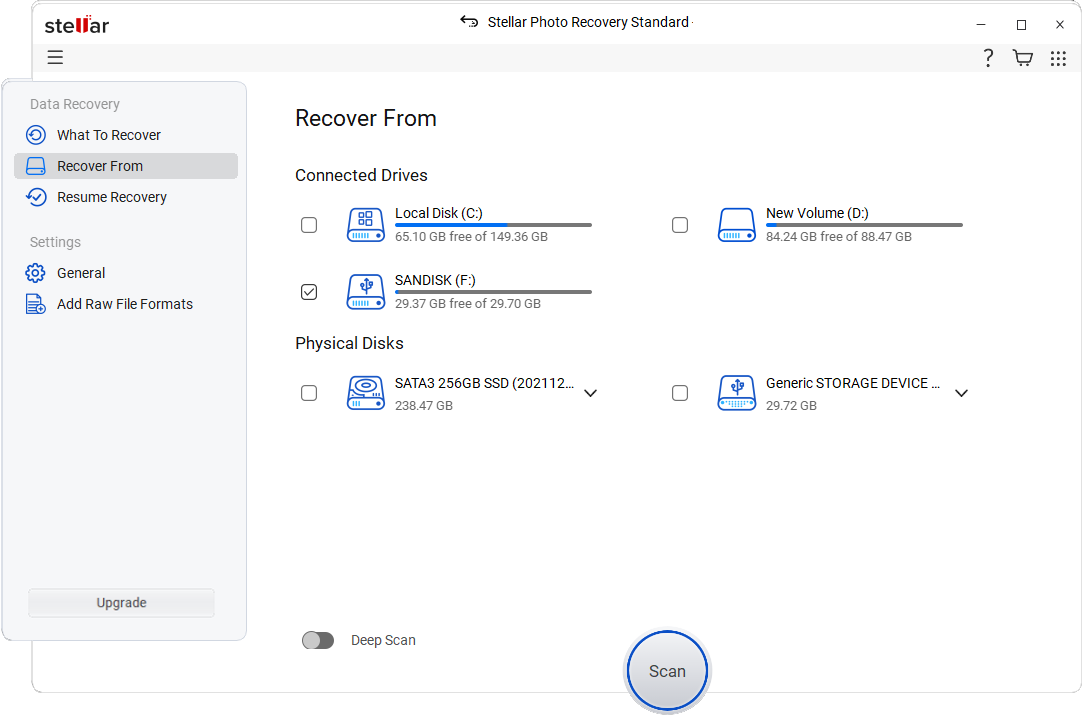
- Then select the SD card files you want to retrieve and hit “Recover.”
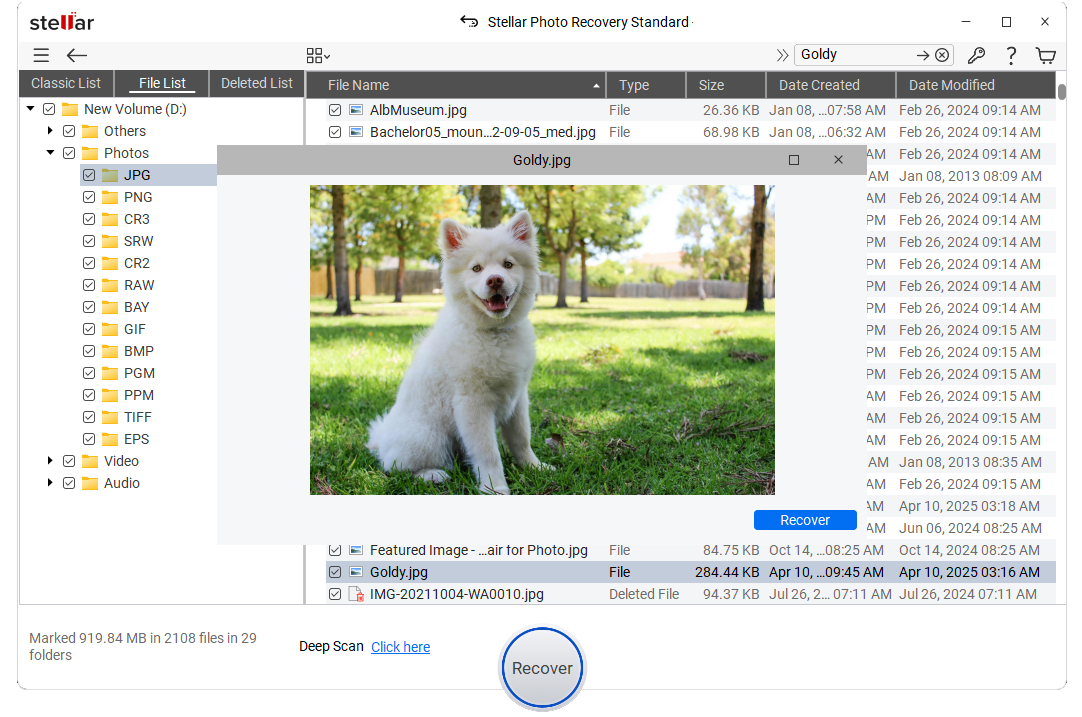
Watch this video to Fix any corrupt SD card.
Conclusion
Ensure that the SD card is properly connected to your computer or device and is not being used by any other programs. Try using a different computer or device to see if the issue is specific to a particular device. Make sure that you have sufficient permissions to rename the SD card. You may need to log in as an administrator or change the permissions on the card to rename it. By following any one of the above methods stated in this blog, you should be able to fix the issue and successfully rename your SD card. However, if you are not able to fix this issue, then Stellar Photo Recovery software is your best bet to recover lost or deleted files on the SD card.
Was this article helpful?