You were installing updates on your Windows 11 computer and, in the next instant, ran into a strange code displayed on the screen that left you scratching your head. Windows 11 is still in its nascent stage, and new bugs are being found every day. 0x8000ffff error code is one such pesky error that troubles users while installing updates.
0x8000ffff is an error code generated due to either an issue with Windows updates or the Microsoft store, or a combination of both. It sometimes occurs while launching the Microsoft store or installing/updating applications or OS updates. This error prevents users from installing updates by halting the process and crashing the program. Let’s learn more about this error and how to fix it.
What Causes the 0x8000ffff Error?
There are several causes that trigger this error code to get displayed on the screen. We have compiled a list of some possible causes behind the generation of this error code –
- Malicious/virus attack
- Incorrect date or time
- Corrupt user profile
- Buggy/corrupt Microsoft store
- Insufficient rights with the current user
- Missing/corrupted system files
- Critical service not running
- Conflicting applications or antivirus
- Microsoft servers down
- Bad installation
When Does the 0x8000ffff Error Occur?
The 0x8000ffff error code occurs in the following scenarios –
- During software installation
- During system recovery
- While installing Windows updates
Methods to Fix the 0x8000ffff Error
As per several user reports, those who upgraded to Windows 11 are encountering the 0x8000ffff error code, and because of this, they are unable to install further updates. Let’s look at how to fix this annoying issue and get rid of the error code.
Method 1: Scan for Malware and Viruses
Scanning for malware is the most basic check you should do if you encounter the 0x8000ffff error. Sometimes, malware is present in the system, which alters certain system files to remain undetected. This causes this error code to pop up and cause problems. You can use Microsoft Defender to scan your system for viruses and eliminate them. To use Microsoft Defender –
- Press WIN + I to launch Settings.
- Click Update and Security and then Windows Security on the left pane.
- Click Virus & threat protection under Protection areas.
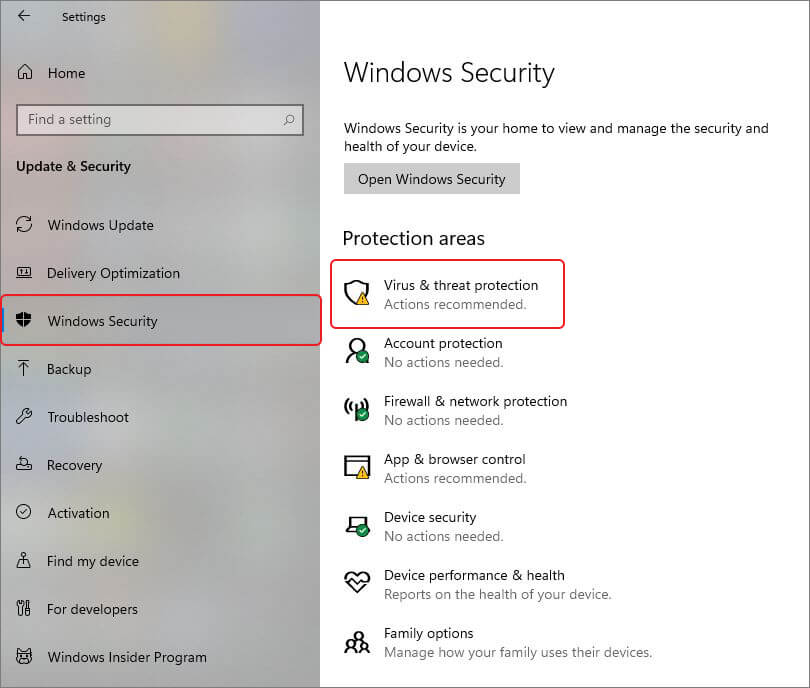
- Click Scan now under Threat history.
- Restart your computer once the scanning is complete to see if the error has disappeared.
Method 2: Run Windows Update Troubleshooter
Microsoft has included the Windows update troubleshooter to help users troubleshoot errors like the 0x8000ffff error, which causes interruption while installing updates. It is a simple fix that you can try to eliminate this error. To run this troubleshooter –
- Press WIN + I to launch Settings.
- Click on Update and Security.
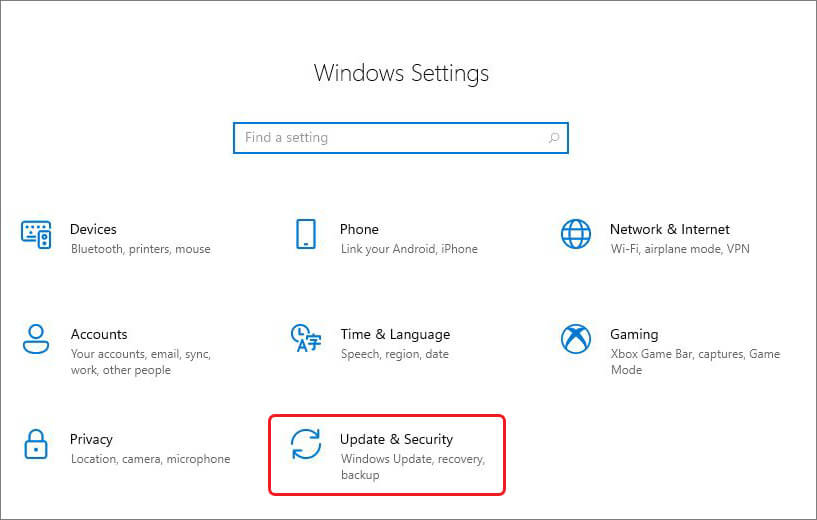
- Click on Troubleshoot in the left pane and then on Additional troubleshooters.
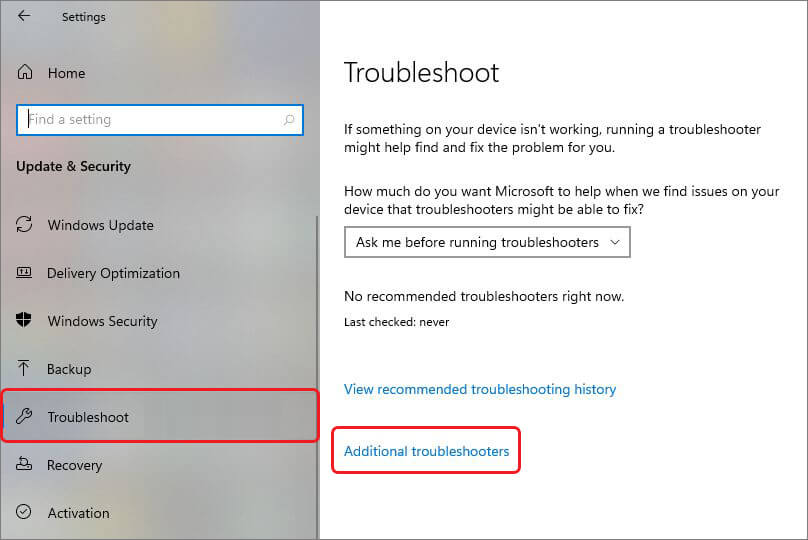
- Look for Windows Update troubleshooter and select it.
- Click on Run the troubleshooter and wait.
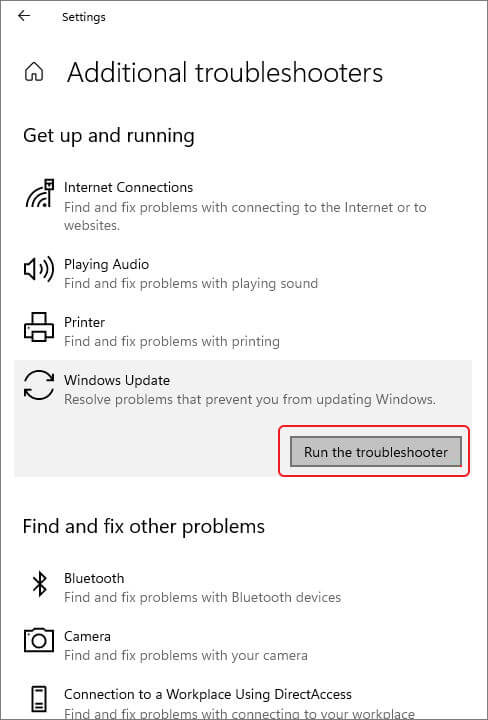
- Apply the fixes as prompted by the troubleshooter.
- Restart the computer to check if the issue is fixed.
Method 3: Disable Third-party Antivirus and Windows Security
Sometimes, third-party antivirus software installed on our computers affects the updating process, thereby halting the updates, which leads to the generation of the 0x8000ffff error message. If you have a third-party antivirus software installed, you can try disabling it and installing the updates afterward. You can also try disabling Windows Security and then installing updates. Doing so should fix the issue. To disable Windows Security –
- Search for Windows Security and click on the result.
- Click on Virus & threat protection.
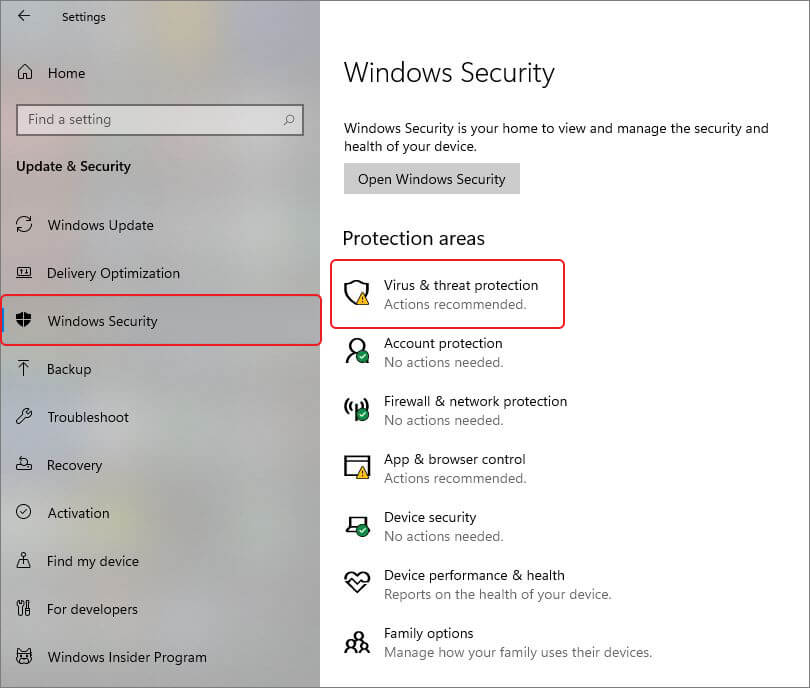
- Click on Manage settings under Virus & threat protection settings.
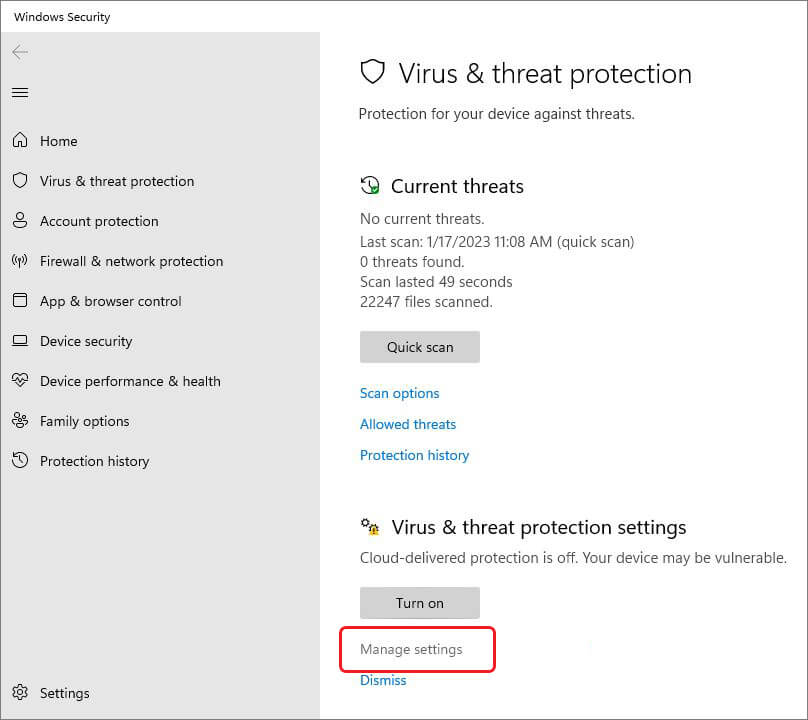
- Toggle the switch under Real-time protection to the OFF state.
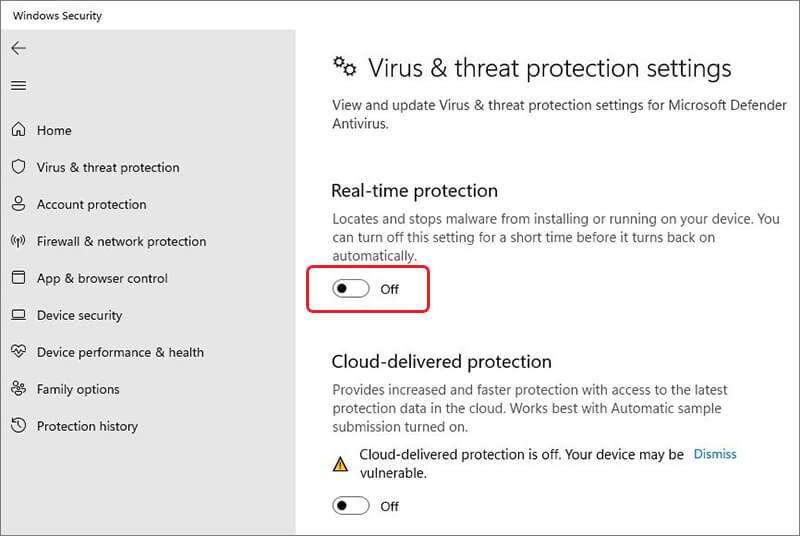
- Click on Yes in the User Account Control prompt.
- Restart your computer and check.
Method 4: Disable .NET Framework
According to some users, disabling the .NET Framework or the antivirus helped them get rid of the 0x8000ffff error code. As per some more reports, this method fixes this error for KB5015814 and KB5016629 updates. Follow the steps to disable .NET Framework –
- Search for “turn Windows features on or off” in the search bar and click on the relevant search result.
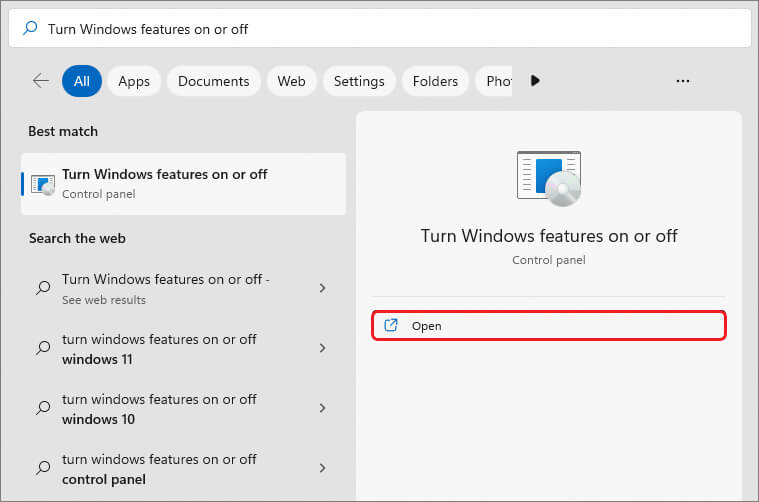
- Uncheck all the .NET Framework entries and click on OK.
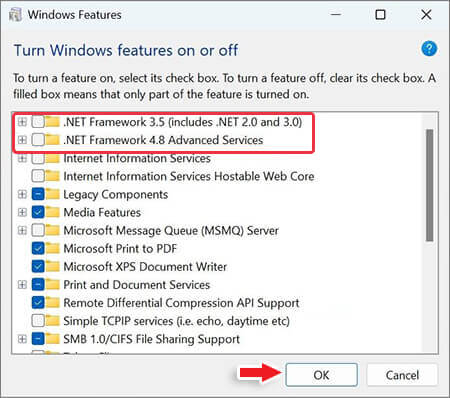
- Restart your computer and check if the issue is fixed.
If you can install the updates without encountering the 0x8000ffff error message after doing this, re-enable the .NET Framework by following the same steps mentioned above, simply checking all the .NET Framework entries this time.
Method 5: Reset Update Components
Update components are essential for updating Windows OS. In some rare cases, the system files get corrupted, due to which the Windows update doesn’t work properly, which leads to the generation of the 0x8000ffff error message. Resetting Windows update components can help you fix this issue. You can follow the steps given on this page to do so.
Method 6: Disable Proxy Server
Using a proxy server allows users to add an extra layer of security while browsing the web. However, if you have a proxy server enabled while installing Windows updates or browsing through the Microsoft store, the system will throw the 0x8000ffff Windows update error code on your screen. It can be easily fixed by disabling the proxy server. To disable the proxy server –
- Press WIN + I to open Settings.
- Click on Network & Internet.
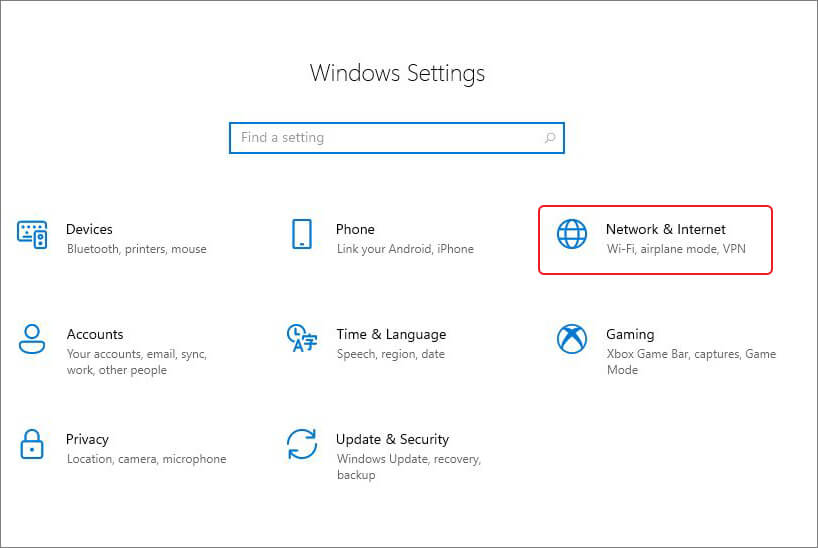
- Click on Proxy on the left pane.
- Navigate to Manual Proxy Setup.
- Toggle the Switch under Use a proxy server to OFF state.
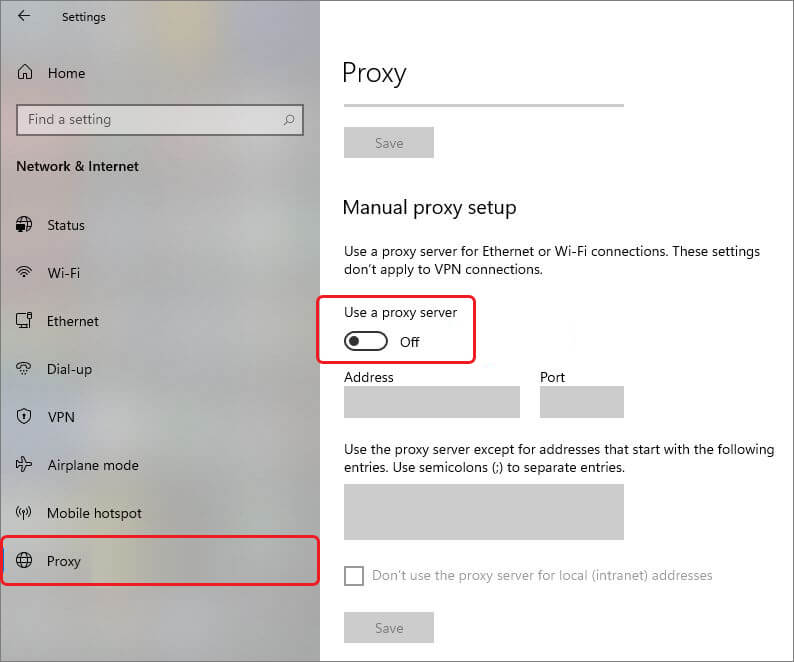
- Restart your PC to check if the error message stops popping up.
Method 7: Boot Windows in Safe Mode with Networking
Booting Windows 11 in safe mode is a great way to counter interferences from third-party applications and identify problematic files/applications. Interference by third-party applications sometimes causes glitches and errors with various system files, including update files. This causes the system to show the 0x8000ffff Windows update error. You can get rid of this error message by booting your computer into safe mode and installing Windows updates afterward. Carefully follow the steps here to do so –
- Press WIN + R, type msconfig, and press OK.
- Select the Boot tab.
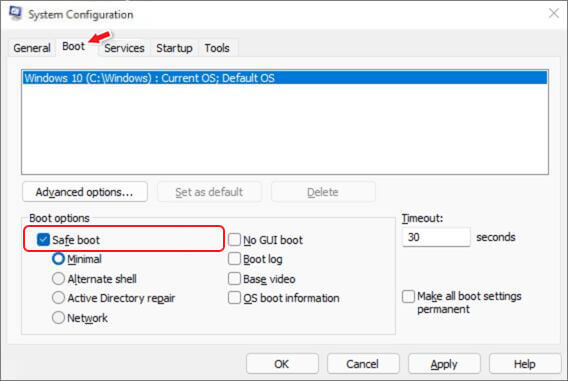
- Check the Safe boot option and make sure the Minimal option under it is automatically selected.
- Click Apply and then OK to boot your computer into Safe Mode.
Note - Once the computer restarts, the Choose an option screen will appear. Follow the steps – Troubleshoot > Advanced options > Startup Settings > Safe Mode with Networking.
Once entered the Safe Mode, you can try installing the updates. This should help you install the updates without displaying the 0x8000ffff installation error.
In-place upgrade is a way to upgrade Windows OS or install the latest features using an ISO. Simply follow the steps mentioned here and perform this method to get rid of the 0x8000ffff error message.
Expert Tip
Sometimes, there is a case of severe file corruption, which could result in the generation of the 0x8000ffff error code. This error message is annoying as it hangs the system and crashes it. These unexpected crashes could lead to file corruption or files going missing. If you are facing data loss due to the 0x8000ffff error, you can use Stellar Data Recovery Free to recover your lost data.

Stellar Data Recovery Free is a user-friendly software that offers an easy-to-navigate UI that makes the data recovery process simple and effortless. It helps the affected users recover lost data in various data loss scenarios like accidental deletion, missing files, crashed hard drive, etc.
Conclusion
0x8000ffff error is an annoying error generated when there is an issue with either a Windows update or Microsoft store, or both. With the methods mentioned in this guide, you can easily fix this issue and get your work back on track in no time. We hope this guide helped you understand the issue at hand and get rid of it easily.
FAQs
Is the 0x8000ffff update error caused due to corrupted system files?
In some cases, the 0x8000ffff update error is generated due to corrupt or missing system files. You can fix this by executing the following commands one by one in Command Prompt (Administrator) –
sfc /scannow
DISM.exe /Online /Cleanup-image /Scanhealth
DISM.exe /Online /Cleanup-image /Restorehealth
Was this article helpful?