When saving an Excel file if the saving process is interrupted, you may receive the error, “An unexpected error has occurred. Changes to your data cannot be saved.” Some users have also reported encountering this error when exporting a SharePoint Online list in Excel.
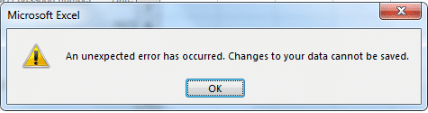
There might be several reasons behind this ‘unexpected error’ in Microsoft Excel. Let’s discuss the reasons for the error and the solutions to fix it.
Reasons for the Error “An Unexpected Error has Occurred” in Excel
Some possible causes of this error are:
- Excel version incompatibility
- Incompatible or faulty third-party add-ins
- Restricted permissions
- Hardware or software issues
- Network connection error
- Lack of disk space
- Corrupted Excel file
Methods to Fix the Excel Error “An Unexpected Error has Occurred”
Following are some solutions you can try to fix this Excel error.
Method 1: Check the Folder Permissions
You should have read, write, modify, and delete permissions to save an Excel file to a network drive. However, if you don’t have such permissions, you may get the unexpected error has occurred message. In such a case, you can contact the file owner to assign you the required permissions.
Method 2: Save the File to an Alternative Drive
Sometimes, the file-saving process may get interrupted due to lack of space on drive or some drive issues. You can try saving the file to another drive.
Method 3: Check Third-Party Add-Ins
Sometimes, third-party add-ins can prevent you from saving an Excel file. To check if any third-party Excel add-ins are causing the error in Excel, you can try to save the file in Safe Mode. To do this, follow these steps:
- Close the Excel Application.
- Go to Start > Programs and open Microsoft Excel.
- As Excel starts, press and hold the Ctrl key until the message “You’re holding down the Ctrl key. Do you want to start Excel in safe mode” appears.
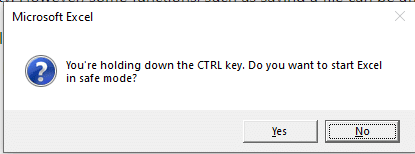
Now, open a new Excel file and try to save it. If that works, then try to save the problematic Excel file.
If the error is fixed, you can save the file, and then locate and disable the problem-causing Excel add-in to eliminate the issue. To disable the Excel add-in, follow these steps:
- Go to File > Options > Add-ins.
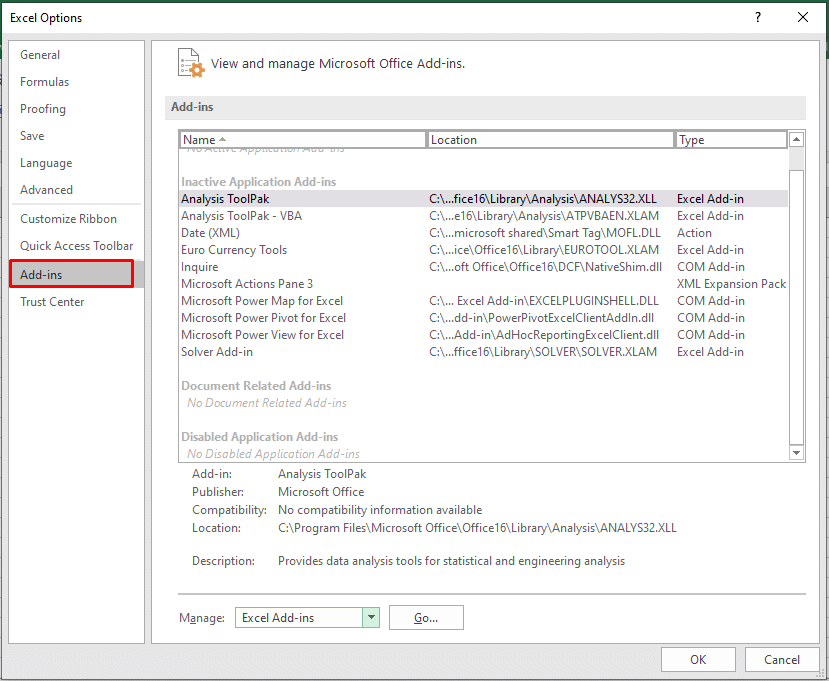
- In the Manage field, click Excel Add-ins and then click Go.
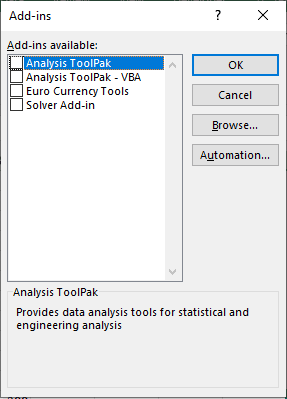
- In the Add-ins available field, clear the checkbox next to the add-in to disable it and click OK.
Note: Disabling the add-in does not remove it from the system. To remove the add-in from your system, you have to uninstall it.
Method 4: Disable the “Ignore Other Applications that Use DDE” Option
Dynamic Data Exchange (DDE) establishes inter-process communication between Windows applications. Sometimes, Excel fails to save the file when the “Ignore other applications that use DDE” option is enabled. You can disable this option using the below steps:
- Open your Excel application.
- Select File > Options.
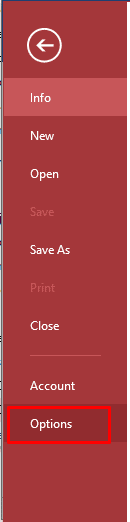
- Click the Advanced option, scroll down to the General section and then un-select the “Ignore other applications that use Dynamic Data Exchange (DDE)” checkbox.
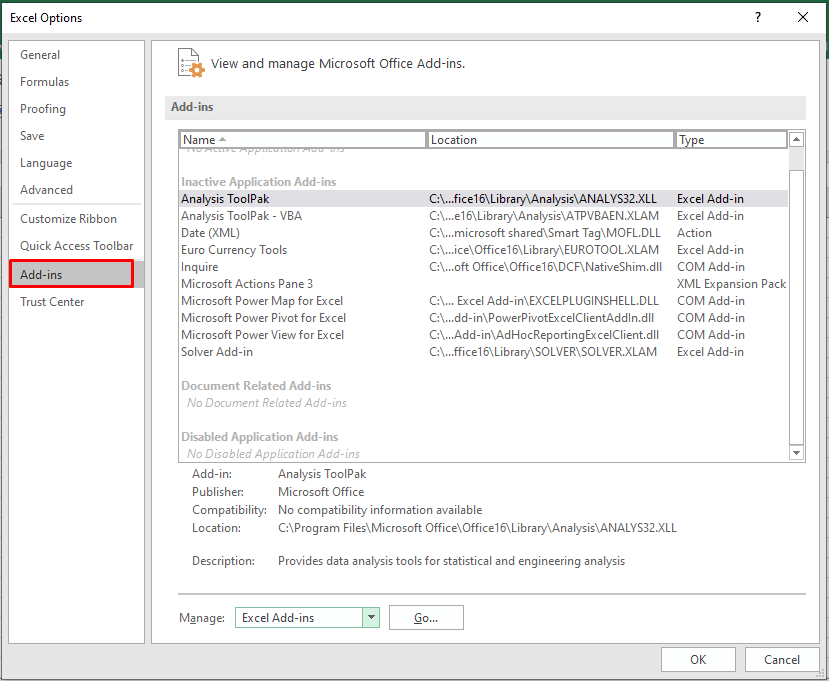
Method 5: Repair Corrupted Excel File
If your Excel file is corrupted, you may get the “An unexpected error has occurred. Changes to your data cannot be saved” error when saving the file. In this case, you can use the Microsoft built-in utility – Open and Repair – to repair the damaged or corrupted Excel file. Follow these steps:
- In Excel, go to File > Open > Browse.
- In the Open dialog box, click on the corrupted Excel file.
- Click the arrow next to the Open button and select Open and Repair from the dropdown.
- Select Repair to recover as much data from the file as possible.
The Open and Repair utility can only fix minor issues with Excel files. Sometimes, the tool may stop working, crash, or show an exception. The built-in tool may fail when the file is severely corrupted. In such cases, you can use an advanced Excel repair tool, like Stellar Repair for Excel. This tool is recommended by certified Excel experts to repair corrupt .xls, .xlsx, .xltm, .xltx, and .xlsm files. It can recover all the Excel file components, like formulas, pivot tables, formulas, etc. It supports all Microsoft Excel versions.
Closure
Many users have reported encountering the ‘unexpected error’ when trying to export Excel reports from SharePoint Online to Excel or while saving the Excel file. The error may occur due to several reasons. You can apply the solutions as discussed above to resolve the issue. Sometimes, you encounter the error due to corruption in the Excel file. In this case, try to repair the file using the Open and Repair tool. If it doesn’t work, you can use Stellar Repair for Excel which can easily repair the severely corrupted Excel file and recover all the data with 100% integrity.
Was this article helpful?