Imagine deleting a useless file or folder from your computer to create space and later finding it back on your system. It will leave you perplexed at first glance but later on, when you see more and more such deleted files keep coming back on your Windows 11 system, it becomes annoying.
This is a real bug that affects many Windows 11 users globally. File deletion is an effortless process, which is least expected to offer hindrances in our work. But this issue is forcing many users to ask one common question – Why do my deleted files keep coming back? Let’s read further to see what is causing this and the ways to fix it.
Causes Behind the Deleted Files Keep Coming Back Issue
While digging through this issue, we found some plausible reasons which are causing deleted files to come back on numerous Windows 11 systems. Listed below are some of the reasons that are causing the files to reappear even after deletion.
- Using cloud service with sync ON
- Corrupt Recycle bin
- Misconfigured permissions
- Virus or malware attack
- Attempting to delete a critical file system
- Roaming profile error
- Corrupt system files
Methods to Fix Deleted Files Keep Coming Back Issue
Method 1: Turn Off OneDrive Sync
This is the most common cause behind this issue. Deleted files keep returning while using OneDrive cloud storage with sync feature enabled. This pestering issue can be fixed by turning off cloud sync on OneDrive. To do this –
- Launch OneDrive from the system tray.
- Click on the gear icon and then click Settings.
- Open the Account tab and click Choose folders.
- Uncheck the folders you don’t want to sync.
- Click OK.
Method 2: Repair Damaged/Corrupted Recycle Bin
Damaged or corrupted recycle bin application could be causing the files to reappear after deletion. This could cause your deleted files to reappear in the Recycle bin upon refreshing the window. This can be fixed using the CMD (administrator). To do this –
- Open Command Prompt as administrator.
- Type rd /s /q C:\$Recycle.bin and hit Enter.
- Once done, Restart your computer and delete the files to see if they reappear.
Method 3: Change File/Folder Permissions
Sometimes, you don’t have the right permissions to alter the files or folders, which causes deleted files to reappear on your system. To resolve this, you need to first change the permissions of the problematic file/folder and then try deleting it again. Doing this will change the ownership of the file/folder, and you will be able to delete it. To change the permissions –
- Find the file/folder you wish to delete and right-click on it.
- Click on the Security tab and select Advanced.
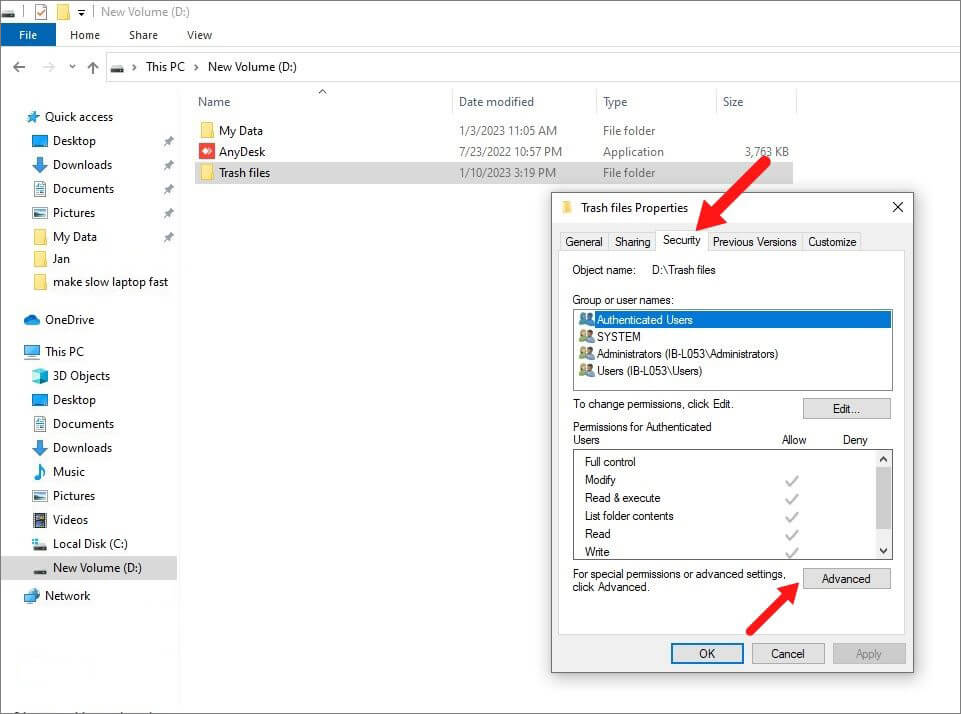
- Click on Change right next to Owner.
- In the box, type Everyone, click on Check names, and click OK.
Method 4: Delete Files in Safe Mode
If you think that your Windows system has malware because of which deleted files keep coming back, then you can run your system in safe mode and check if you are able to delete the specific files or not. Viruses and malware don’t work in safe mode, hence, this is a good way to check if your system is infected or not. Once in the Safe Mode, delete the file you wish to remove from the system and restart it normally afterward to see if it is removed. Follow the below-mentioned steps –
- Boot the system in Safe Mode by following the steps mentioned here.
- Once done, navigate to the problematic file you wish to delete and delete it. Restart the system normally and check.
Method 5: Check for Malware or Virus Infection
Note – Microsoft Safety Scanner is not a built-in tool, so you need to download it before proceeding. You can download it from its official website
A malware or virus attack could be a reason behind the “deleted files keep coming back” issue. If you are suspicious about any malware or virus attack, you can scan your system using the Microsoft Safety Scanner. It is a malware removal tool, effective against virus attacks and can prove to be quite handy in fixing the issue where the files keep reappearing after deletion due to a virus sitting in some corner of your computer. Follow the steps below once you have downloaded it –
- Run the tool, select the type of scan you wish to perform, and click Next.
- Wait for the scanning to complete. This tool will remove any malicious file/folder from the system.
- Restart your system and check again.
Method 6: Roaming Profile Error
Sometimes, the deleted files keep coming back on your windows 11 system due to files being in sync with the local computer even after closing a remote desktop connection. This is what causes the files to keep reappearing after deletion. In order to fix this, you need to enable the Prevent Roaming Profile Changes from Propagating to the Server feature in the local group principles editor.
However, keep in mind that if you are using Windows 10, this doesn’t work on the Windows 10 Home Edition as it doesn’t have the local group policy editor. So if you are on Windows 10 Home edition and facing this issue, you can upgrade your windows version, and then try doing this. To enable the Prevent Roaming Profile Changes from Propagating to the Server feature –
- Press WIN + R, type gpedit.msc, and press Enter.
- In the left panel, click on Computer Configuration.
- Click on Administrative Templates, then System.
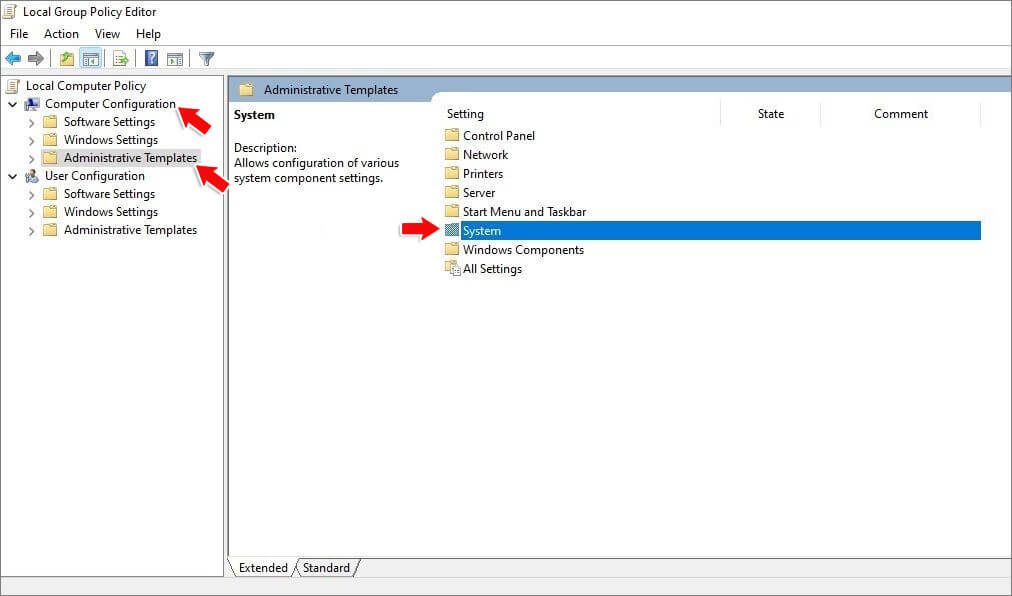
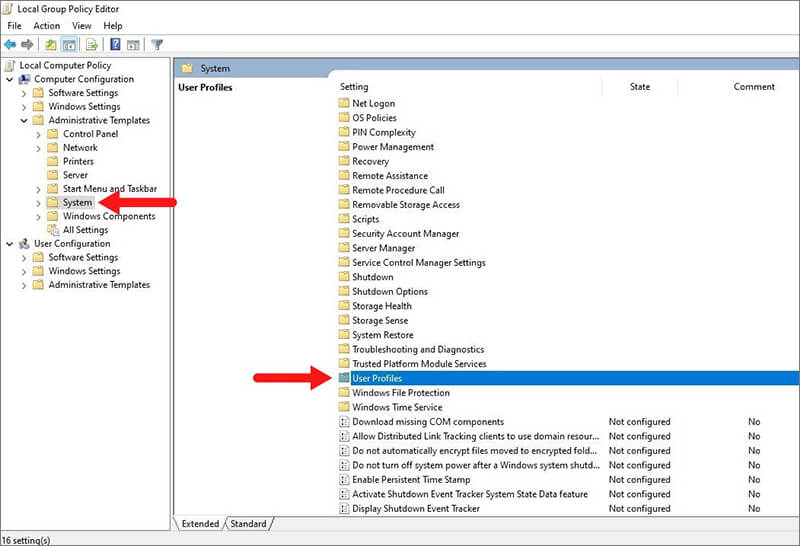
- Navigate to Prevent Roaming Profile Changes from Propagating to the Server on the right side and double-click on it.
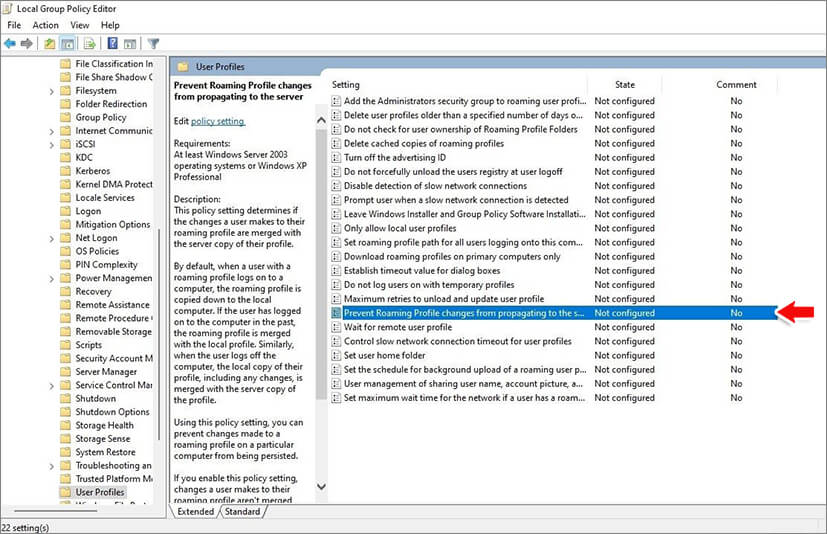
- Click on Enabled and then click OK.
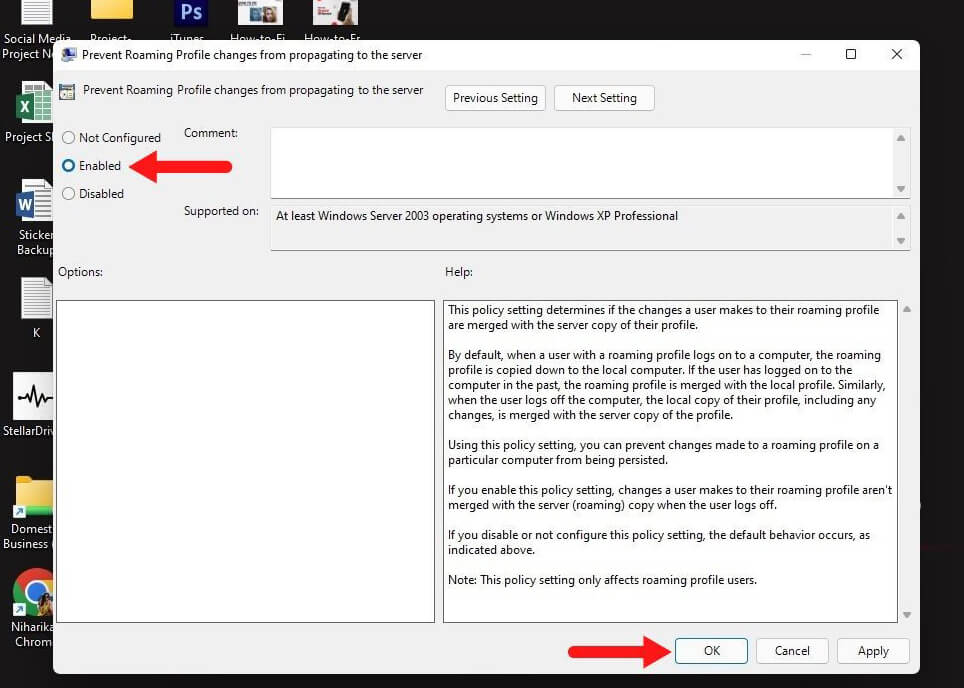
Method 7: Repair Corrupted System Files (SFC Scan)
Sometimes, the deleted files keep coming back due to some errors with the system files. You can resolve this issue by running system file checker in CMD. It is an effective way to identify and repair/replace corrupted or missing system files. To do this –
- Open CMD as administrator.
- Type sfc /scannow and hit Enter.
- Wait for the scan to complete. Once it is done, close CMD and restart your system. Try deleting the file/folder again to check if the issue has been resolved.
Method 8: Use a Third-Party Professional Data Eraser Software
If you have tried all the above methods and the deleted files still keep coming back, it is time for you to take help of a professional data eraser software. Stellar File Eraser is a professional data eraser software, purposefully designed to erase files securely from any device or storage media beyond recovery.
It starts with identifying the deleted data stored on a storage drive and then overwriting it with random binary data (multiple times) to make it irrecoverable. It uses a combination of three complex algorithms to permanently remove any traces of deleted data from your storage drive. It is a versatile software and is available for both Windows and Mac.
Conclusion
File deletion is a simple task that can never go wrong. However, the latest issue causing the files to reappear after deletion in Windows 11 systems is a matter of concern. With our exhaustive guide, you can easily resolve this issue and delete the files normally without worrying about them coming back. We hope the methods mentioned above will help you fix the deleted files keep coming back issue and get back on track.
Was this article helpful?