If you have multiple Macs at your disposal or your Mac is used by different users, it’s almost inevitable that at some point you will need to share files with other users at some point. Fortunately, macOS made the file-sharing process quite easy. Let’s check how you can make a shared folder on Mac to allow other users not only access but work with files you store on your machine.
Step 1: Turn on File Sharing on your Mac
Before proceeding with this point, make sure you are logged in to your Mac as Administrator.
You first need to turn on File Sharing, which is typically disabled by default:
1. Go to System Preferences by clicking on the Apple logo in the top left corner of your screen. Alternatively, you can click on System Preferences in the Dock panel at the bottom of your desktop or access System Preferences through Launchpad from the Dock.
 Apple Logo > System Preferences menu
Apple Logo > System Preferences menu 2. In the System Preferences menu, find and open the Sharing tab.
3. On the left side of the Sharing tab, you will see the list of different services. What you need to do is find File Sharing and check an empty checkbox opposite to it. You will see then that the File sharing status has been changed to On and a green dot indicating that the File Sharing feature has been successfully enabled.
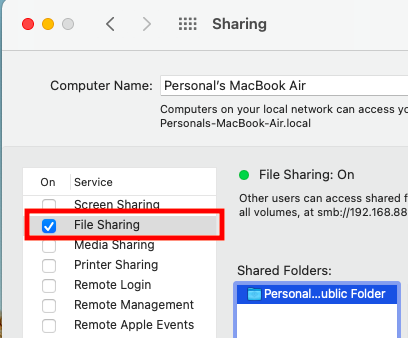 System Preferences menu > Sharing > Enable File Sharing
System Preferences menu > Sharing > Enable File Sharing Step 2: Create a Shared Folder on your Mac
Now, as File Sharing has been enabled, you can move on and create a Shared Folder to allow other users to access it. If you have already created the folder containing the files you want to share, you can go ahead and skip this step.
1. Go to Finder and choose the location of your future shared folder from the list on the left.
2. Right-click and select New Folder from the drop-down menu. Name the folder but avoid punctuation marks or spaces in the name.
 Finder > Desktop > Create New Folder
Finder > Desktop > Create New Folder Now, since you created the needed folder, you can move to the next step and make a shared folder.
It can be done in two different ways:
1. Change the general characteristics of the folder. Go to Finder, right-click on the folder you have created and select Get Info. In the newly opened menu, you will see Shared Folder under General. Put a checkmark in the empty box next to it.
 Get Info > Shared Folder
Get Info > Shared Folder Now, if you open Sharing via System Preferences, you will see the folder you created in the list of Shared Folders.
2. Add your folder to the Shared Folders list. Go back to the Sharing tab in System Preferences. Find Shared Folders, go to the bottom where the plus sign icon is located, and click on it.
 System Preferences > Sharing
System Preferences > Sharing 3. Next, choose the folder you created previously, highlight it by clicking on the name and hit the Add button in the bottom right corner of the menu
 Sharing > Shared Folder > Add
Sharing > Shared Folder > Add You will see that the folder has appeared under Shared Folders in Sharing.
Step 3: Work with File Sharing Permission
Now, when you’ve enabled File Sharing on your Mac and created a shared folder, you can proceed with granting access to your files to other users. You can select four different file-sharing permissions depending on the amount of access you want other users to have. They are Read & Write, Read Only, Write Only (Drop Box), and No Access.
Below you can find out more about each type of permission:
- Read & Write allows other users to not only view but edit, delete, or add new content to the shared folder.
- Read Only means the other users will be given permission to view the content of the shared folder but will not be able to edit it in any way.
- Write Only (Drop Box) makes it possible for other users to copy the files from and to a shared folder, but they will not be able to open them.
- No Access should be selected if you don’t want other users to either see or copy files to or from the shared folder.
To work with File Sharing Permission, follow the steps below:
1. Go to Users and choose the specific user whose permission you would like to modify.
2. Click on the default permission type opposite to the user’s name.
3. Select the needed permission from the drop-down menu.
 System Preferences > Sharing > Users
System Preferences > Sharing > Users Once the right type of permission is selected, you can close Sharing. Your choice will be saved automatically.
If the path described appears to be too complicated, you can change the file-sharing permissions of your shared folder in the Info section. For that, open the shared folder in Finder, right-click, and go to Get Info. Then, modify the permission type under Sharing & Permission.
 Shared Folder > Get info > Sharing & Permissions
Shared Folder > Get info > Sharing & Permissions With everything in place, other users will now be able to access the files you store in your shared folder.
Conclusion
At first, sharing files with other Mac users may seem challenging and time-consuming. However, as you can see, it requires three main steps: turn on file sharing, create a shared folder, and change file permission so that they match your idea about the type of access you would like to grant. Additionally, each of those steps can be performed using alternative methods, which may help provide a user with a better experience.
Read more:
Was this article helpful?