Suppose you are working on something important. You’re about to finish it, but the PC shuts down suddenly. You reboot it and get nothing but a blue screen with an error message, saying Video Memory Management Internal. You have no idea what happened and no other information except a bug check value- 0x0000010E that appears on the screen with this error.
This might feel unsettling since you don’t know how to resolve this error alone. To ease your worries, we have a handy guide with the best fixes for this problem. Let’s begin.
What does Video Memory Management internally mean?
The VIDEO_MEMORY_MANAGEMENT_INTERNAL indicates that your system has run into problems because the video memory manager has encountered a condition from which it cannot recover. Due to this error, you may experience frequent crashes on your device; the Windows may run very slow or even malfunction.
What Causes Video Memory Management Internal?
The error has multiple parameters that point out different causes, such as faulty RAM, corrupted drivers, damaged system files, faulty hard drives, etc. For example, suppose you see the Video_Memory_Management_Internal with the parameter 0x30, 0x35, or 0x2A. In that case, it’d mean an error occurred during a GPU virtual address operation, a paging request failed at the default paging queue, or VidMm is trying to free the last reference to the currently displaying allocation. These causes of error will change with the parameters.
How do I Fix Video_Memory_Management_Internal?
You can follow the given methods. The methods are shared concerning the possible cause behind the issue.
#1 Reboot Your System
If your system is stuck on the blue screen Video Memory Management Internal error, try turning off your PC/laptop and then turn it on. Sometimes, a simple reboot process may help you bypass this issue. However, if it doesn’t work, we suggest you boot the PC in safe mode. The safe mode starts your system with fewer required programs and helps you find out the source of the issue. In addition, doing so might enable you to perform the following methods without interruptions.
#2 Update GPU Drivers
Corrupted, incompatible, or outdated GPU drivers could be the main culprit behind blue screen errors. You can check and update these drivers with the following steps to remove the Video Memory Management Internal error from your system.
- Go to Start, right-click on it, and access Device Manager from there.
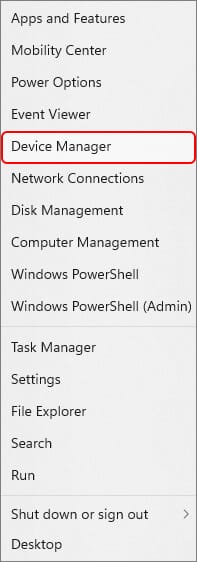
- Next, navigate to Display Adapters and expand this category.
- Now, right-click on the GPU driver and click the Update driver option from the available ones.
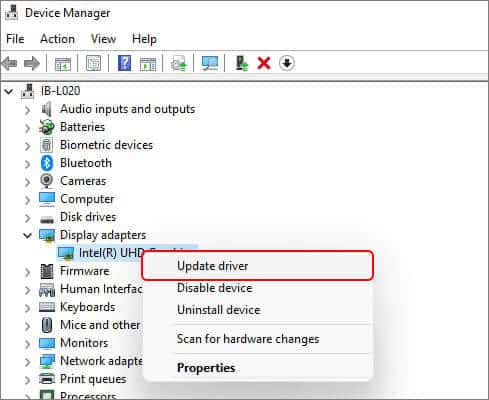
- Afterward, select Search automatically for drivers.
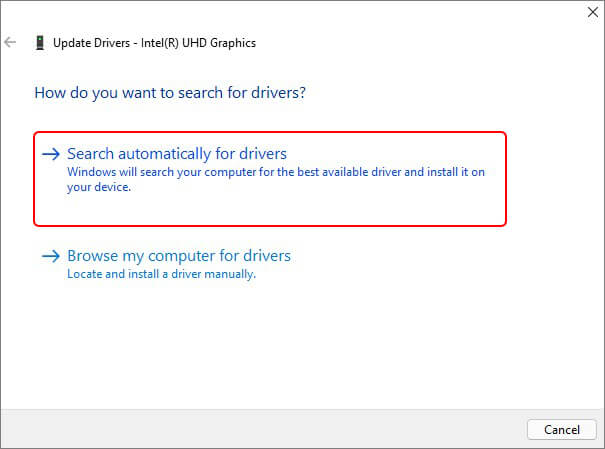
- Windows will search for the latest available driver for the device. If your system has an updated driver installed, move on to the next method.
However, if Windows shows you a driver to update, install it and reboot your system to check if the blue screen Video Memory Management Internal is solved.
#3 Run System File Checker
SFC or System File Checker is a Windows built-in utility that checks for issues with system files and replaces the damaged or incorrect versions with their correct ones. Thus, you may run System File Checker (SFC) to fix the stop code Video Memory Management Internal error. Follow the given steps:
- Press Windows + S, type cmd, and choose to run the command prompt as administrator.
- In the elevated cmd window, type SFC/scannow and hit Enter.
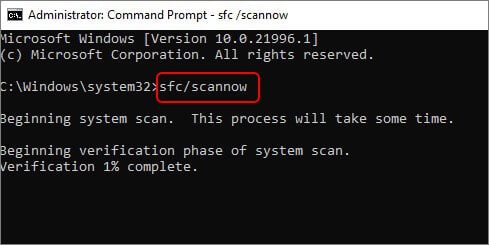
- The scanning will start to find missing, damaged, and corrupted system files and replace them.
- Wait until the process is complete. Once it’s completed, see the scan results. If there is no further instruction to follow, close the window and check if the blue screen video memory management internal error is resolved.
#4 Scan the Hard Drive For Errors
The faulty or corrupted hard drive may be the major reason behind Video_Memory_Management_Internal. You can scan your drive for errors by running CHKDSK via Command Prompt. However, running CHKDSK finds and marks the bad sectors on the drive and prevents Windows from storing data from those sectors, resulting in data loss. Hence, either back up your drive data (if possible) or recover data from the hard drive using professional data recovery software.
Once you’re done securing your data, proceed with the following steps:
- Open Command Prompt from Windows Search and Run it as an administrator.
- In the Command Prompt window, type chkdsk /f /r D: (Replace D: with your drive letter) and hit Enter.
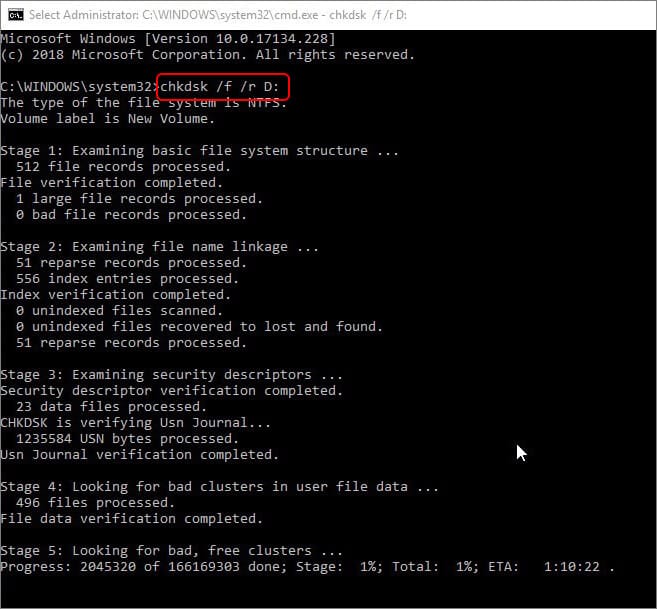
- Let the command process be finished. Once done, close the window, reboot your system and check if you can access your system and data.
#5 Test your RAM
Hardware issues could also include faulty RAM. You need to test your RAM to check if it’s the real culprit behind the Video_Memory_Management_Internal error. To do so, you can use Windows memory diagnostic tool, a built-in tool to test RAM issues. Follow the given steps:
- Go to Search, type Windows Memory Diagnostic and open it.
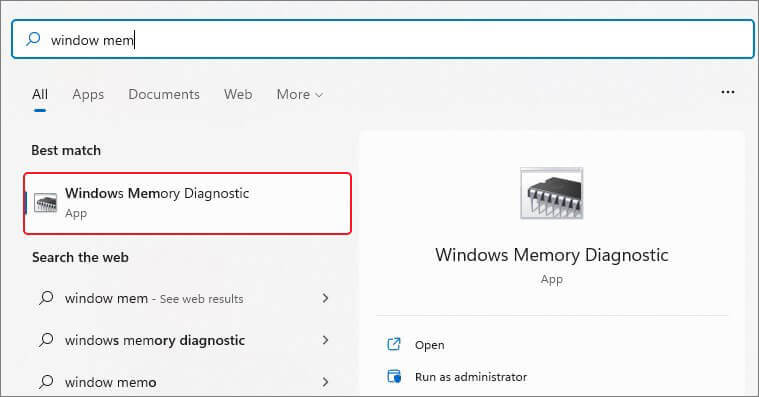
- Windows Memory Diagnostic window will open. There, click Restart now and check for problems (recommended).
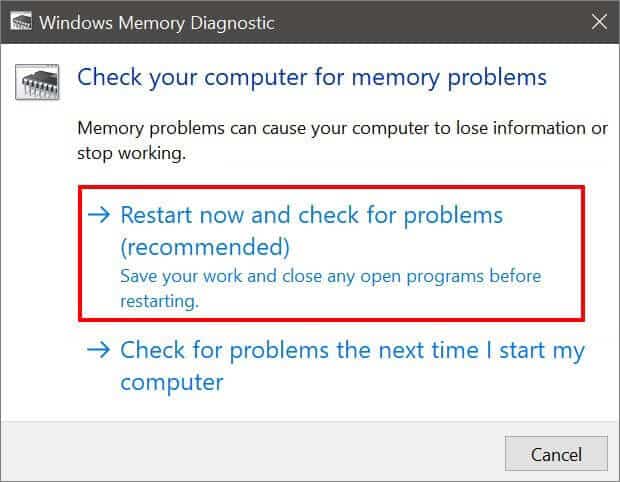
- Choosing this option will reboot your system and initiate a test.
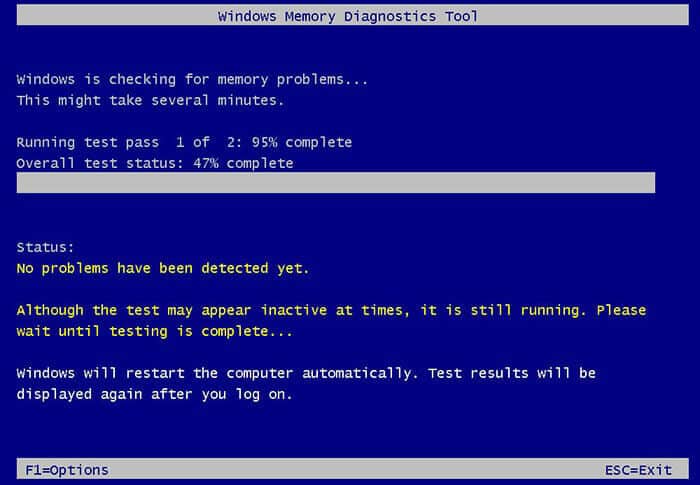
- Once the test is completed, you’ll see the results. Follow the instructions on the screen (if any).
To extensively test RAM issues, you can also use memtest86, a third-party open-source tool.
#6 Reset your PC
If you don’t find the methods above working in your favor, reset Windows. Doing so will help your Windows to return to the default settings, removing apps, programs, files, drivers, etc., that might be causing the Video Memory Management Internal blue screen error. However, you’ll also lose your data on attempting this method. Therefore, we suggest backing up your data or restoring all your important files with professional data recovery software. Only proceed with the following steps when you’re sure that your data is safe.
- Open Settings by pressing Windows + I and then go to Update & Security > Recover > Reset PC.
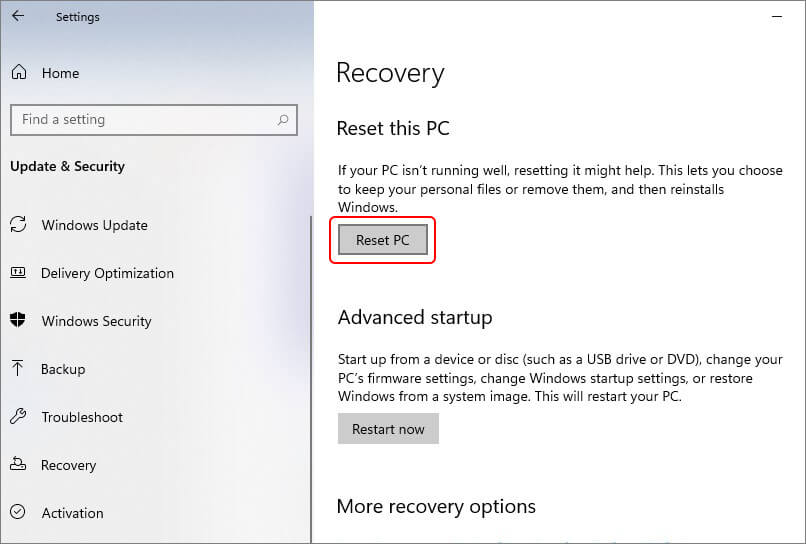
- If required, provide admin credentials.
- Next, select the Remove everything option (recommended for the process to work efficiently).
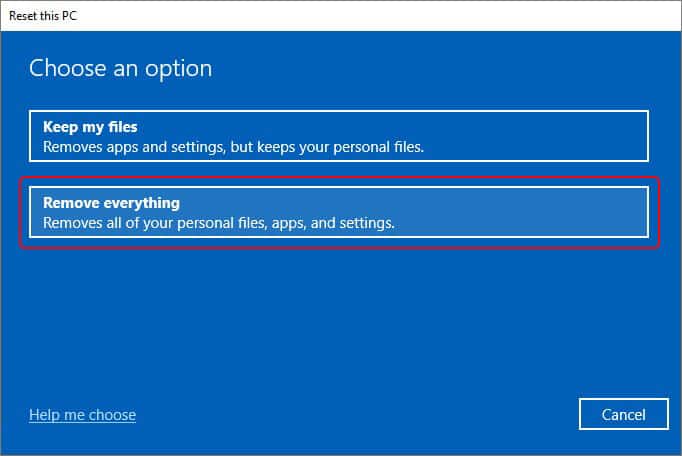
On the following prompt, choose the Local reinstall option.
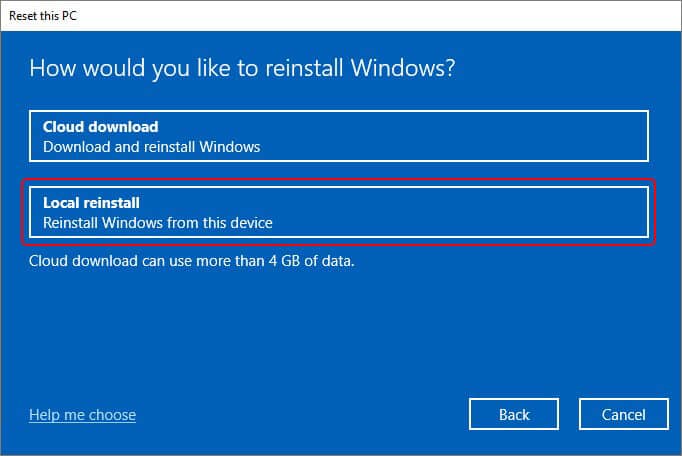
- Now, if you’re ok with the current settings, click Next. Else, you can click Change Settings.
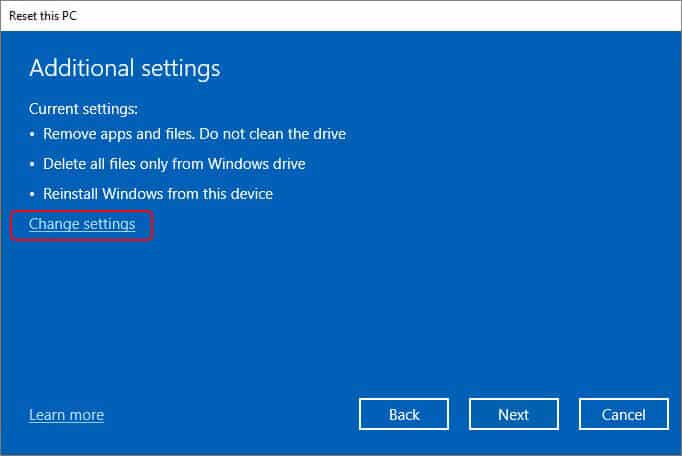
- On selecting ‘Change settings,’ you will get the Clean data, Delete files from all drives and Download Windows options.
- All these options will cause data loss. If you already have a backup, go with the Clean data option. Selecting this option will only delete your files. Click Confirm to proceed.
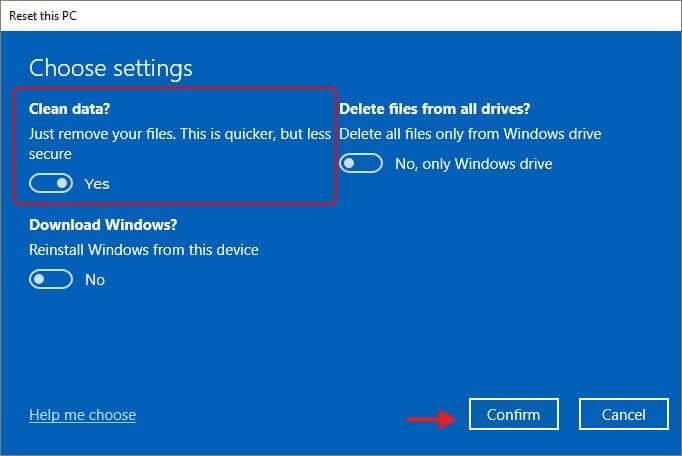
- On completion, give your system a restart.
All the methods that have helped so many users fix the Video Memory Management Internal error are discussed here. You can perform the methods considering the cause. However, to be certain about the cause, you need to recall how and when the error occurred. Once you’re sure of the reason behind the issue, applying methods will be quite easy. Try the shared fixes and let us know what worked out for you.
FAQs
What causes memory management blue screen?
You can encounter memory management blue screen errors due to many possible causes, such as damaged or faulty RAM, outdated graphic drivers, software conflicts, and missing or corrupted system files.
How to adjust memory size in BIOS?
You can adjust the maximum memory in BIOS using the Settings usually listed under VRAM or Dynamic Video Memory Technology. For example, you can adjust the memory value from 128 - 256 MB and maximum DVMT.
Does a BSoD error cause data loss?
Blue screen errors may cause system issues such as malfunctioning, boot-up-error, or OS crash, making the system and its data inaccessible.
Was this article helpful?