OneNote es una gran plataforma para mantener todas tus notas escritas, guardadas y sincronizadas. Sin embargo, por muy eficientemente que lo utilices, un pequeño error y tus notas desaparecen. Eso mismo le pasó a una de mis amigas la semana pasada. Lleva seis años utilizando OneNote y tiene una buena experiencia práctica. Pero el sábado pasado, mientras limpiaba sus viejas notas, borró por error todo su Cuaderno, que contenía algunas páginas importantes. Muy preocupada, pidió ayuda. En este blog, te contaré cómo ayudé a mi amiga a recuperar el Cuaderno de OneNote borrado. He mencionado los métodos que compartí con ella en este post. ¡Así que vamos a empezar sin más preámbulos!
Existen múltiples formas de recuperar archivos de OneNote. Siga las instrucciones y recuperará sus notas en un abrir y cerrar de ojos. A continuación te explicamos cómo recuperar archivos de OneNote.
Recuperar archivos de OneNote en OneNote2016
Puedes recuperar archivos de OneNote de dos formas:- (1) Usando la papelera de reciclaje de la App y (2) Usando una copia de seguridad.
Uso de la papelera de reciclaje de OneNoteApp
Es el primer método que debe probar cada vez que sus archivos de OneNote se eliminan. Trate de acceder a la papelera de reciclaje de su OneNoteapp y ver si se puede recuperar eliminado OneNote Notebook desde allí. Para ello, siga los pasos que se indican:
- Abre la aplicación OneNote en tu sistema desde la Búsqueda de Windows.
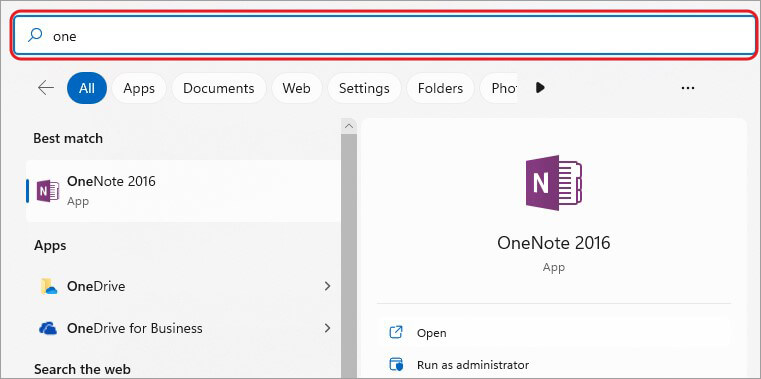
- A continuación, vaya a Historial y haga clic en Papelera de reciclaje del portátil
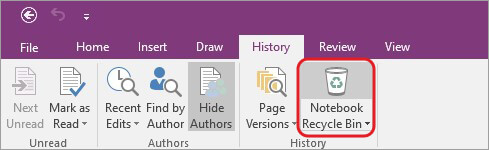
- Allí, verá la lista de Páginas eliminadas con sus nombres. Selecciona la página eliminada de OneNote y haz clic con el botón derecho del ratón sobre ella.
- Tendrás múltiples opciones como Exportar, Mover o Copiar, Eliminar, Vaciar Papelera de Reciclaje, etc. Haz clic en Exportar si quieres restaurar y guardar notas en tu sistema o en un medio externo extraíble.
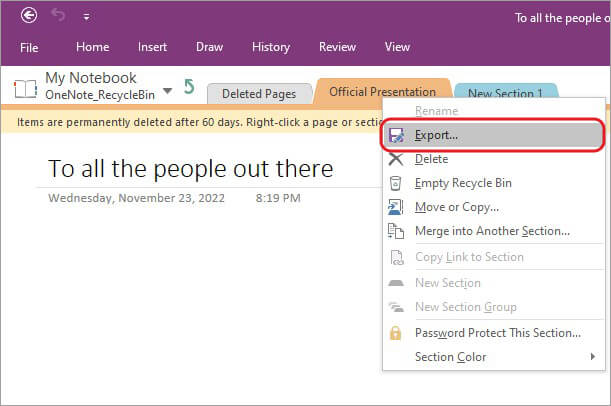
- A continuación, elija la ubicación en la que desea guardar el archivo de OneNote recuperado y haga clic en Guardar.
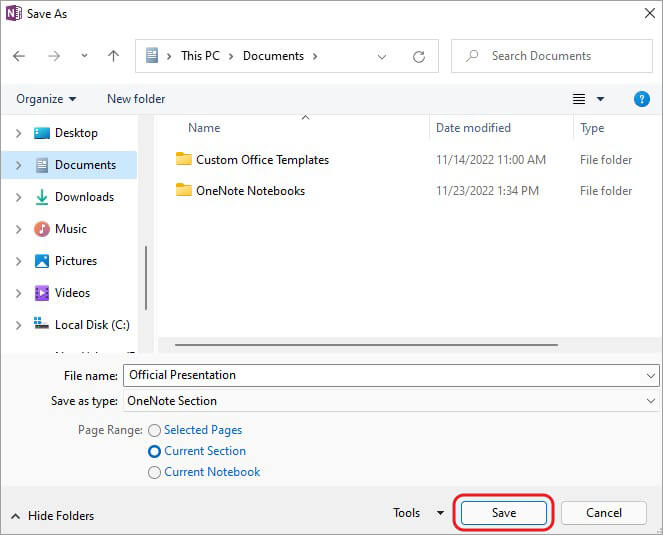
| Nota: Si eliges Mover o Copiar, te permitirá copiar la Libreta eliminada de OneNote a tu Libreta existente. |
B. Utilización de copias de seguridad
Si no puede recuperar los archivos de OneNote con la papelera de reciclaje de la aplicación, puede utilizar las copias de seguridad. Siga los pasos indicados:
- Vaya a Búsqueda de Windows, escriba OneNote2016 y haga clic en Abrir.
- En OneNotewindow, haga clic en Archivo, situado en la esquina izquierda.
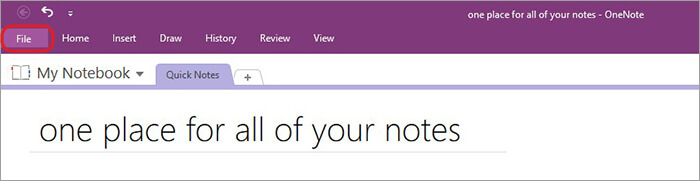
- A continuación, localice Abrir copias de seguridad y haga clic en él.
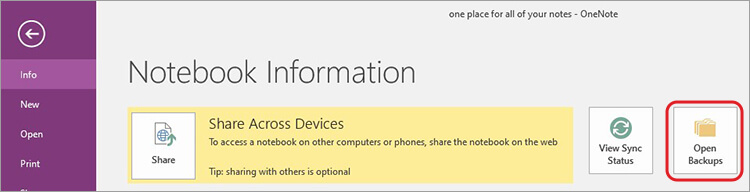
- Verás una ventana que contiene tus cuadernos de copia de seguridad (como carpetas).
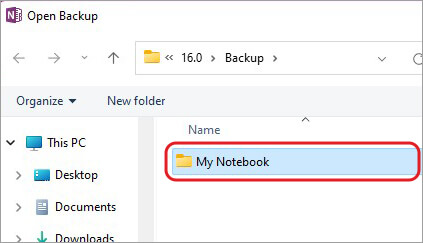
- Abra estas carpetas y seleccione las notas que desea restaurar. A continuación, haz clic en Abrir.
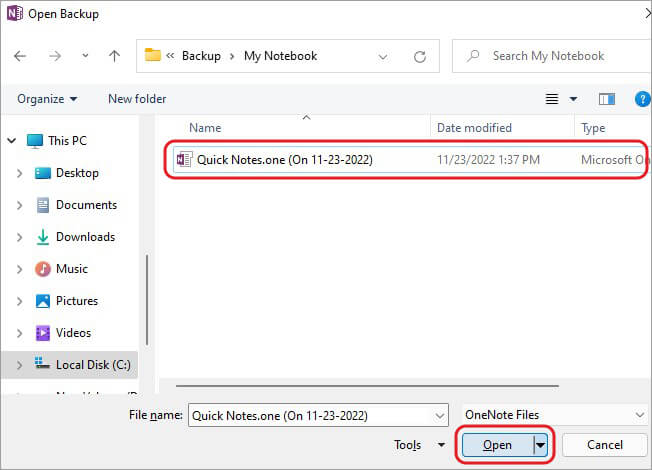
- Al hacerlo, la nota se abrirá en su pantalla: haga clic con el botón derecho en el nombre de la página de la nota en la parte superior y seleccione Mover o Copiar.
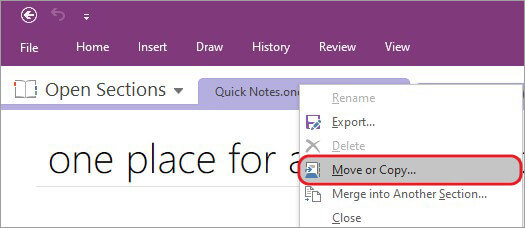
- Como se ha comentado anteriormente, le permitirá recuperar notas borradas de OneNote. Después, seleccione el OneNote Notebook eliminado y haga clic en Copiar.
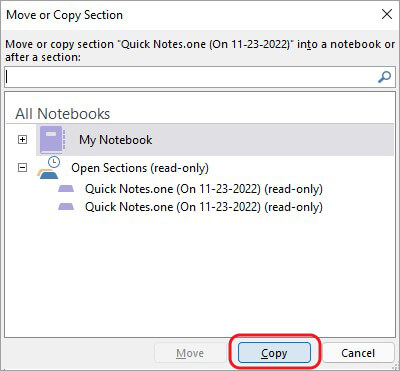
- Los archivos de OneNote seleccionados se restaurarán en el bloc de notas existente.
Nota: Los usuarios de Windows 10 pueden abrir OneNote para Windows 10 y seguir Ver > Notas eliminadas > Restaurar a > Restaurar.
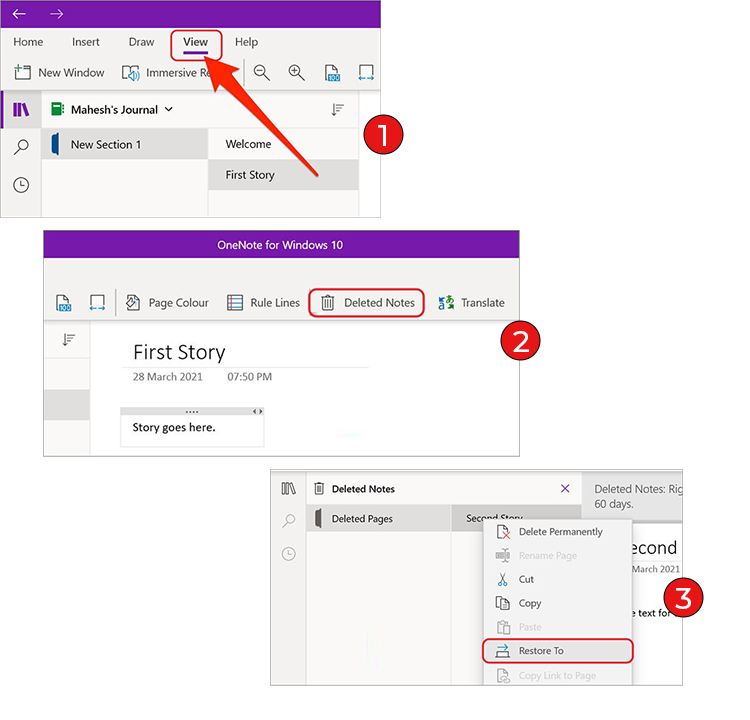
Recuperar un cuaderno de OneNote eliminado con OneDrive
Si has borrado accidentalmente todo el bloc de notas, OneDrive puede ayudarte a recuperar el acceso. La recuperación de notas borradas de OneNote se puede realizar desde la papelera de reciclaje de OneDrive a menos que hayan pasado 30 días desde que las borraste la primera vez. Para recuperar notas borradas de OneNote, siga los pasos que se indican:
- Abre el sitio de OneDrive e inicia sesión en tu cuenta.
- Localice la Papelera de reciclaje en el panel izquierdo y seleccione el portátil que desea recuperar.
- Haga clic en Restaurar para recuperar el Cuaderno seleccionado.
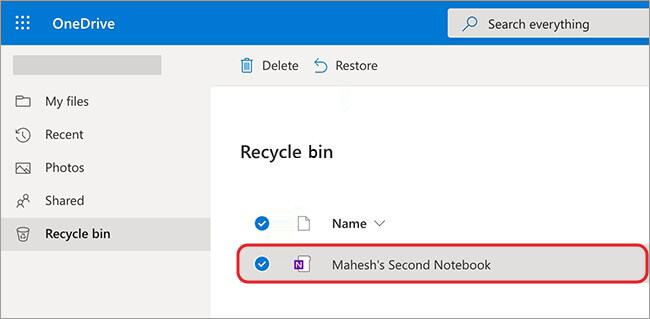
- Y ya está. Las notas se restaurarán a su ubicación original (normalmente la carpeta Documentos).
Recuperar notas eliminadas en OneNote en la Web
Restauración de archivos de OneNote con este método es similar a la recuperación de archivos de OneNote en Windows 10. Siga los pasos dados para volver a acceder a sus archivos de OneNote.
- Accede a OneNote en la web e inicia sesión en tu cuenta.
- A continuación, pase el ratón sobre Ver, haga clic en él y luego vaya a Notas eliminadas.
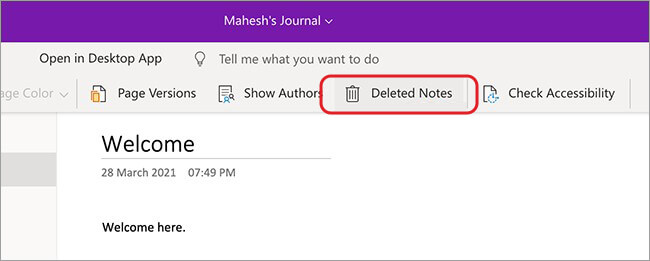
Verás los archivos de OneNote eliminados; selecciona los que quieras recuperar y haz clic en Restaurar. A continuación, elige añadir esta nota a tu Notebook existente y haz clic en Aceptar para confirmar.
Recuperar el bloc de notas OneNote eliminado con el software de recuperación de datos
Si todos los métodos anteriores no parecen funcionar a su favor, proceda con un software dedicado a la recuperación de datos como Stellar Data Recovery para Windows. El software es bastante fácil de usar pero lo suficientemente potente como para restaurar todo tipo de archivos, carpetas, documentos, correos electrónicos, etc. Incluso puede realizar una recuperación de datos personalizada eligiendo únicamente el tipo de datos. Funciona en casi todos los escenarios de pérdida de datos, incluyendo borrado, formateo, corrupción, etc. Las notas de OneNote también se almacenan localmente en su sistema en la unidad C:, y en caso de que se eliminen de su sistema, el software puede ayudarle a recuperar el acceso a ellas fácilmente. Siga los pasos indicados:
- Descargue, instale y ejecute Stellar Data Recovery para Windows en su sistema.
- En el panel de control, seleccione Qué recuperar; puede seleccionar Todos los datos o un tipo de datos específico. Si elige Carpetas, le permitirá acceder a todas las carpetas almacenadas en su sistema. Después de seleccionar la carpeta de la que desea restaurar las notas, haga clic en Siguiente.
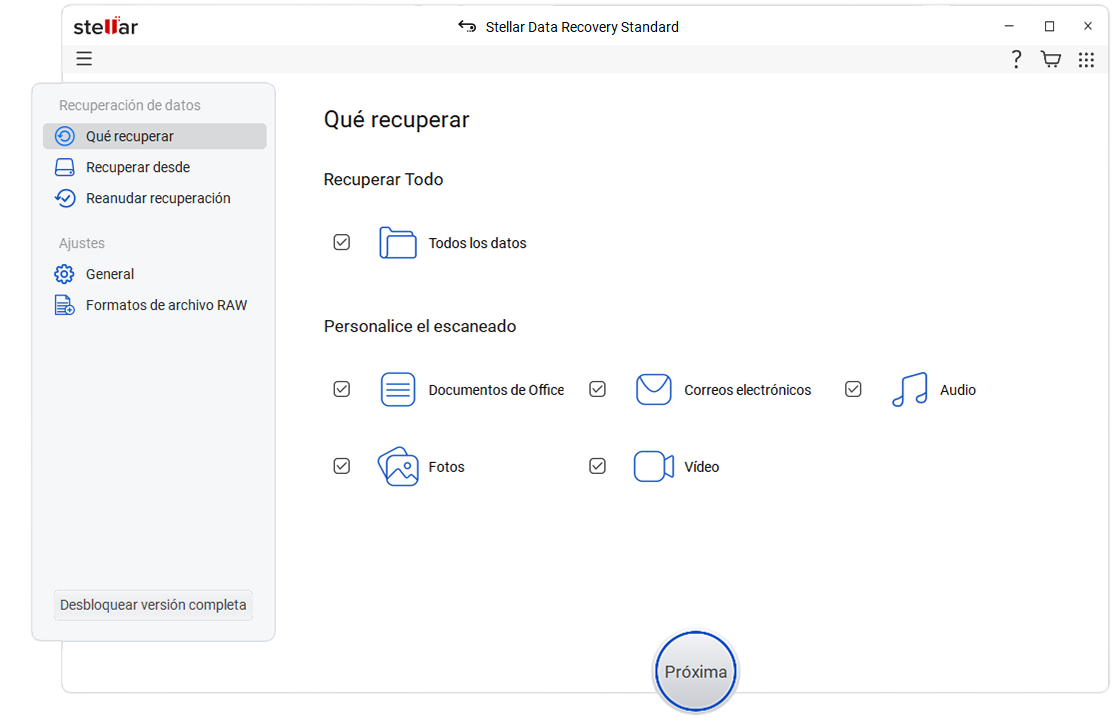
- A continuación, seleccione la unidad C: donde se suelen almacenar los archivos OneNotefiles y haga clic en Escanear.
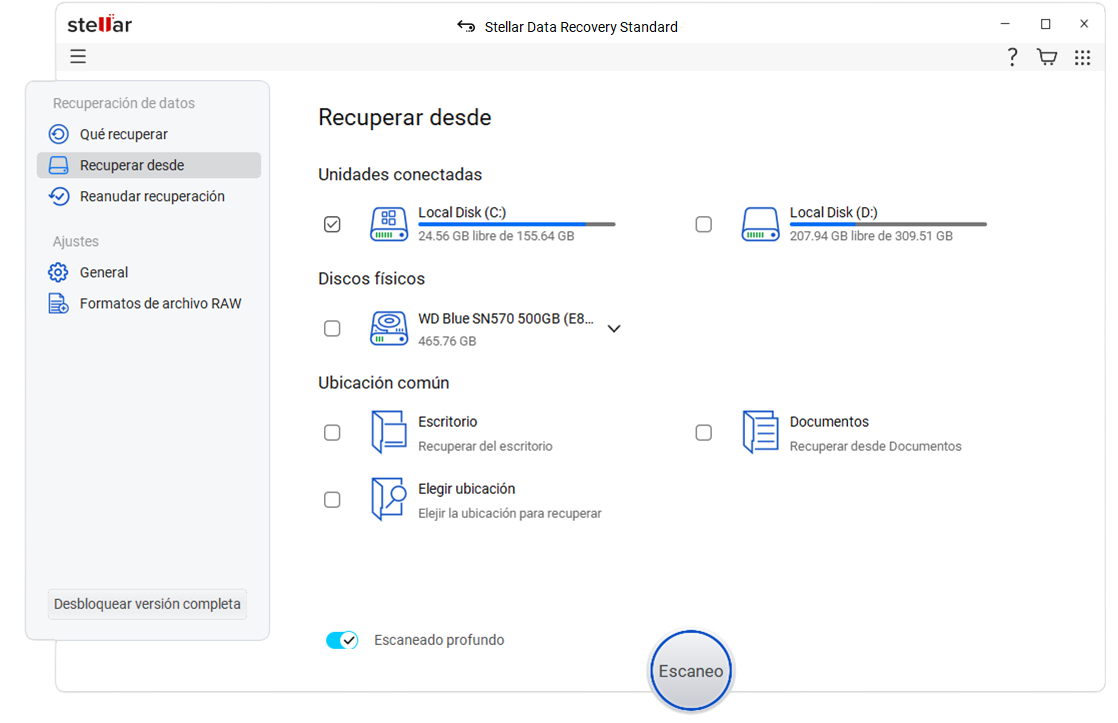
- Se iniciará el proceso de escaneado. Al finalizar, el software le mostrará la lista de archivos. Por último, puede elegir las notas eliminadas de OneNote y hacer clic en Recuperar.
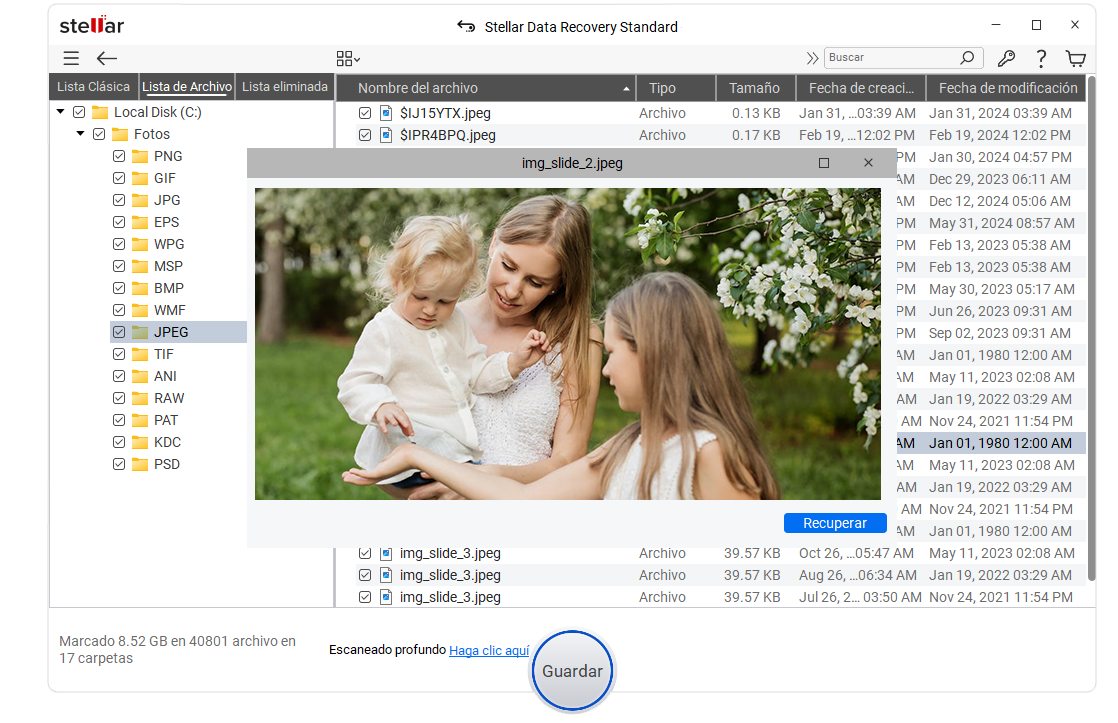
- A continuación, haz clic en Examinar > Empezar a guardar para almacenar las notas recuperadas en la ubicación que prefieras.
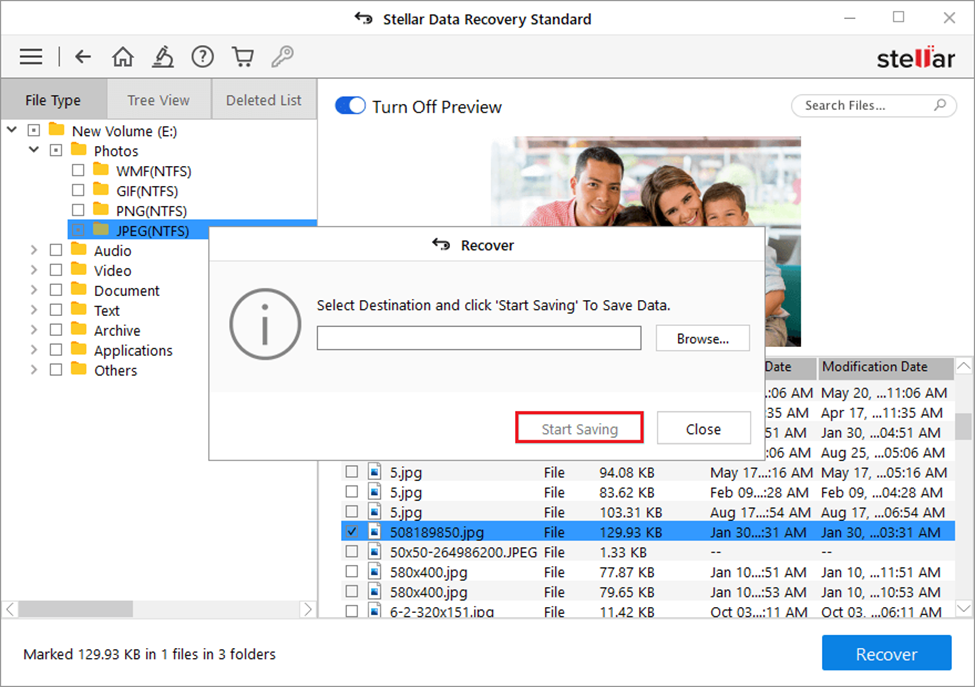
- Tus archivos se restaurarán en la ubicación seleccionada.
Nota final
Con suerte, usted puede recuperar borrado OneNote Notebook con los métodos mencionados en este blog. Hemos cubierto los escenarios en los que sus notas se eliminan de su sistema y la propia aplicación. Aunque la recuperación es posible, siempre debe centrarse en la creación de su copia de seguridad de datos. Las copias de seguridad te ayudarán a estar tranquilo incluso si tus datos se borran permanentemente o se pierden. Háznoslo saber en la sección de comentarios más abajo.
PREGUNTAS FRECUENTES
- ¿Dónde se almacena localmente el archivo OneNote?
OneNote guarda automáticamente sus archivos de Notebook y notas rápidas en su sistema en la unidad C:. Por ejemplo, en Windows 11, la ubicación puede ser la siguiente C:\Users\username\Documents\OneNoteNotebooks\My Notebook, a menos que elija cualquier otra ubicación.
- ¿OneNote sólo guarda en OneDrive?
Cuando creas un bloc de notas de OneNote en Windows 10 o Windows 11, se almacena automáticamente en OneDrive. Por otra parte, si desea que su bloc de notas se guarde en SharePoint o Microsoft 365, tendrá que hacer un pequeño ajuste y crearlo con la versión de escritorio del software OneNote.
- ¿Es OneNote y OneDrive lo mismo?
OneNote de Microsoft es un software para tomar notas. Recopila las notas de los usuarios, recortes de pantalla, dibujos, comentarios y otras anotaciones que pueden compartirse con los usuarios de OneNote a través de Internet o de la red. Por otro lado, OneDrive es una plataforma de servicios en la nube que conecta todos tus archivos. Puedes utilizar esta plataforma para realizar copias de seguridad de los datos de tu sistema. También puedes compartir los datos almacenados en OneDrive con otras personas y acceder a ellos en todos tus dispositivos.
- ¿Cómo traslado mis blocs de notas locales a OneDrive o SharePoint?
Puedes acceder a tu bloc de notas local de OneNote2013 y 2010 en dispositivos Windows, iPhone, Mac o Android; tendrías que moverlos a OneDrive o SharePoint.
Was this article helpful?