Let’s delve into the different methods on how to transfer photos from iPad to iPhone.
METHOD 1: Transfer photos from iPad to iPhone using Photo Stream
Photo Stream syncs and backs up all your photos to iCloud services taken from your iPhone and iPad and you can easily access the photos from any iOS device. To access the photos on the connected iOS device, you need to sign-in with the Apple ID and connect to Wi-Fi. Further, to save photos on your iOS devices, you need to save them to the Camera Roll.
To transfer photos from iPad to iPhone through Photo Stream you need to first enable My Photo Stream. If you see My Photo Stream in your album, then it’s already enabled else here is how you can enable it:
On iOS devices: Go to Settings, and tap iCloud < Photo Stream, and simple toggle on the ‘My Photo Stream’ feature.
On Mac: Go to System Preferences < iCloud and select the box corresponding to ‘Photo Stream’.
To transfer photos from iPad to iPhone, go to Settings on your iPad, select iCloud and log in with your valid Apple credentials, then under Photos, toggle on ‘My Photo Stream’. Follow the same procedure in iPhone.
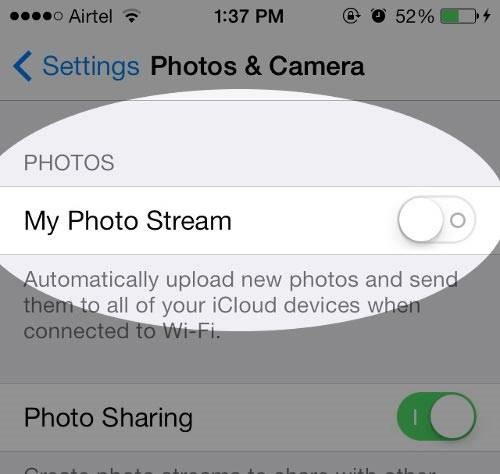
Figure 1 illustrates to transfer photos from iPad to iPhone through My Photo Stream
Now on iPhone, go to Photos < Albums < My Photo Stream and all the pictures that you have captured on iPad would appear there.
METHOD 2: Transfer photos from iPad to iPhone using Wireless Transfer App
Download and install Wireless Transfer App on your iPad and iPhone. Through this app, you can easily share your photos across all the iOS devices. To transfer photos between iPad and iPhone, ensure that Wireless Transfer App is running on both the iOS devices and iPad and that the devices are connected to same Wi-Fi network.
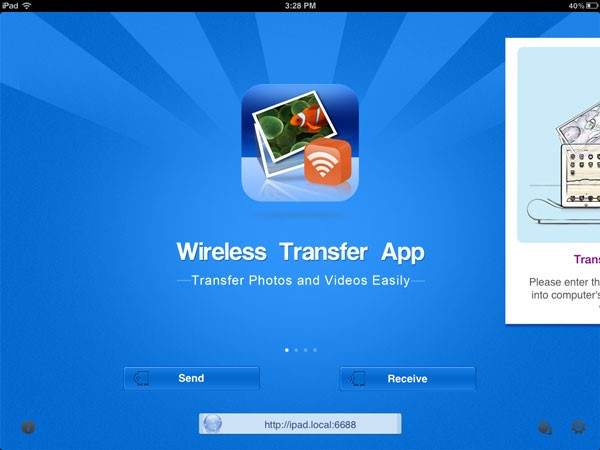
Figure 2 illustrates to transfer photos from iPad to iPhone through Wireless Transfer
On your iPad, tap on Send and select your photos. Similarly, on your iPhone tap on Receive and tap on the iPad’s name to transfer the photos. Click ‘Download’ on your iPhone to download the transferred photos but before that, you need to authorize the connection on both the iOS devices.
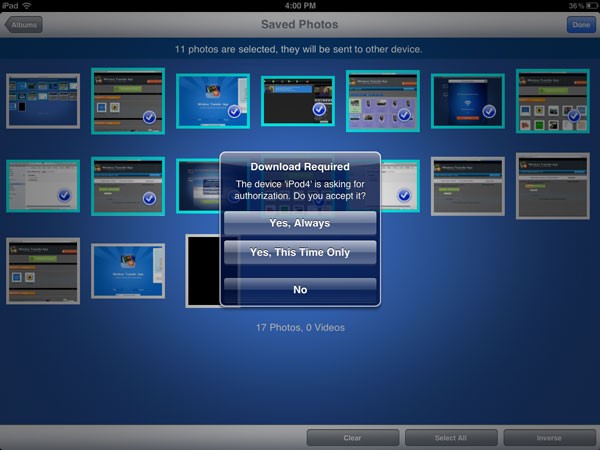
Figure 3 illustrates to transfer photos from iPad to iPhone through Wireless Transfer
Once the process is complete, launch Photo app on your iPhone and view all the photos.
METHOD 3: Transfer photos from iPad to iPhone using AirDrop
One of the easiest ways to transfer photos from iPad to iPhone is through AirDrop. Apple’s AirDrop lets you easily transfer files between iOS devices wirelessly. Swipe up on your iPad and tap on AirDrop and follow the same process on your iPhone. Open Photos app in iPad and tap on Share. Select your photos and tap To Share with AirDrop and the name of your iPhone will appear and on the iPhone, tap on Accept to transfer photos from iPad to iPhone.
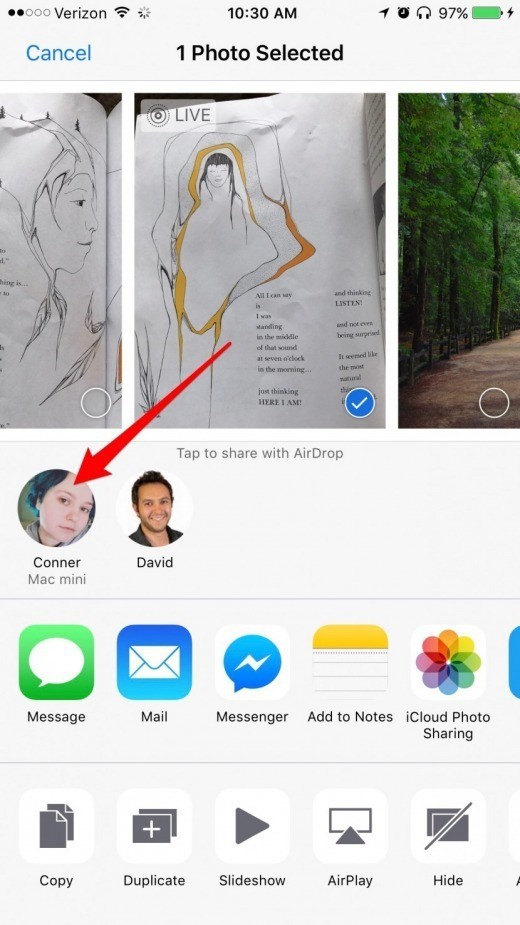 Figure 4 illustrates to transfer photos from iPad to iPhone via AirDrop
Figure 4 illustrates to transfer photos from iPad to iPhone via AirDrop
In case the transferring process is interrupted or you transfer a virus-infected photo or the iOS device has limited space or due to some reason you end up losing your photos, for such cases you can utilize a data recovery software for iPhone and bring back your lost photos.
Stellar Data Recovery for iPhone, a powerful tool to recover data from all the iOS devices facilitates the option to retrieve data from your device. The software provides three options, they are:
- To recover data from iPhone
- To recover data from iTunes Backup
- To recover data from iCloud Backup
In addition, Stellar Data Recovery for iPhone has one more feature i.e. to import files from system to iOS devices. The ‘Import File to iPhone’ allows transferring of files such as photos, audio, video files, documents, calendars etc. from system to iOS devices. To transfer photos from iPad to iPhone, first, you need to transfer the photos from iPad to your system and then import them from system to iPhone
METHOD 4: Import photos through Stellar Data Recovery for iPhone


To transfer photos from iPad to iPhone, follow these steps:
- Connect your iPad to your system via USB cable and transfer all the photos to it
- Now, connect your iPhone to your system and run Stellar Data Recovery for iPhone and select ‘Import file to iPhone’
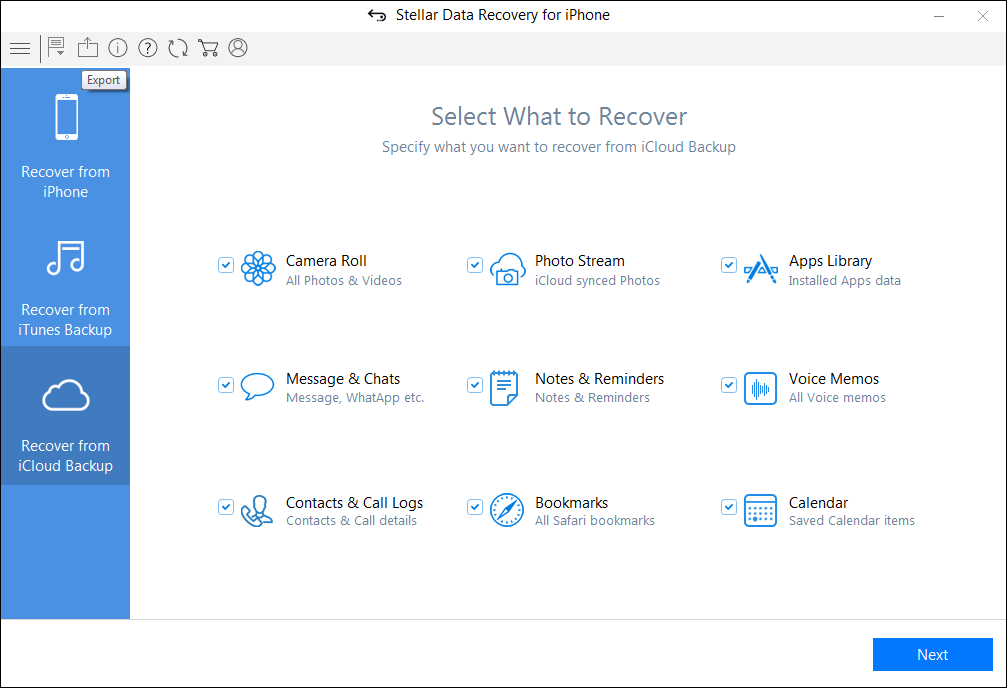
Figure 5 illustrates to select Import to iPhone option of the software
- Select ‘Browse’ in the Photos section to transfer photos from your system to iPhone. There are options to transfer other file types as well.
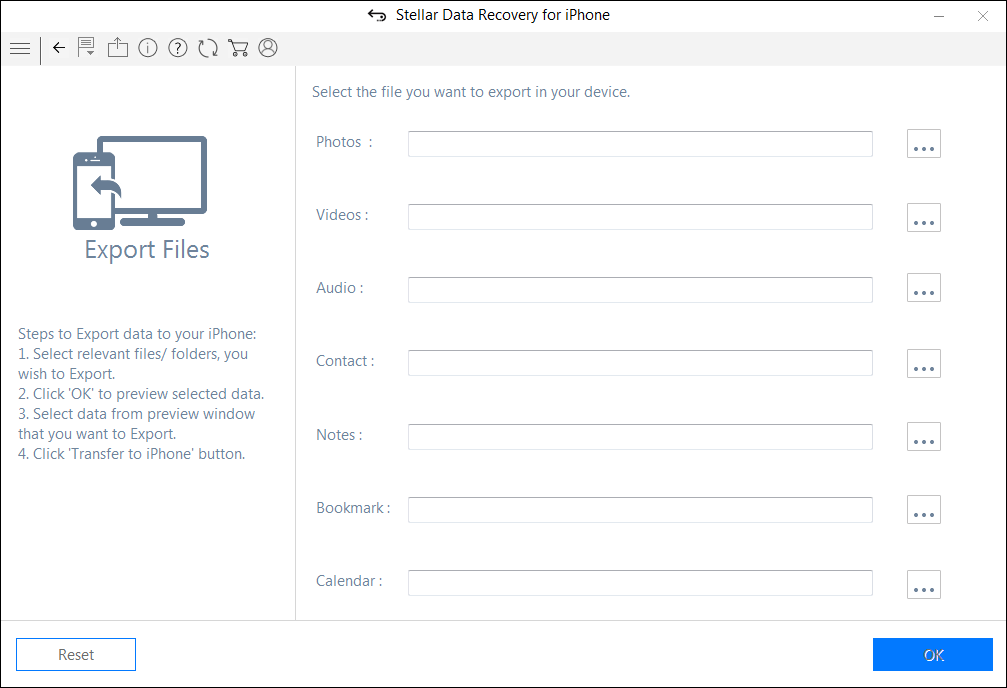
Figure 6 illustrates to select Browse under Photos section to transfer it
- The software lists all the files under the selected option. Click ‘Transfer to iPhone’
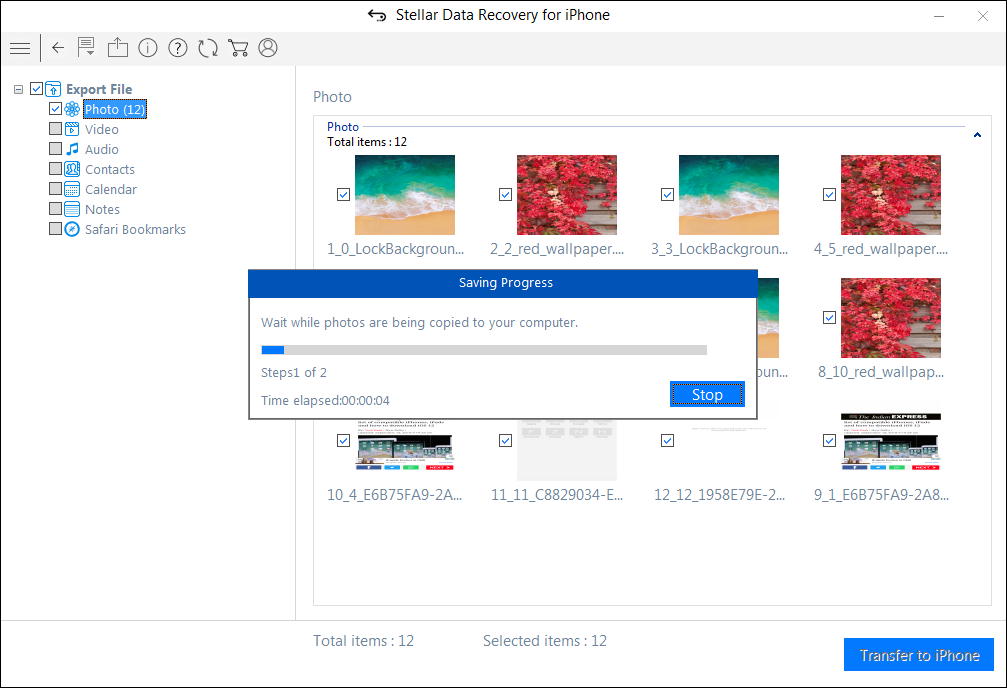
Figure 7 illustrates the transferring of photos from system to iPhone
In the end
While you can’t predict what technology will have in store for us as it continues to surprise and excite us with innovative ideas. That said, there are different ways to transfer files between iOS device with each one being a unique way in itself; however, one should always follow a tried and tested way to efficiently transfer data without data loss.
What do you think is the best way to transfer photos from iPad to iPhone? Share your thoughts with us in the comment section.
Was this article helpful?