People frequently ignore the importance of updating their PC’s BIOS. And besides, updating it is somewhat frightening. If something goes wrong in the update process, your computer could become unusable. This, combined with the assumed absence of significant benefits, means that many people aren’t updating their PC BIOS unless they really must.
BIOS updates are released regularly for a purpose. And there are a few situations where your PC may encounter a problem while updating, resulting in unrepairable issues. With that said, let’s go into why you should update your BIOS and risk the dangers of this scary procedure.
What are the precautions for updating BIOS?
Here is a list of precautions you should take before attempting to update BIOS:
- Backup Important Files & Data: Back up all vital data and Windows settings on your PC before updating your BIOS. Data backup is straightforward and takes just a few minutes. Furthermore, a data backup provides an additional layer of safety if something goes wrong. We recommend that if you plan to back up your data, you back up all your configuration files and crucial files on your PC first.
- Install the Latest Version of Motherboard Drivers: When upgrading your BIOS, you should install the most recent motherboard drivers. Failure to download the most recent drivers may result in a system crash or data loss. When you update the BIOS, you are effectively modifying the software connected to your PC’s motherboard. Thus, an updated motherboard driver ensures the success of the process.
- Do Not Make Any Changes to Hardware: If you change the hardware on your PC while updating, you risk corrupting your files or drivers. In the worst-case scenario, your motherboard may not even start the boot cycle after the update process. Even if your PC boots up after a failed update, there is a good probability that you will encounter bugs while using it. As a general guideline, wait until the update is finished before making any modifications to the computer’s hardware or software.
- Make Sure to Have Enough Space on Hard Drive Before Updating BIOS: Ensure you have enough space on your hard disk before installing the update. Updates require at least 4GB of free space to install. Inadequate space may prevent the installation of the BIOS, or your computer may install it in stages. In rare situations, this can result in your computer failing to boot successfully.
Why should I update my PC’s BIOS?
1. Security Updates
Some individuals immediately skip the update when the terms “security” and “patch” are mentioned in a software update change log, and we can see why. But nowadays, it is crucial to maintain your computer’s security.
Our interactions with our BIOS are limited to those that are necessary. Furthermore, the operating system that your PC is using, whether it is Windows 11 or another version, is often updated. But you also need to maintain what’s below the surface, as keeping your operating system secure is critical.
A safe operating system should keep potential dangers away, and it frequently does. However, things can quickly go bad if something harmful gets inside your motherboard. Both boot sector corruptions and BIOS hacking are real and can seriously harm your computer.
When a BIOS security update is released, a notification will pop up on your notification bar. As the name suggests, security updates aim to fix and address vulnerabilities in the previous BIOS version. Of course, most security updates are small in size, and you are unlikely to notice any difference after the update. However, it’s never a bad idea to strengthen the security of your PC.
On motherboards, BIOS is frequently where bugs and other problems are found and fixed. Although you don’t enter your BIOS very often, you probably wouldn’t notice any problems even if you did. Instead, BIOS problems may show themselves in various ways.
For example, they can appear as operating system issues, slowdowns, malfunctioning ports or hardware, or even blue screens of death. Whether you’ve experienced an annoying PC problem that has remained through multiple upgrades and is still not resolved, you may need to check to see if the BIOS has a bug and if there is an update that can fix it.
3. Additional Hardware Support
One of the key reasons people upgrade their BIOS is the ability to use hardware that they previously couldn’t use.
CPUs are the most prevalent example of this. While new CPUs are released every year or two, CPU sockets often last longer. Even if the socket might be the same, a newer CPU cannot just be installed on an outdated motherboard and expected to function properly. Instead, a BIOS update is released for them to make motherboards compatible with those chips.
A powerful 5000-series Ryzen CPU might be upgraded from a first-gen Ryzen CPU without changing the motherboard or the majority of the hardware, thanks to BIOS upgrades for AMD Ryzen AM4 motherboards purchased in 2017. Since Intel typically switches sockets every two years, you might need a change of motherboard for your new CPU, but if you have a 12th-generation Intel CPU and wish to upgrade your PC to a 13th-generation one, you can update your BIOS so it would support the new chip. The chip will function with your PC, even though there are new features these new chips support, but the old motherboards don’t, such as PCI Express Gen 4.
BIOS updates can also fix issues such as a newer component not working properly but fitting in the socket of your motherboard.
How to update BIOS?
The update procedure may vary based on the update provider. You can get assistance by simply searching your computer manufacturer name in a phrase like “how to update BIOS ASUS.”
Some manufacturers, such as HP, provide BIOS updates via their software update programs. As a result, updating is much simpler because you don’t need to enter the BIOS setup at all.
Some manufacturers, like Acer, provide an EXE file. You can double-click the file to start the reboot and update process without entering the BIOS setup or copying files.
In either case, you should access the BIOS setup first to note any settings you want to maintain before running the upgrade. You can use your computer as usual after the procedure has been properly completed and you have made any necessary configuration adjustments, taking advantage of any upgrades or repairs that the BIOS update may have provided.
Follow the manual method on how to update your BIOS, as explained below, to complete this process without any problems.
- Go to the PC manufacturer’s website, such as Dell, HP, or Lenovo, and look for the Support page. Then, locate the support section for your particular PC by searching the model or serial number, typically located somewhere on the device.
- If you built your PC, you should visit your motherboard manufacturer’s website, such as Asus, Gigabyte, or MSI.
- The Support page should have a section for downloads or drivers. Search for BIOS or UEFI updates there. Download the latest version you can find.
- Unzip the downloaded file before copying it to a USB flash drive with the FAT32 file system if necessary.
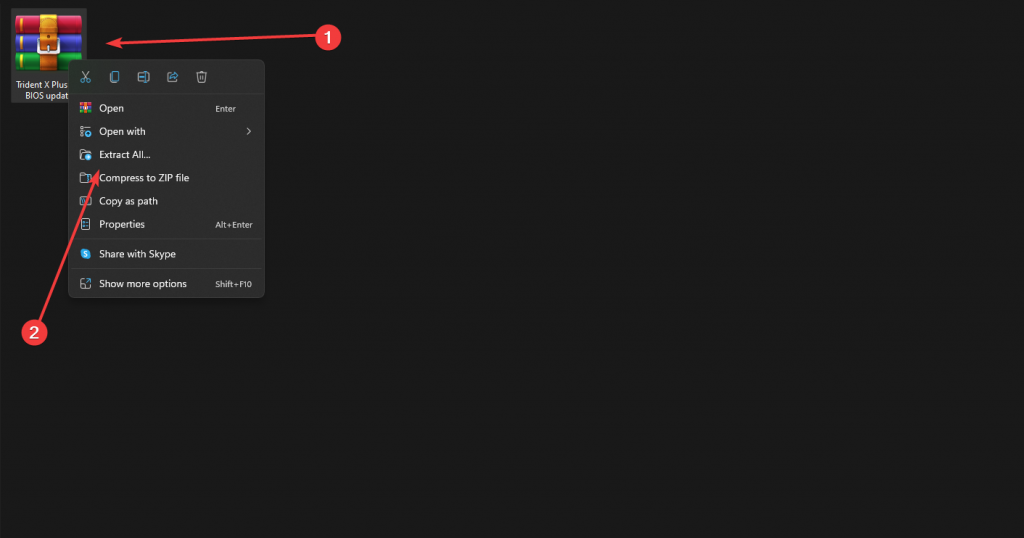
- Restart your computer, then press the appropriate key on your keyboard to access the BIOS (UEFI). This key varies depending on the motherboard or computer manufacturer:
- ASUS: F2 for all PCs, F2 or DEL for Motherboards
- Acer: F2 or DEL
- Dell: F2 or F12
- Gigabyte / Aorus: F2 or DEL
- HP: F10
- Lenovo (Laptops): F2 or Fn + F2
- Lenovo (Desktops): F1
- MSI: DEL for motherboards and PCs
- Microsoft Surface Tablets: Press and hold the volume up button.
- Samsung: F2
- Toshiba: F2
- Zotac: DEL
- Locate the update screen by searching the menus.
- Select the file on your USB drive by clicking the Update button.
- Restart the computer after the update procedure is finished.
What’s BIOS Flashing?
You can find the BIOS update on the official website of your motherboard manufacturer if you build a custom PC. These updates can be “flashed” onto the computer’s BIOS chip to replace the original BIOS software with a newer version.
Because BIOS is the motherboard- or computer-specific, you will need the BIOS for your specific computer model to upgrade your computer’s BIOS.
Wrap up! Update Your PC’s BIOS Now
Considering the above reasons for updating your BIOS, the advantages outweigh the possibility of your PC becoming unusable.
However, ensure you’re genuinely installing a fresh version of the BIOS before upgrading it. Entering msinfo into the Windows search box will launch the System Information software, which contains the easiest way to find your BIOS version.
Your BIOS version should appear under your processor speed on the right side of the window.
Make a note of the version number and date, then compare it with the most recent version shown on the motherboard support page on the company’s website.
FAQs
- What are the main functions of BIOS?
Although BIOS software performs several functions, loading the OS and controlling data transfer between the OS and connected hardware devices are two of its most crucial responsibilities.
- Can I update BIOS by myself?
You can update the BIOS yourself. These days, updating the BIOS is fairly simple because the file is available in “.exe” or “.msi” executable format.
- Can a BIOS update damage the motherboard?
An incomplete update could potentially harm a motherboard, especially if it is the incorrect version. An incompatible BIOS update might render the motherboard partially or entirely unusable.