The INTERNAL POWER ERROR Stop Code is a BSOD (Blue Screen of Death) error that forces your Windows-operated device to restart without giving you much time to troubleshoot the matter.
The BSOD errors occur when your computer has a critical problem and must stop working before causing further damage. It often happens when there’s something wrong with your hardware, software, or how they interact with one another.
The INTERNAL POWER ERROR Stop Code on your PC can be frustrating to fix, but with the following information, you should be able to get it working again quickly and easily.
What Causes the Internal Power Error Stop Code?
The Internal Power Error Stop Code is relatively common in Windows-operated devices, and you’re not the only user that faces this error on Windows.
The issue often emerges due to outdated drivers, hibernation files, hardware issues, junk files, etc., and specific built-in Windows tools can help you eliminate it. You may also need Data Recovery Software to restore the data you may have lost due to the sudden screen of death.
Ultimately, the instructions below help you deal with the Internal Power Error Stop Code in no time.
How Do I Fix the Internal Power Error Stop Code?
Users can utilize several approaches to accurately determine what caused the issue and how to deal with it as quickly as possible. The guidelines below thoroughly explain such solutions and take you step-by-step until the case perishes.
1. Increase the Hibernation File Size Using the Command Prompt
Operating systems such as Windows use a hibernation file to reduce power consumption when no user input is required. However, the small size of the mentioned file often causes the Internal Power Error Stop Code.
You can increase the size of Windows hibernation files this way:
- Click on the Start menu, type CMD, right-click on Command Prompt, and select Run as administrator.
- Now type in the following commands and press Enter.
powercfg /hibernate /size 100
- If the Internal Power Error Stop Code was caused by the small size of the Windows hibernation file, the command above sets it to 100% and eliminates the problem.
2. Update System Drivers
A Windows Driver is software that allows communication between an operating system and a selection of hardware (like a video card). Without drivers, your computer would be unable to use peripherals like printers or keyboards because it wouldn’t know how to communicate with them properly.
Outdated drivers may induce the Internal Power Error Stop Code as they limit access to specific hardware, causing the computer to malfunction. The steps below explain how to update critical system drivers to avoid such issues:
- Click on the Start menu, type Device Manager, and hit Enter.
- Right-click on every driver, and select Update Driver Software.
- In the following window, choose Search automatically for updated driver software to update the driver straight from the Microsoft Official driver library.
- Restart your device when the driver is updated.
If you followed the instructions correctly, all your system drivers must be up-to-date, and the BSOD error won’t appear again.
3. Disable and Restore Graphic Card Drivers
As explained before, a graphic card driver is software that allows your computer to communicate with your graphics card. Without drivers, your computer would be unable to recognize or utilize the graphics card properly and cause a BSOD error.
You can disable and restore graphic card drivers using the instructions below to fix the Internal Power Error Stop Code.
Firstly, enable Safe Mode with networking:
- First, press the Windows + I keys to open Settings on your computer.
- Then click on System and find the Recovery tab.
- In the following menu, select Restart Now.
- As the system reboots, it asks you to determine the next step — Select Troubleshoot from the available choices.
- While in the Troubleshoot menu, select Advanced Options.
- Then click on Startup Settings in the following menu.
- Press Restart to access the additional settings.
- After the system reboots, you can select Enable Safe Mode with Networking by pressing F5.
- Secondly, you should disable automatic driver updates. To do this, click on the Start menu, type View advanced system settings, then press Enter.
- On the following window, click on the Hardware tab and select the Device Installation Settings button.
- When prompted with Do you want to automatically download manufacturers’ apps and custom icons available for your devices? , check the option for No (your device might not work as expected).
- Now, you can disable and restore graphic card drivers:
- While in Safe Mode, click on the Start menu, type Device Manager, and press Enter.
- Locate Display adapters and double-click to expand the list.
- Right-click on your graphic driver and select Disable device.
- Right-click on the same driver and click Properties.
- On the following page, navigate to the Driver tab, and choose Roll Back Driver.
If there’s anything wrong with your graphic card drivers, disabling and restoring them can fix the issue.
4. Set Hard Driver Timer to 0
In many cases, setting the hard drive timer to 0 fixes the Internal Power Error Stop Code. Follow the instructions below to do so:
- Click on the Start menu, type Edit power plan, and press Enter.
- Select Change advanced power settings.
- On the following page, click on Hard disk to expand the list, then set the value for Turn off hard disk after to 0.
- Press Apply, then OK to save the settings.
5. Check the Hard Drive Mode
Incorrect hard drive mode is another reason the Internal Power Error Stop Code appears. However, you’ll have to check your motherboard manual for detailed instructions to access the system BIOS and adjust your hard drive mode.
6. Run the SFC Check Using the Command Prompt
System File Checker (SFC) is a tool that helps ensure Windows files are not damaged or corrupted. It does this by checking each file’s version number and digital signature against a list of trusted versions maintained in the Windows Registry. If SFC finds a problem with any of your system files, it will attempt to replace and therefore fixes the issue.
To perform the SFC, follow the steps below:
- Click on the Start menu, type CMD, right-click on Command Prompt, and press Run as administrator.
- Now type in the following commands one by one and press Enter.
sfc/scannow
- Restart your device when the process finishes.
7. Clean Junk Files
System Junk Files are files created by your computer that contain remnants of programs you’ve deleted or web pages you’ve visited. They build up over time and make your computer run slower than it should. Such files can also cause critical issues such as the Internal Power Error Stop Code; as a result, they must be cleaned now and then.
Follow the steps below to clean the junk files on your system:
- First, right-click on the Start menu, select File Explorer then navigate to This PC.
- Next, right-click on your System Drive (most likely C:), and select Properties.
- On the following page, move to the General tab and click on Disk Cleanup.
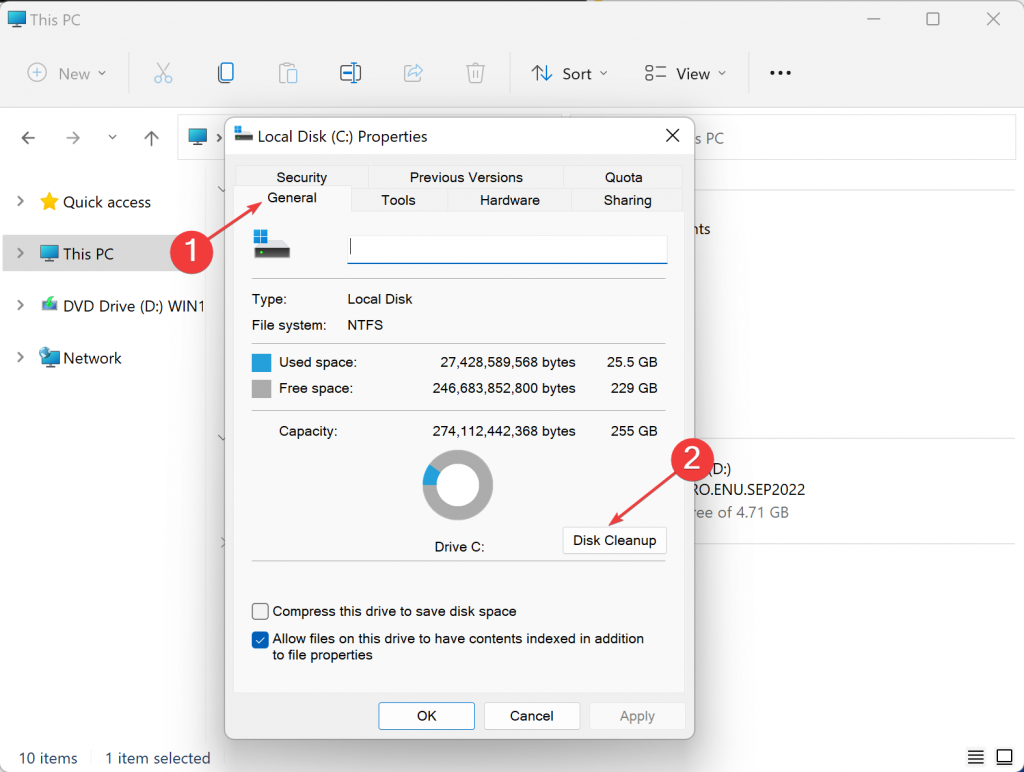
- Select the files you wish to remove, press Clean up system files, then click OK.
- Restart your device when the process finishes.
8. Check for Hard Drive Corruption
A hard disk drive (HDD) is a device that stores information on spinning disks. It is used in computers and other electronic devices to permanently store large amounts of data or for long periods.
Your HDD can cause the Internal Power Error Stop Code if corrupted. You can use the test below to check your HDD for corruption:
- First, right-click on the Start menu, select File Explorer then navigate to This PC.
- Right-click on your System Drive (most likely C:), and press Properties.
- Move to the Tools tab on the following page and click on Check.
- Click on Scan drive on the new window.
- Wait for the process to finish.
9. Retrieve Lost Files with Stellar Data Recovery
If you’ve lost critical information due to the Internal Power Error Stop Code, Stellar Data Recovery comes in handy. It is a software solution that helps you get back lost data from your hard drive in three simple steps.
Stellar Data Recovery is designed to work no matter your problem. Whether your hard drive has been corrupted by a virus or some other malicious software or if there was an accidental deletion or overwriting of files, Stellar Data Recovery helps you restore your lost data.
You can use the instructions below to download and restore your lost files using Stellar Data Recovery:
What should I do if my computer won’t boot up?
A clean Windows installation may be necessary if your computer either won’t boot at all or immediately shows the BSoD error. You should back up your data first, though, because a clean install will overwrite everything.
Some data recovery programs need your computer to boot up before they can retrieve your data. It’s essential to mention, however, that Stellar Data Recovery Professional can retrieve data even if your computer is unbootable.
Stellar Data Recovery Professional for Windows allows you to retrieve deleted data from a specified drive. If your computer is unable to boot, you can create bootable CDs to restore your information.
- Use the drop-down list to select the USB drive from the Create Recovery Drive dialog box.
- After that, choose the Create Recovery Drive option and then OK.
- Now you’ll be prompted with an activation window. Purchase the professional version of the product, enter the Activation Key you got via email into the box, and click on the Activate option.
- Connect the mentioned USB media to your computer that encounters issues and won’t boot.
- Turn on your PC, and press the F12 or BIOS key to view any connected bootable USB media.
- Use the arrow keys to choose the bootable data recovery media, then hit Enter to boot the computer.
- If you were able to successfully perform the steps, you will see the Stellar Data Recovery software interface.
- From the Select What To Recover screen, select the files you wish to recover and select Next.
- After that, select the drive from which you want to recover data, then click on Scan.
- Click on the Recover option to save the files that you have selected from the preview menu.
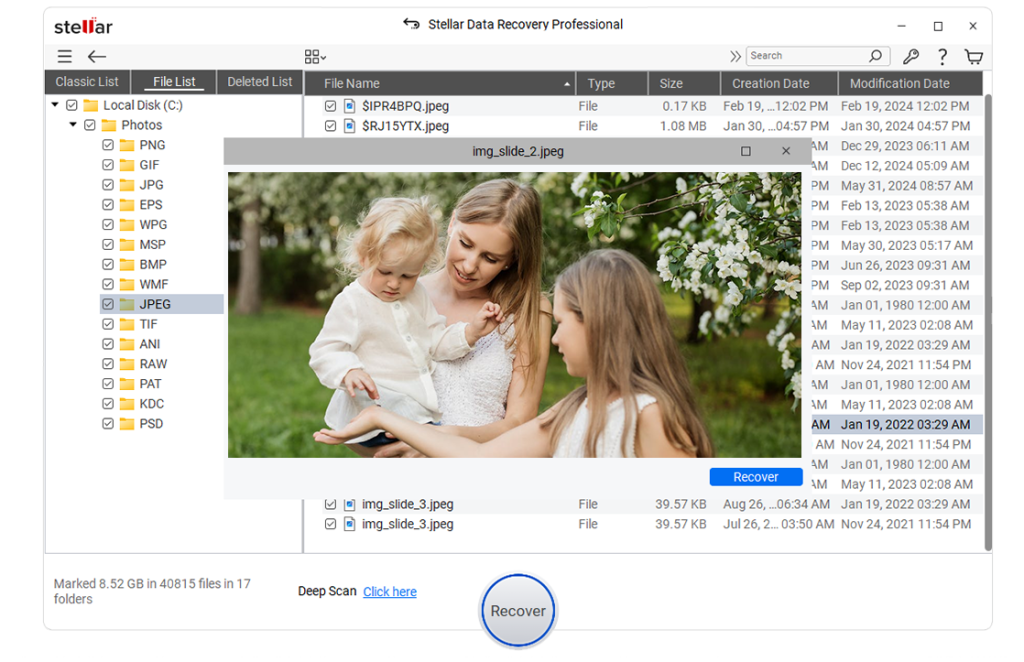
Bottom Line
The Blue Screen of Death (or sometimes just Blue Screen) is an error message that appears on the screen when Windows crashes or freezes because of a critical problem. It means there’s something wrong with your computer, and it needs to be fixed immediately.
There are various BSOD errors, including the Internal Power Error Stop Code. This issue mainly appears due to outdated drivers, corrupted hard drives, and the small size of the hibernation file. Users can utilize the instructions in this guideline to examine the issues and fix them for good.
FAQs