Aufgrund der Sicherheit des Geräts verursachen die meisten Microsoft-Anwendungen, einschließlich UAS und File Explorer, häufig Probleme wie “Netzlaufwerk wird nicht angezeigt”.
Es ist ärgerlich, wenn Sie nicht mehr auf Ihr Laufwerk zugreifen können, nachdem Sie es auf einem anderen Computer zur Datenübertragung zugeordnet haben. Wenn Sie Ihre Festplatte nicht mehr finden können, machen Sie sich keine Sorgen. In diesem Artikel haben wir die einfachsten Lösungen für dieses Problem vorgestellt.
Warum wird die Netzlaufwerkskarte nicht angezeigt?
Die Verwendung der Benutzerkontensteuerung ist eine der Hauptursachen, wenn Benutzer das Netzlaufwerk von Windows 10 nicht sehen können. Es gibt zwei Auswahlmöglichkeiten auf dem Bildschirm, wenn Sie sich als Administrator in einem beliebigen Fenster anmelden.
Einem Administrator werden die Rechte erteilt, dem anderen nicht. In dieser Situation ordnen Sie das Laufwerk automatisch zu, wenn Sie ein anderes Gerät an Ihren Computer anschließen und Daten darauf speichern. Für Benutzer, die das Laufwerk ohne Administratorrechte zuordnen, wird das Netzlaufwerk jedoch nicht mit dem gewünschten Gerät verbunden.
Das freigegebene Netzlaufwerk ist aus einem anderen Grund nicht sichtbar, wenn der Datei-Explorer verwendet wird. Network Location findet den Sektor, wenn ein Benutzer den Datei-Explorer verwendet, um ein Laufwerk zuzuordnen. In diesem Fall sind alle Nutzungsrechte gesetzlich geschützt.
Wenn Sie jedoch ein Laufwerk als Administrator zuordnen, werden keine der üblichen Rechte geteilt. Das zugeordnete Netzlaufwerk ist wegen des Laufwerks nicht mehr sichtbar.
Wie kann ich das Problem “Netzlaufwerk wird nicht angezeigt” lösen?
1. die Registrierung der Benutzerkontensteuerung anpassen.
Eine Benachrichtigung über Dateiberechtigungen bei der Verwendung von Festplattenprogrammen kann für die meisten Microsoft-Benutzer nützlich sein.
Dieser Schritt dient dazu, das Gerät vor bösartiger Software zu schützen, die möglicherweise im Hintergrund ausgeführt wird. Microsoft verwendet für diese Sicherheitsmaßnahme die Benutzerkontensteuerung, die verhindert, dass das Laufwerk angezeigt wird.
Die Benutzerkontensteuerung verhindert, dass das Laufwerk angezeigt wird, unabhängig davon, ob Sie die üblichen Benutzerrechte zum Ausführen der Laufwerkssoftware verwenden. Sie unterstützt das System auch nicht, wenn das Programm das zugeordnete Laufwerk nicht anzeigt.
- Drücken Sie die Tasten Windows + R, um das Dialogfeld Ausführen zu öffnen, und geben Sie “Regedit” ein. Drücken Sie “Enter”, um das Programm zum Bearbeiten der Registrierung zu öffnen.
- Navigieren Sie zu der angegebenen Adresse: llHKEY LOCAL MACHINE\SOFTWARE\Microsoft\Windows\CurrentVersion\Policies\ System.
- Sobald Sie den oben genannten Ort erreicht haben, erstellen Sie einen neuen DWORD-Wert. Klicken Sie mit der rechten Maustaste und wählen Sie den Schlüssel, um den DWORD-Wert zu erstellen.
- Benennen Sie den eingegebenen Wert in EnableLinkedConnections um und ändern Sie den Wert mit einem Rechtsklick von 0 auf 1. Diese Aktion ermöglicht dem Administrator den Zugriff auf das Benutzerformular im Admin Approval Mode und alle anderen Funktionen der Benutzerkontensteuerung (UAC).
- Um den neuen Wert zu speichern, klicken Sie auf OK. Schließen Sie nun den Registrierungseditor und starten Sie Ihren Rechner neu.
2. Konfigurieren Sie die Netzwerk-Proxy-Einstellungen.
o Um auf die Einstellungen zuzugreifen, drücken Sie Windows + I und wählen Sie Netzwerk & Internet.
o Wählen Sie im Statusbereich Adapteroptionen ändern.
o Klicken Sie mit der rechten Maustaste auf das Ethernet und wählen Sie die Schaltfläche Eigenschaften.
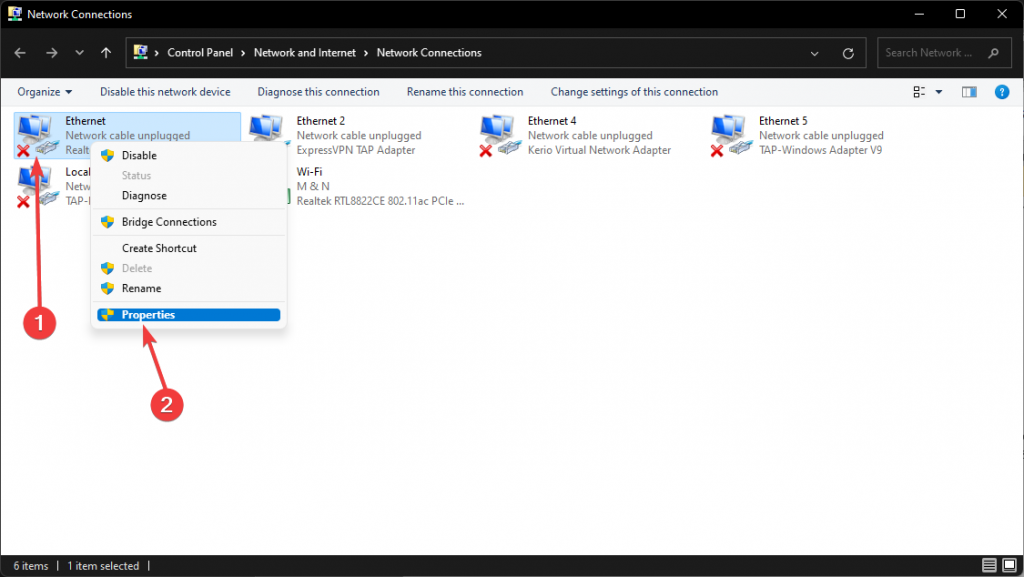
o Wählen Sie Internet Protocol Version 4 (TCP/Pv4). Sie finden diese Option auf der Registerkarte Netzwerk. Wählen Sie im nächsten Schritt Eigenschaften. Ein Pop-up-Fenster erscheint auf Ihrem Bildschirm. Wählen Sie IP-Adresse automatisch beziehen und DNS-Serveradresse automatisch beziehen.
3. Aktivieren Sie die SMB-Funktionen.
o Nachdem Sie das Suchfeld gefunden haben, geben Sie Systemsteuerung ein. Navigieren Sie dann zu Programme und wählen Sie Programme und Funktionen.
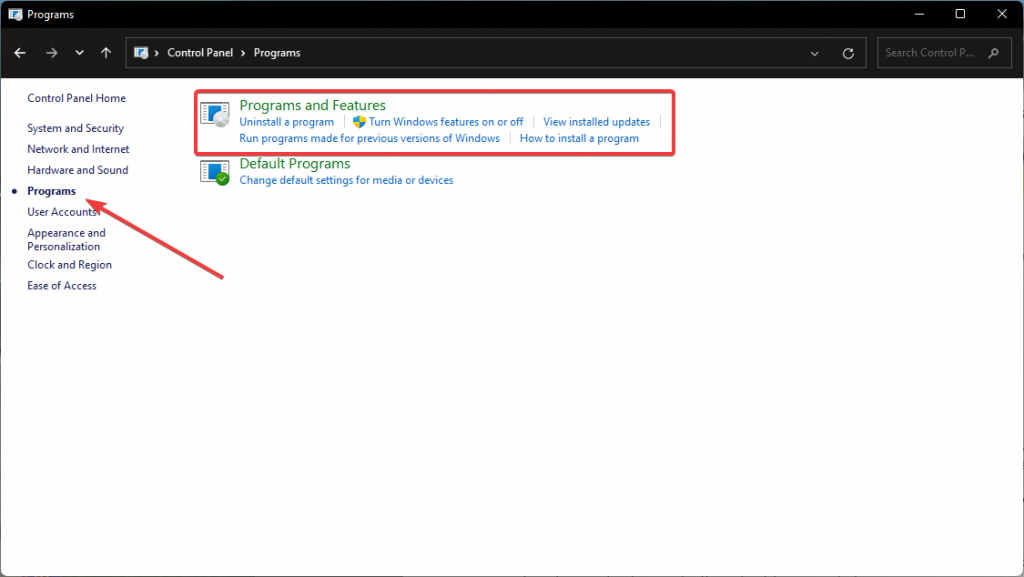
o Wählen Sie auf der linken Seite Windows-Funktionen ein- oder ausschalten. Ein kleines Fenster mit allen Funktionen wird auf Ihrem Bildschirm angezeigt.
o Aktivieren Sie alle SMB-Funktionen, bevor Sie auf OK klicken.
o Starten Sie Ihren Computer neu.
Was ist zu tun, wenn ich versehentlich eine meiner Dateien entferne, während ich versuche, das Problem des nicht angezeigten zugeordneten Laufwerks zu beheben?
Höchstwahrscheinlich haben die oben genannten Lösungen das Problem behoben, dass die zugeordneten Netzlaufwerke in Windows 10/8/7 nicht angezeigt werden.
Was aber, wenn eine der oben genannten Aktionen versehentlich dazu führt, dass Sie die Daten verlieren? Welche andere Möglichkeit gibt es, dieses lästige Problem zu beheben? Es gibt eine großartige Lösung für dieses Problem, also machen Sie sich keine Sorgen. Diese Lösung, die auch eine nützliche Software ist, ist dafür bekannt, dass sie Datenwiederherstellungsprobleme effektiv löst. Daten können mit Stellar Data Recovery Software wiederhergestellt werden, selbst wenn sie gelöscht wurden.
Die Stellar Datenrettungssoftware wird alle Ihre verlorenen Dateien finden und wiederherstellen und gleichzeitig die Datenkonsistenz garantieren, da sie modernste Datenrettungstechniken verwendet.
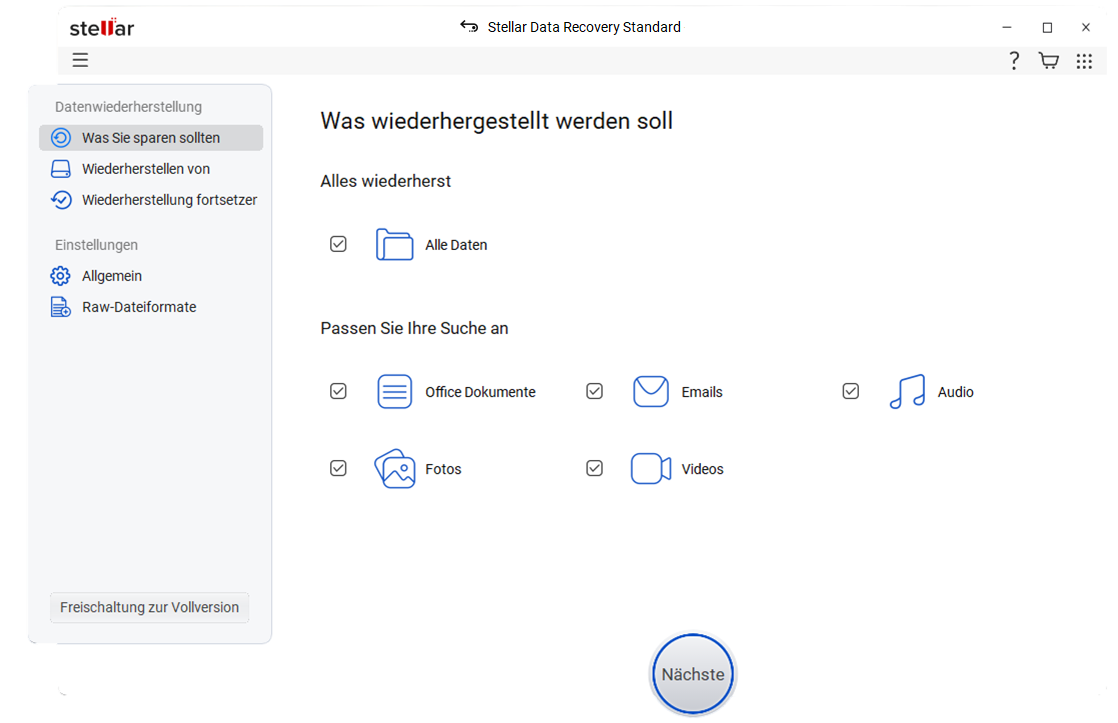
- Wählen Sie den Speicherort der Datei oder das Laufwerk aus und klicken Sie auf Scannen.
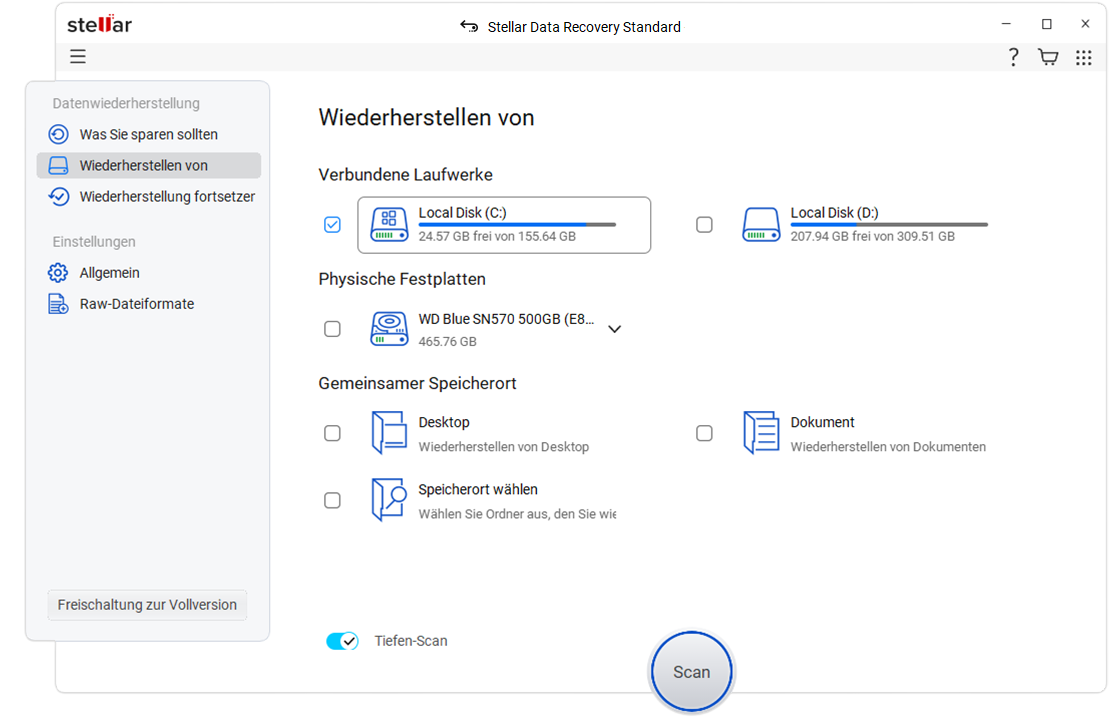
- Wählen Sie die verlorenen Dateien nach dem Scan aus und klicken Sie auf Wiederherstellen, um die wiederhergestellten Daten zu speichern.
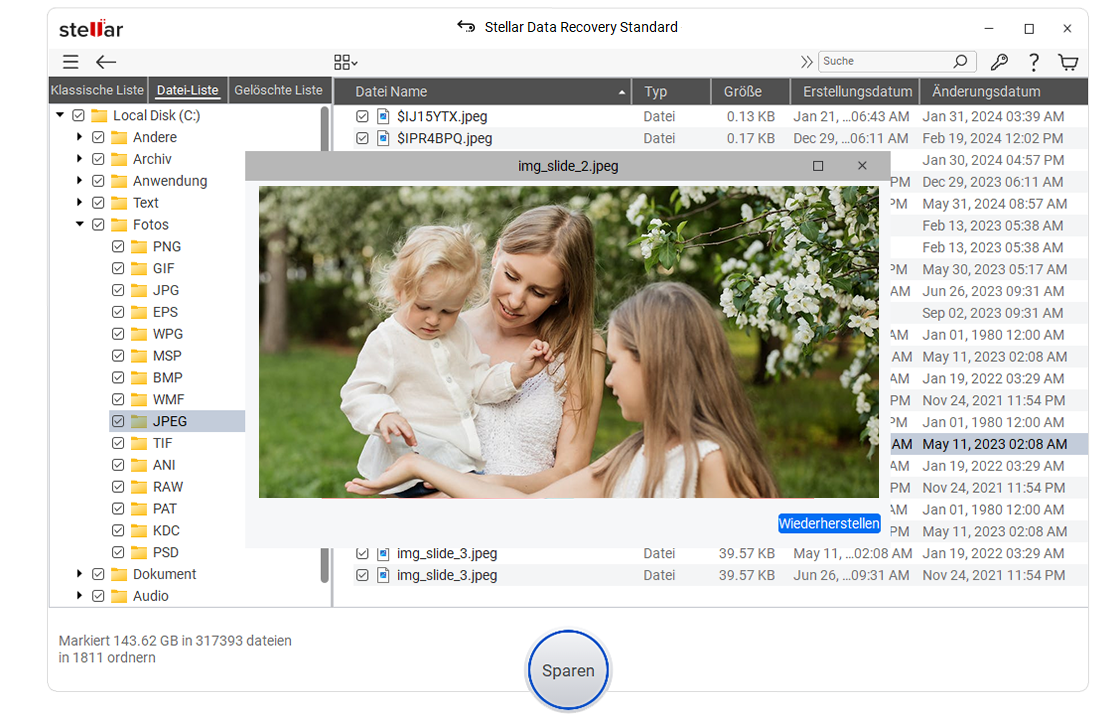
Beheben Sie das Problem “Netzlaufwerk wird nicht angezeigt” ohne professionelle Hilfe!
Wir haben die möglichen Lösungen zur Behebung des Problems “Netzlaufwerk wird nicht angezeigt” besprochen, weil wir versprochen haben, einen ausführlichen Beitrag zu schreiben.
Die Hauptursachen für dieses Problem sind auf den meisten Systemen, einschließlich Windows und Mac, der Datei-Explorer und die Benutzerkontensteuerung. Alle Abhilfemaßnahmen sollten auch ohne die Hilfe von Experten durchführbar sein. Es ist jedoch ratsam, einen Experten zu konsultieren, wenn keine der oben genannten Lösungen bei Ihnen funktioniert hat.
Alle Reparaturen sind jedoch risikofrei, da die Stellar Data Recovery Software alle während des Reparaturprozesses verlorenen Dateien wiederherstellt.
FAQ
- Warum kann ich mein zugeordnetes Netzlaufwerk nicht in den Netzlaufwerken finden?
Ihr zugeordnetes Netzlaufwerk wird wahrscheinlich nicht in den Netzlaufwerken angezeigt, weil die Benutzerkontensteuerung weitgehend verhindert, dass es auf dem Bildschirm angezeigt wird. Auch der Datei-Explorer hat Probleme, das zugeordnete Netzlaufwerk anzuzeigen, selbst wenn Sie die Standardberechtigungen verwenden.
- Wie kann ich meine Netzwerkverbindung wiederherstellen?
Es gibt mehrere Methoden zur Wiederherstellung der Netzwerkverbindung. Sie müssen zum Beispiel physische Hindernisse entfernen und den Internet-Router neu starten. Wenn Sie Probleme mit der Netzwerkverbindung haben, sollten Sie auch Windows aktualisieren und die DHCP-Einstellungen optimieren.
- Benötigt die Stellar Data Recovery Software eine Internetverbindung, um meine Dateien wiederherzustellen?
Nein, Sie können die Stellar Data Recovery Software auch ohne Internetzugang verwenden. Sie müssen die Anwendung zunächst herunterladen. Dies ist die einzige Aktion, für die Sie eine stabile Verbindung benötigen.
Was this article helpful?