The MOV video format has been around for a while and is compatible with Windows and macOS. However, if you’re using a recently updated QuickTime media player, there’s a good chance you’ll experience some errors when trying to play back older MOV files. Some of the problems you might face are:
- MOV file plays only audio but not video
- MOV file not showing video
- MOV file only plays audio
- MOV file not playing video
Fortunately, you can try a few methods to fix these issues. But before learning about solutions to overcome the issue, let’s examine why your MOV files are not playing.
Why does the MOV file play only audio but not video?
Incorrectly downloaded files
Sometimes, when downloading files from the Internet, only partial files are saved to your computer, and you may not be aware of these incomplete downloads. There can be many reasons for partial downloads, like slow Internet connection, server timeout, or any other reason. When you try to play such partially downloaded MOV files, you can encounter errors like ‘MOV files not showing a video.’
Downloading files from unreliable sites
When you download MOV files from unreliable sites, there is a probability the files are corrupt, have missing codecs, or have some other problems. Hence, you should download MOV files from trusted sources only.
Incompatible Codec
Codec refers to software and hardware that compresses and decompresses digital media files. For example, MOV files are encoded with the MPEG-4 codec. If your media player does not support the MPEG-4 codec, it cannot play MOV files.
Contiguous bad sectors on the hard drive
If your hard drive has bad sectors and your video file data is stored on them, your media player will not be able to recover such data, and the result is an error like the MOV file not playing video.
Corruption in audio and video data
A MOV file is made of audio and video data that needs to be in good condition to playback well. If the audio or video data is corrupt, you will face problems while playing MOV files. For example, if the video data is corrupt, you will encounter problems like the MOV file only playing audio.
Now that you know why the “MOV file plays only audio but not video,” let’s move on to the solutions.
How to resolve the “MOV files not showing video” error?
1. Try playing the MOV video file with another player
The main reason a video or audio might not play could be that the necessary codecs are missing. If this is the case, then playing the same video on a different media player may solve the issue.
If the video is incompatible with QuickTime, or if QuickTime Player can’t open MOV files, you can try playing the video on a Windows Media Player. If WMP can’t play MOV files, you may try a different media player like VLC Media Player. Usually, the VLC media player is compatible with most video file formats since it supports nearly all codecs.
If none of these players can play the MOV video, then your video might be corrupted.
2. Fix incompatible codec
The MPEG-4 codec pack is something that will remain the same regardless of what media player you use to play your MOV video file. However, sometimes, a media player might be incompatible with a few codecs, or the necessary codecs might not have been installed on the system.
If you’re having trouble playing your MOV video file, we recommend downloading the MPEG-4 codec pack on your Windows or Mac system. Verify that your media player supports MPEG-4 codec videos before proceeding with the installation.
After verifying, go to Google and search for MPEG-4 codec pack download. Make sure to download only from reputed websites. Most suspicious or spammy websites have codec packs filled with bloatware, so verify before proceeding with the installation process.
If this trick also doesn’t work, check if your media player is outdated.
When you have an incompatible media player, it’s not necessarily your fault. Many factors can lead to this issue, including outdated software or insufficient support for newer formats.
In the case of QuickTime, for instance, the player might be outdated, which might be why some videos won’t play, no matter their format. So to need to update our players with new versions from the Apple store (or wherever) to fix this problem.
It is how you can check if your QuickTime player is up-to-date or needs updates.
On Windows
- Launch Open QuickTime Media Player
- Go to Edit > Preferences > QuickTime Preferences.
- Click on the Update button.
- You need to wait until the media player has been successfully updated.
- Restart the QuickTime media player
- Try playing the MOV video file and then check if your MOV video is still playing only audio.
On Mac
Although your Mac will automatically check for updates regularly if you wish to do it manually:
- First, click on QuickTime player on the Apple menu.

- Next, click on Update Existing Software.
- Alternatively, you can download the latest version of the QuickTime media player from the Internet.
The video must be corrupted if updating the media player doesn’t work. In this case, you will need to fix it using a reliable video repair application. The first option you should try out is a VLC media player.
VLC is primarily a media player but also has built-in video and audio repair functionalities. You don’t need to be a tech-whiz to use these functions of the VLC player; you only need to import the corrupted video into the player and watch it fix it automatically.
Here are the steps:
- Download, install, and launch the VLC media player on your computer
- Click on Media from the player’s main menu, and then from the drop-down that appears, click on Convert/Save.
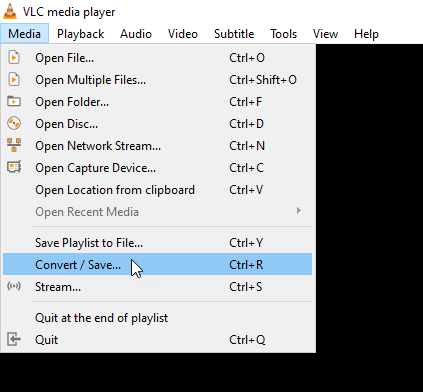
- In the dialog box that opens, click on File> Add. It will add the corrupt video to the software interface. Then again, click on the Convert/Save option.
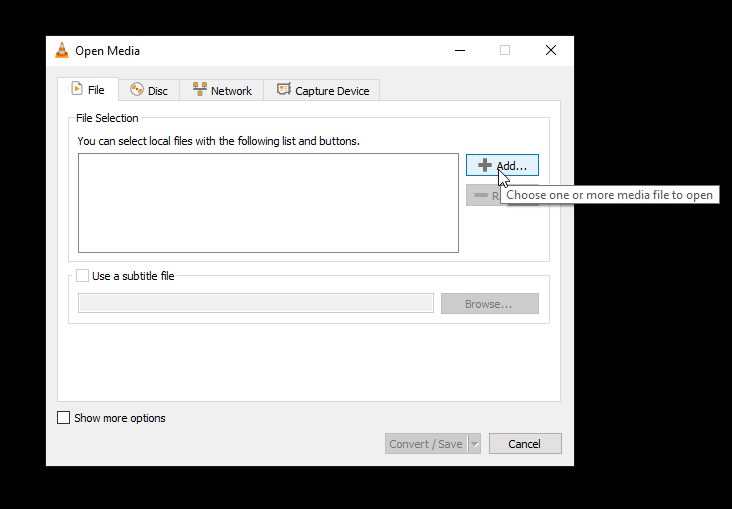
- Next, click on the Browse option, go to the destination file, and rename it. It will help convert the MOV file to AVI format.
- Now go to Tools > Preferences > Input/Codec.
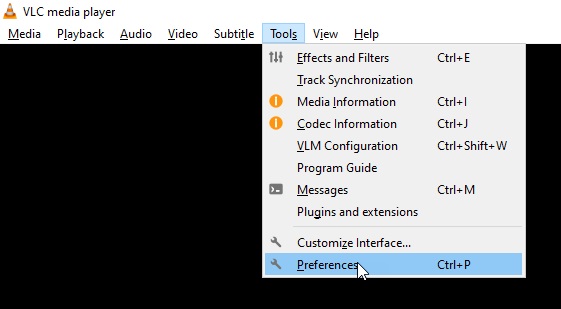
- In front of “Damaged or incomplete AVI file,” select Always Fix from the drop-down.
- Finally, allow the process to complete. By the end, you will have a properly working AVI file.
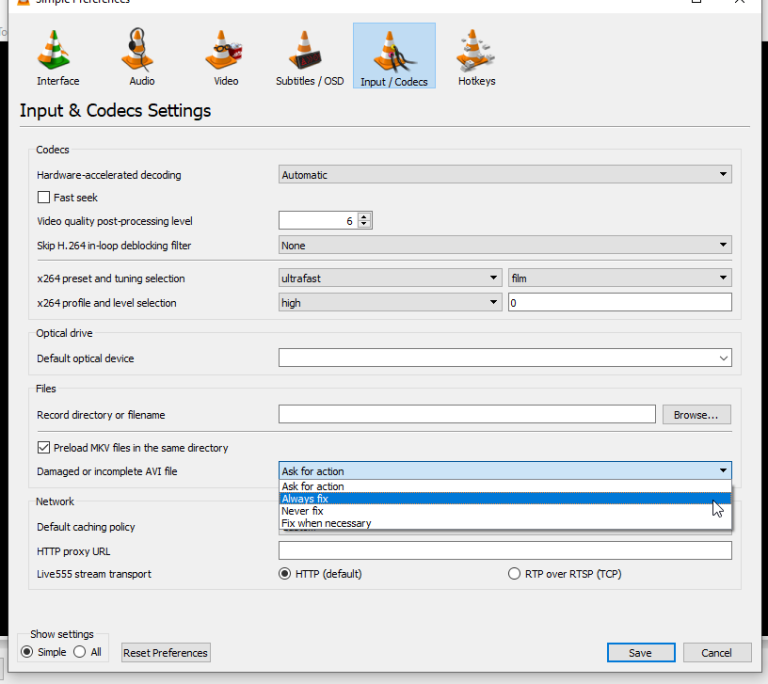
The method mentioned above will work if your video file is slightly damaged. If, however, the corruption in the File is severe, you might still face the error even after completing this process. In such a case, you’ll need the assistance of a more sophisticated and advanced tool.
5. Repair the video with Stellar Repair for Video
Stellar Repair for Video is a software program that you can use to repair video files damaged by corruption, data loss, or other factors. The software can also be used to repair video files damaged by compression, conversion, or other factors. It is available for both Windows and macOS. It is easy to use and can be used to repair video files of any size.
Here are the steps you can use to repair your video file and overcome the MOV file not playing video error:
- First, download, install, and launch Stellar Repair for Video.
- From the software’s home screen, please select the location of the files you want to repair and click on Add Videos files to add them to the interface.

- After you have selected all MOV files, you want to repair, click Repair.
- Then the software will start the repair process. Please wait until the process is completed.

- Once the repair finishes, the software will allow you to preview the video files before recovering them. You must click on Preview it within the software’s interface.

- Once satisfied with the preview, select the files you wish to save and click on the Save Repaired Files button. The software will prompt you to select a destination drive to recover and save selected files.
Wrapping Up
If you cannot play MOV files or face errors like “MOV file plays only audio but not video,” there is no reason to panic. You can follow the solutions given in the post to fix the issue. If repairing codecs, changing media players, or updating them doesn’t help; you can use the VLC media player or Stellar Repair for Video to fix the issue.
Was this article helpful?