Every Windows system contains the AppData folder. Most users are unaware of this folder; if they are aware, they may never need to access it. However, AppData Folder can be helpful if you wish to reset the settings or want to remove user-specific settings for any program.
Moreover, it’s important to know the AppData folder and how to access it. The AppData folder is located within the Users folder on the C drive. This guide explains everything about the AppData folder and how to restore the missing AppData folder.
What is the AppData Folder on Windows?
AppData Folder or Application Data Folder is the folder where Windows applications store their data and settings. These data may include program cache, temporary files, custom settings, bookmarked websites, configuration files for various applications, etc. In addition, each Windows user profile has its own AppData folder, which means transferring the data from one system to another in the same user account becomes easy.
By default, the AppData folder is hidden in the Windows system. Therefore, you cannot access them in the C: Drive unless you enable the Show hidden and folders option. The AppData folder is divided into three subfolders:
- Roaming Folder – has data that can be moved with the user profile from one system to another.
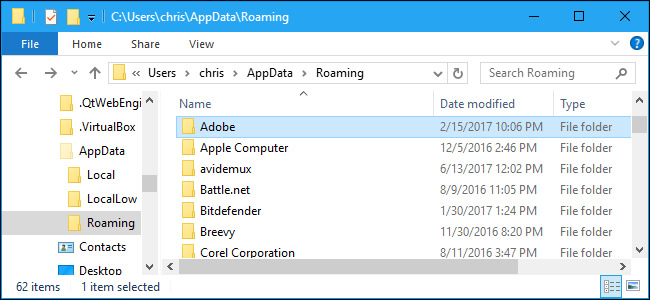
- Local Folder comprises data specific to a single system and cannot be moved from computer to computer.
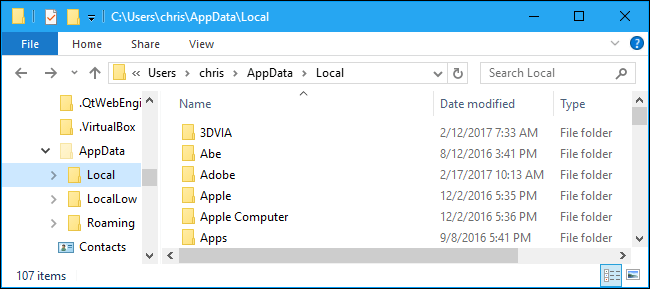
- LocalLow Folder is just like the Local folder, but it contains low-level access data like Internet Explorer run in Protected Mode.
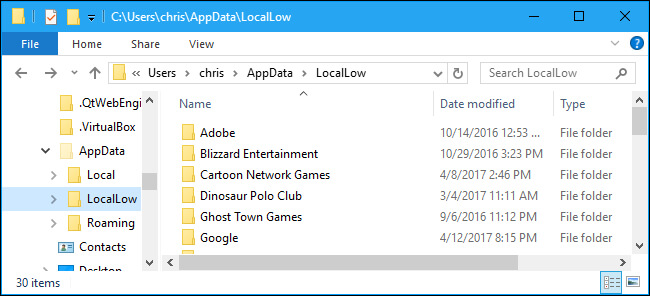
AppData Not Showing up? How to Find AppData in File Explorer?
Since the AppData folder is hidden, it’s possible that you cannot find it. To access the AppData folder, you first need to Unhide them. Follow these steps to see how to find the AppData folder:
1. Unhide Files from folder options
- Type file explorer options in the taskbar search box and click Open to launch it.
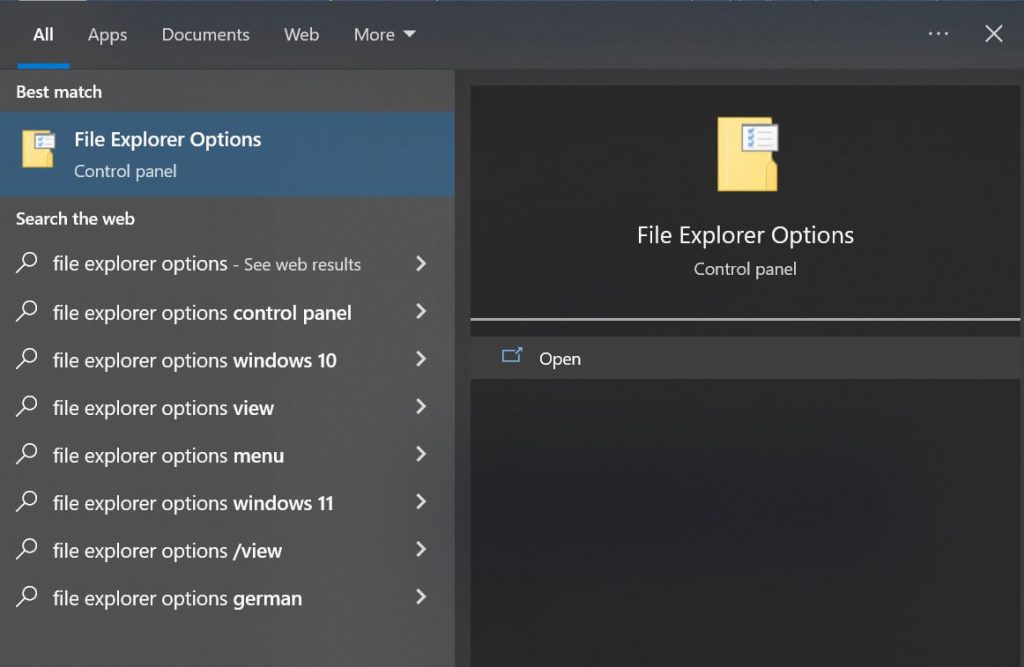
- Click on the View tab and check the box “Show hidden files, folders, and drives. “
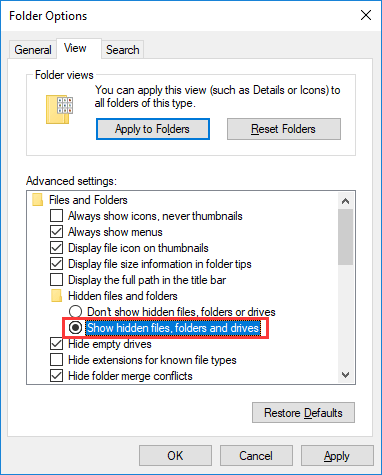
- Now click Apply and then OK to keep the change.
- After that, press the Windows and E keys together.
- Then go to the following directory- C:\Users\{username}. Here, {username} is the username of your computer.
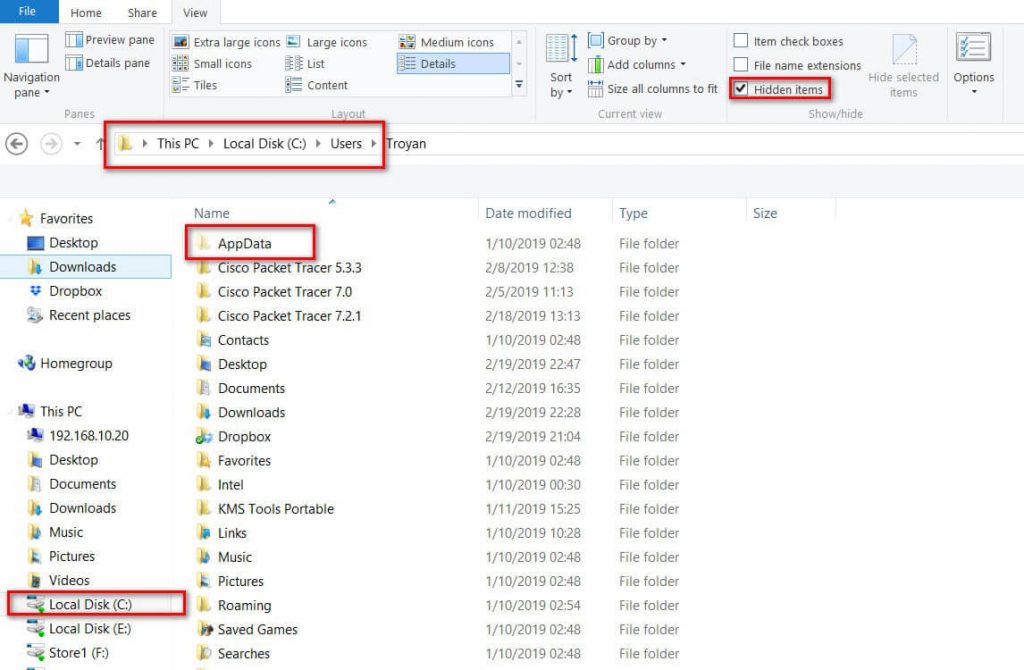
- Look for the AppData folder that has been shaded out as it is hidden. Click on the folder to access it.
2. Use Run to Open AppData Folder
Try using the Run function to restore the missing AppData folder. Then, no matter where the folder is hidden, you can use Run to access it.
- Press Windows and R keys together to launch Run.
- In the space provided, type %appdata% and hit Enter key.
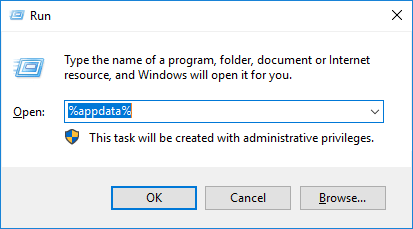
- The AppData folder will be opened.
3. Use Stellar Data Recovery Software to restore the lost AppData Folder
If your AppData Folder is missing or lost, you can easily restore it using user-friendly and efficient data recovery software. Stellar Data Recovery Professional for Windows is an amazing software that can recover deleted, lost, or missing files, photos, documents, and videos from all data loss scenarios. Follow the below steps to recover the missing AppData Folder:
- Download and launch Stellar Data Recovery Professional for Windows.
- Select All Data as file type and then click Next.

- Since you want to restore AppData, select the Local Disk (C:) as the location and turn on the Deep Scan option. Then click Scan.

- You can see the Preview of the folder once the scan is completed.

- Click Browse to choose the location where recovered files will be saved.
- Then click the Start Saving option to save the recovered files and folders.
How to Unhide the AppData Folder on Windows 7?
The process to unhide files and folders in Windows 7 is slightly different from Windows 10/8.1/8:
- First, click on the Start icon and then go to Control Panel.
- Now, click on Appearance and Personalization and select Folder Options
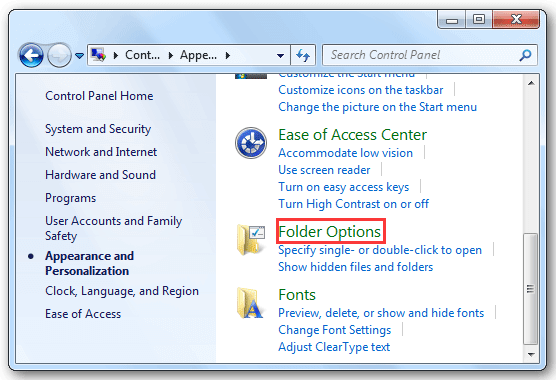
- Then switch to the View tab.
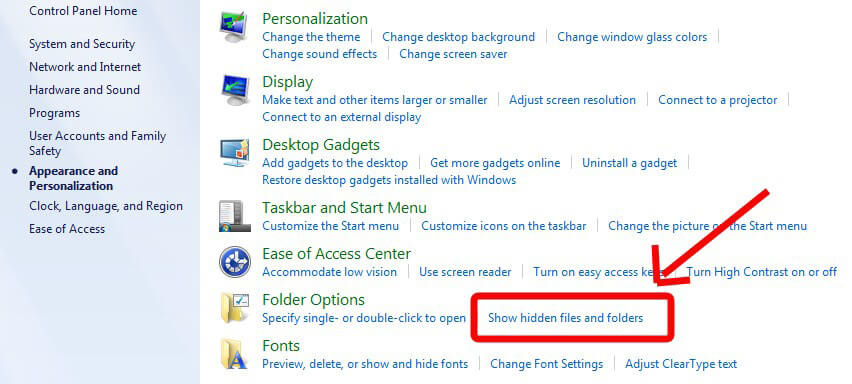
- Now, check the box beside Show hidden files, folders, and drives under Hidden Files and Folders.
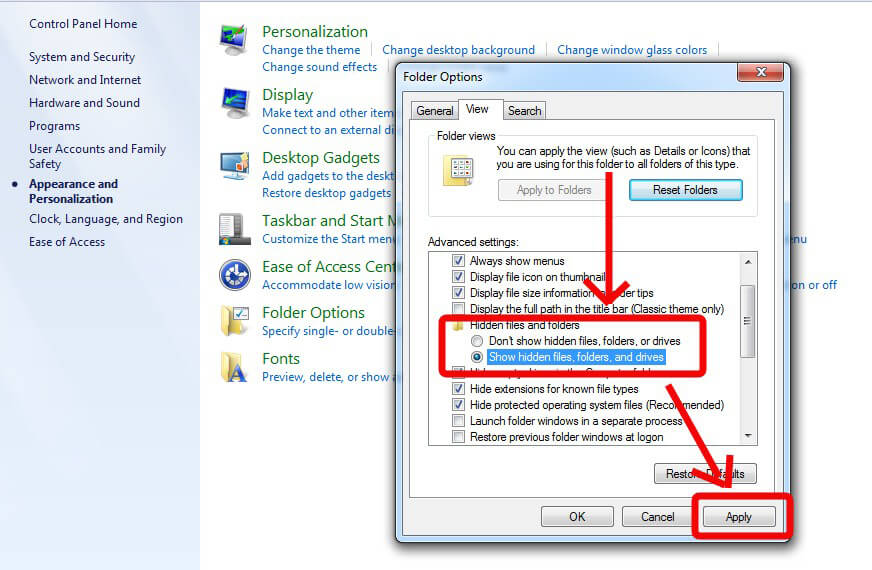
- Apply and then OK
- Then, go to C:\Users\{username} and find your missing AppData folder.
Conclusion
The AppData folder is known for saving files related to some programs installed on your system, and these files are crucial to ensure normal functioning of those programs. The AppData folder, by default, is hidden in your Windows system; but, you can use the Run function to open it. Or check the box next to Show Hidden Files and Folder in Settings to unhide it.
However, if the AppData folder is missing or lost, you can restore the lost folder by using Stellar Data Recovery software.
FAQ
1. What does the AppData folder contain? AppData folder has some application settings, files, and data specific to the program or applications of your system. By default, this folder is hidden and is known to have three subfolders: Local, LocalLow,and Roaming.
2. Can I delete the AppData folder? No! You shouldn’t delete the AppData folder or any files inside it. Because deleting anything from the AppData folder will break the programs or applications connected to them. For the same reason, moving the files out of the AppData folder is also not good.
3. How do I access my AppData folder? – Type %appdata% in the Windows search and hit Enter Key
– The AppData Roaming subfolder will open. Now, click AppData on the address bar to see the AppData folder.
Was this article helpful?