Witnessing a Windows Blue Screen of Death (BSOD ) error is not nice. The BSOD error can be just a simple system error, or it could be a sign of something more serious.
The pdc_watchdog_timeout is one of the blue screens of death error accompanied by error code 0x0000014F. Go through this blog to know how to fix this annoying error.
What is the PDC_Watchdog_Timeout Error?
This error relates to the system hardware indicating an issue with how your system and processors are communicating. System interrupts an official part of the Windows operating system that manages communication between your computer hardware and software.
When you assign a task to your system, the operating uses System interrupts to communicate those tasks to the CPU. However, if your system spends too long at the interrupt phase, it is known as interrupt request level (IRQL), which can be responsible for causing BSOD errors.
What Causes Pdc_Watchdog_Timeout?
This error pdc_watchdog_temout error in Windows c11 can arise because of various reasons:
- Due to a virus attack on your system
- Corrupted or incompatible Driver
- Outdated BIOS settings
- Missing or faulty file system
- Outdated Operating System
- Your PC is unable to exit standby mode
- Overclocking of the Processor.
How Can I Fix Pdc_Watchdog_Timeout Error?
Blue Screen of Death errors force your Windows to restart itself many times; as a result, you will not be able to look for the cause of the BSOD error and fix it. Therefore, you must disable the automatic Restart option before applying the DIY steps to fix the pdc_watchdog_timeout error.
- Press Windows + X key together and click System.
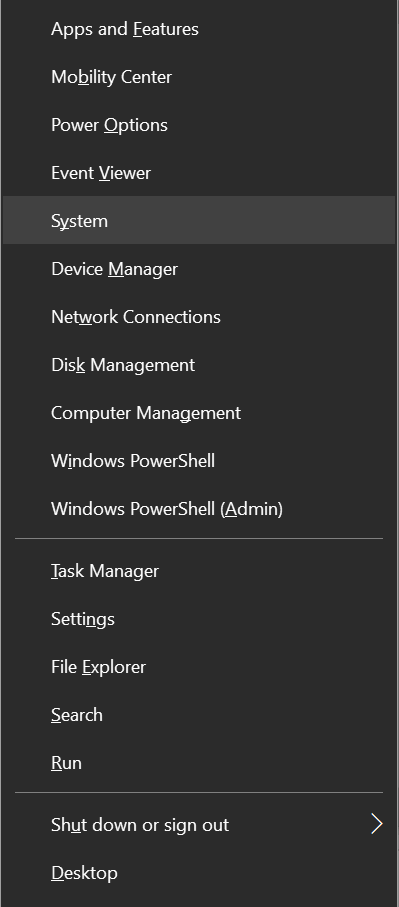
- Now click Advanced system settings and go to the Advanced tab.
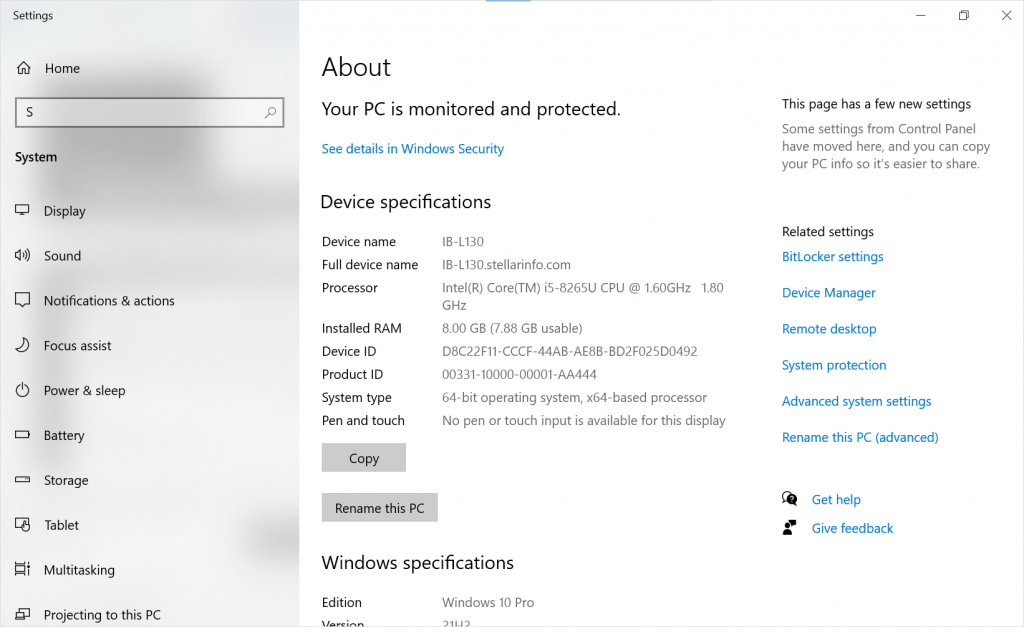
- Click Settings found under Startup and Recovery section.
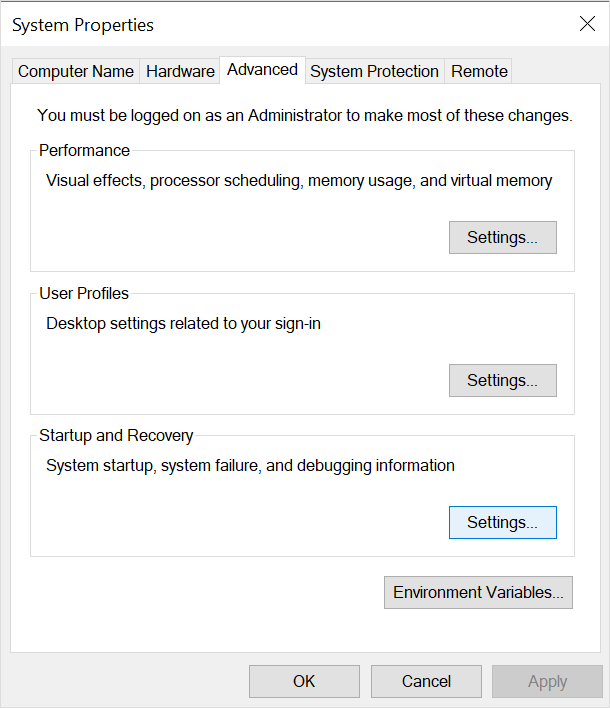
- Now uncheck the box before the ‘automatically restart’ option under the System Failure section.
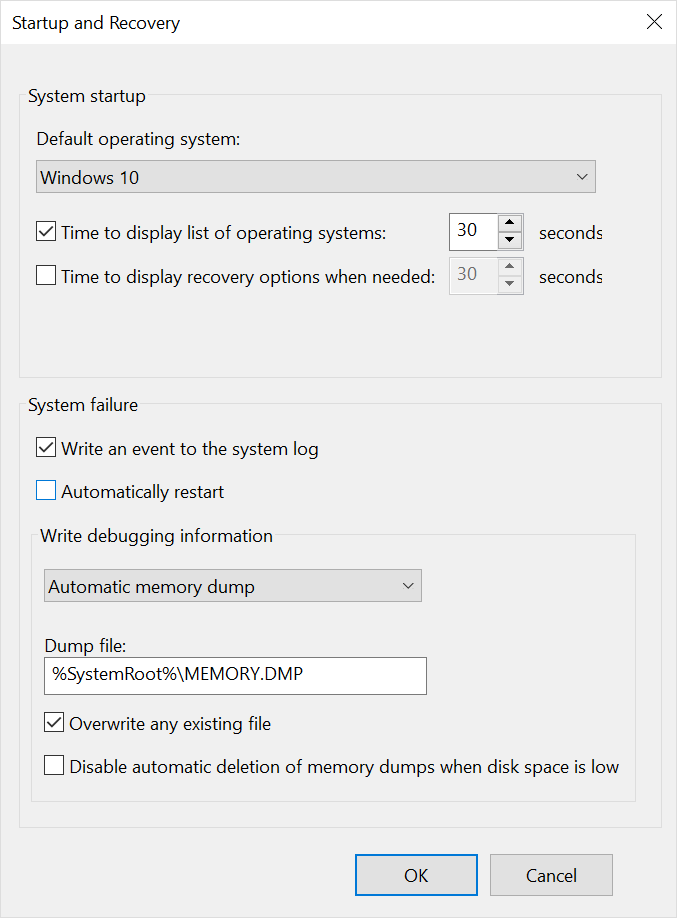
- Then click OK to make the changes effective.
Once done, you can now follow the below-mentioned steps to fix the pdc_watchdog_timeout BSOD error.
- Update Your Device Drivers.
Outdated, incompatible, or faulty device drivers, mainly Display and Network adapters may be responsible for the pdc_watchdog_timeout blue screen error. Update your device drivers to stop getting this error.
- Press Windows + R key together to open the Run dialog.
- Type devmgmt.msc in the Run dialog box and hit Enter key.
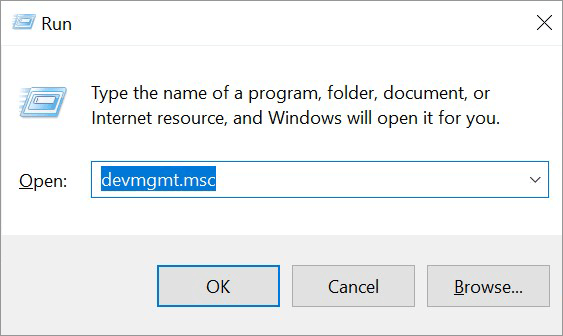
- In the Device Manager windows, click Display adapters.
- Then right-click on the present Driver and choose the Update driver option.
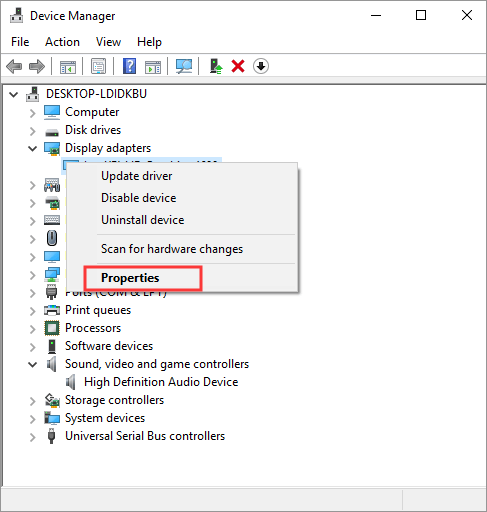
- In the next pop-up window, click the Search automatically for drivers option.
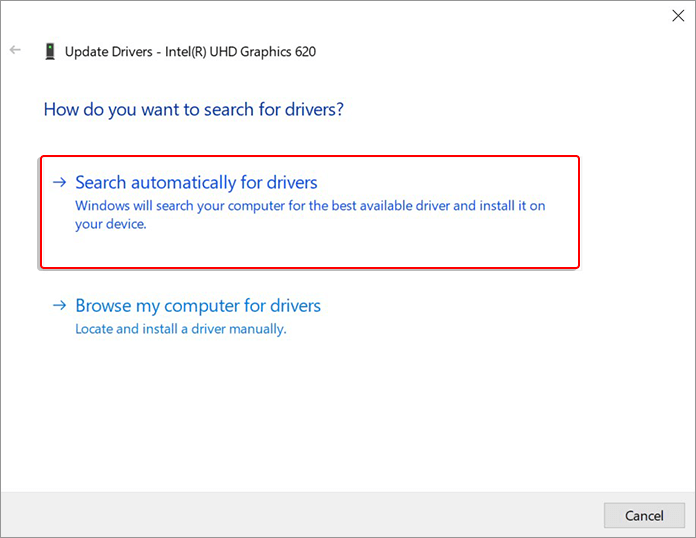
- If the new version is available, you can download and install it.
- Update Your BIOS
The outdated BIOS could be why the pdc_watchdog_timeout Blue Screen of Death error could be. You can try updating the BIOS manually by following these steps:
- Press Windows + R key together to open the Run box.
- Now, type msinfo32 and hit Enter key.
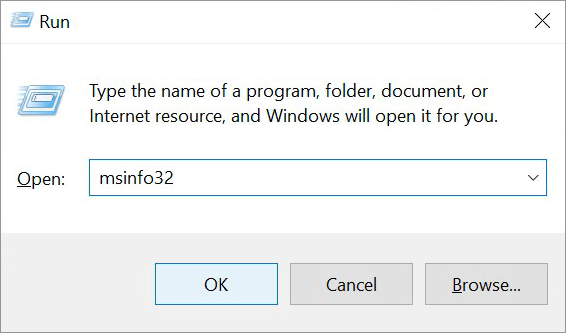
- Go to BIOS Version/ Date in the list and check the version of your BIOS.
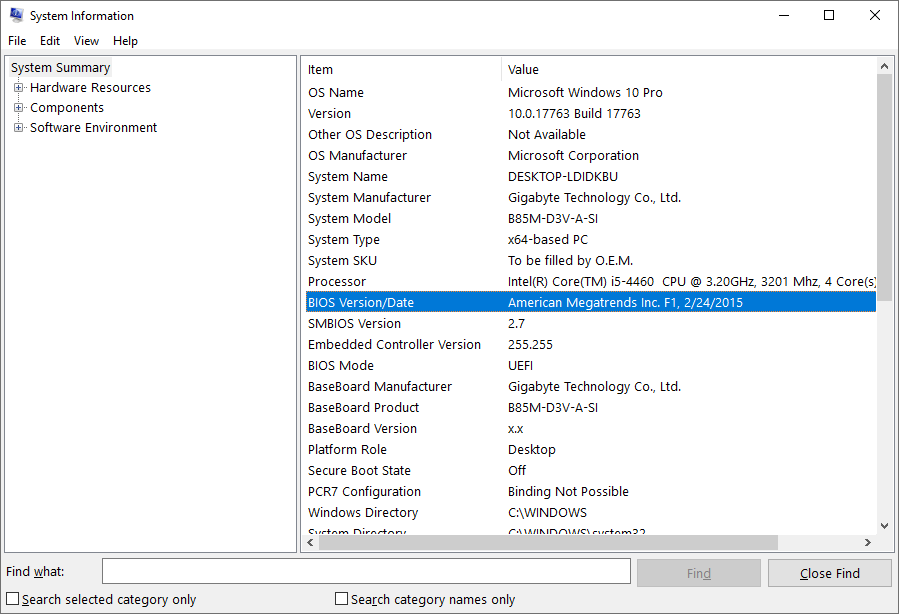
- Now go to your manufacturer’s website and search for your BIOS.
- Find the latest and compatible version of the BIOS and download the files.
- Then install it, and once finished, ensure to restart your device.
- Run Windows Memory Diagnostics Tool
If your RAM is causing the pdc_watchdog_timeout BSOD error, use Windows Memory Diagnostic tool to detect whether the error is due to corrupted RAM, and then it fixes the issue automatically.
- Press Windows + R keys together to open the Run dialog.
- Type mdsched in the box and hit Enter.
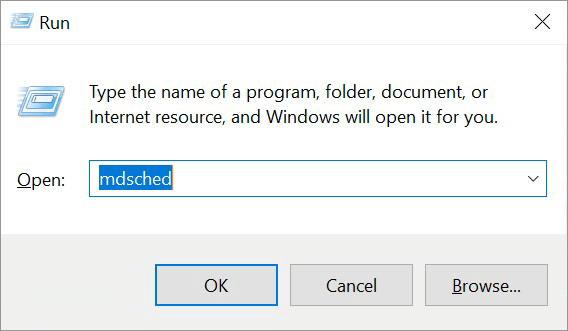
- Choose Restart now and check for the problems (recommended) option in the Windows pop-up.
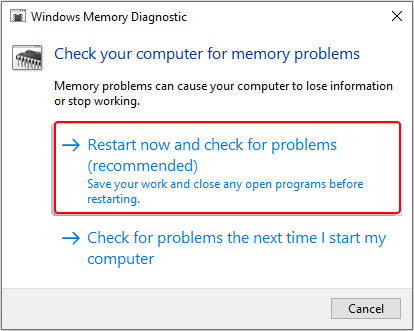
- Your PC will reboot into Memory Diagnostic Tool, and a basic memory test will run.
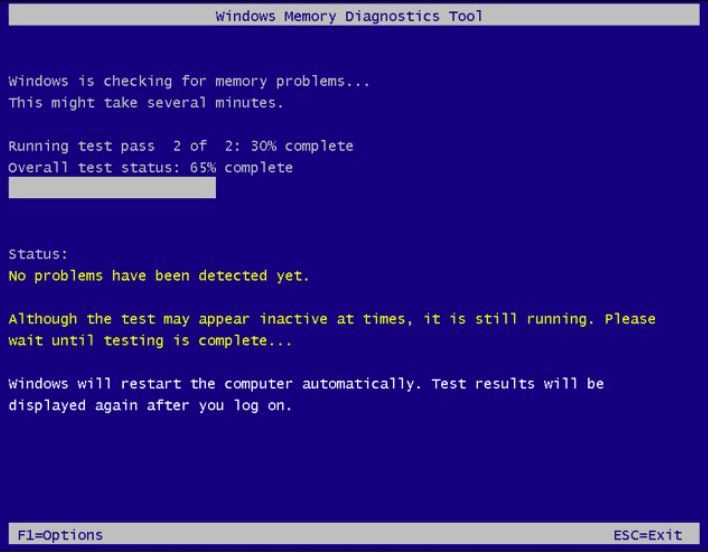
- Once the test is completed, check the results for any errors.
- Then press the Esc key to exit and boot into Windows.
- Roll Back Or Disable Drivers
Sometimes, recently updated drivers could also cause the watchdog timeout BSOD error. Then you should consider rolling back the recently installed drivers or disabling them.
To roll back or disable the device drivers, follow these quick steps:
- Press Windows + X key together and click Device Manager from the menu.
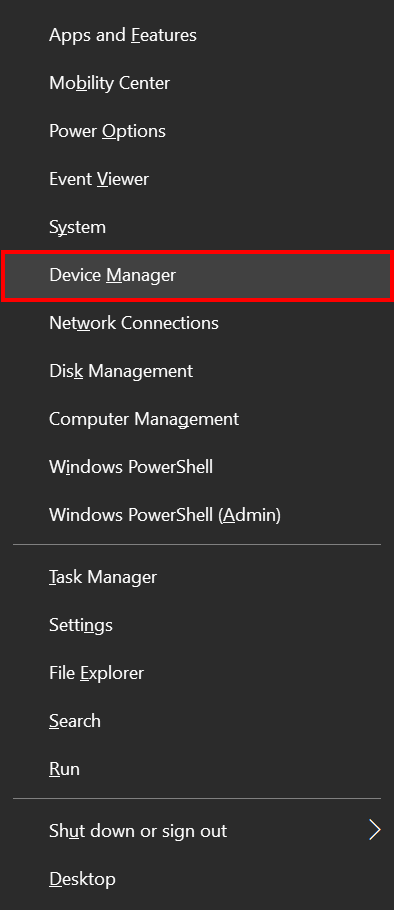
- Right-click on the device you wish to roll back or disable, and select Properties.
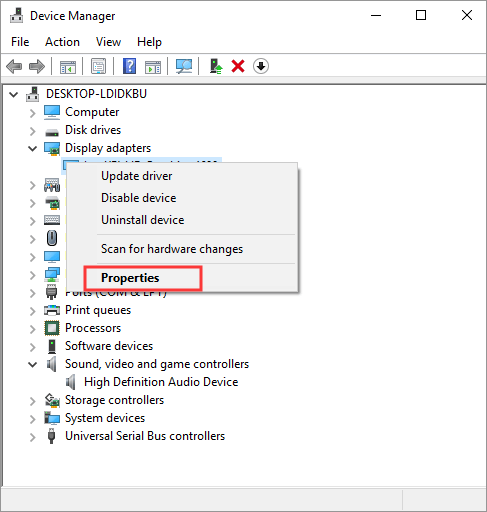
- In the pop-up window, click on the Driver tab.
- Now click on either Roll Back Driver or Disable Driver depending on what you want to do.
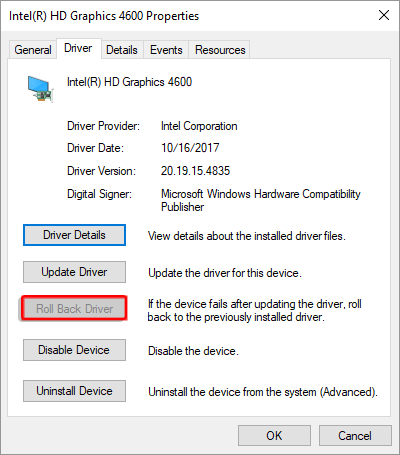
| Note – If the Roll Back Driver button is grayed out, it means that the device doesn’t have previous driver installed for that device to roll back. |
- Then click OK to ensure that you want to disable or roll back the device driver.
- Make sure to restart your system for the changes to take effect.
- Disconnect External Hardware
pdc_watchdog_timeout BSOD error generally arises due to plugging in external peripherals like mouse, monitors, keyboards, and speakers. Then you need to unplug the peripherals and restart your system to check if the blue screen error still exists. If the error doesn’t appear, plug in the external hardware again.
- Install Windows Update
Windows update contains new features, security patches, system settings, and bug fixes, so it becomes important to install all the updates. Follow these steps to check for Windows updates and download them:
- Press Windows + I key to launch Settings.
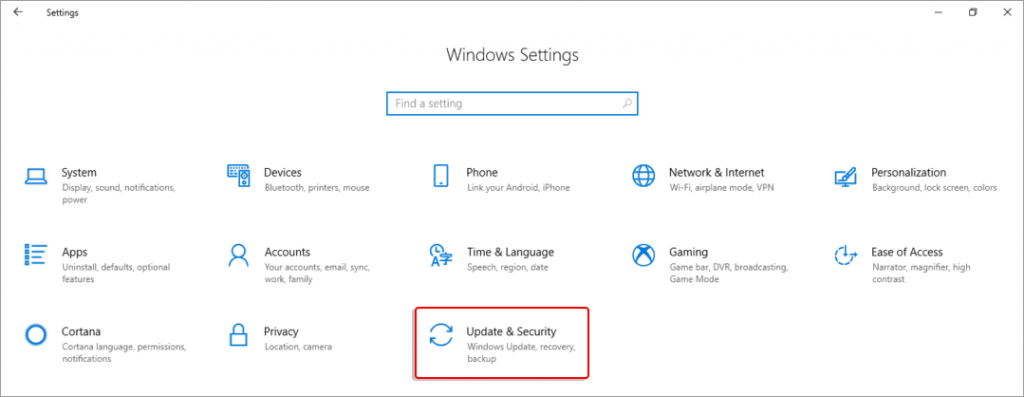
- Click Update & Security and then click Windows Update.
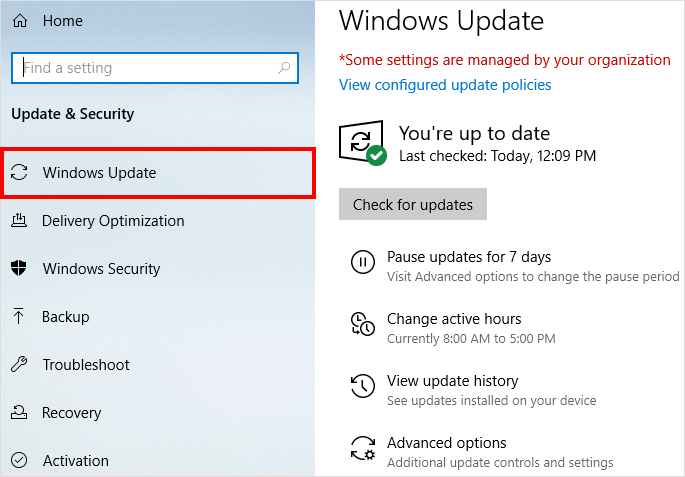
- Click Check for Updates; if any update is available, hit the Download button.
- The installation will begin automatically once the downloading of the update is completed.
- Run SFC To Recover Missing System Component
Missing or corrupted Windows file system could be responsible for the pdc_watchdog_timeout blue screen error. Use Windows System File Checker (SFC) to fix this issue.
- Type Command Prompt in the search box.
- Then run it as Administrator.
- Type sfc/scannow in command prompt windows.
- Hit the Enter key to start the scan and repair process.
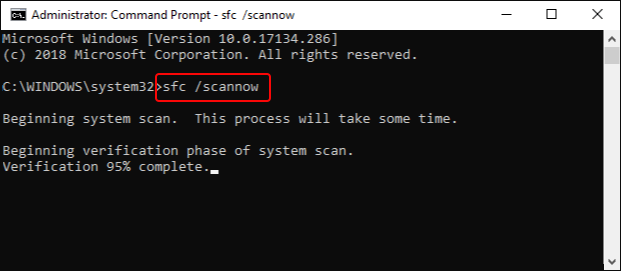
- Use Disk Checking Utility
Use Windows system tool CHKDSK to check the file structure of your entire disk for errors.
- Type Command Prompt in the search box and click on ‘Run it as Administrator.’
- Type chkdsk /r and hit the Enter key to start the process of scanning the errors and fixing them.
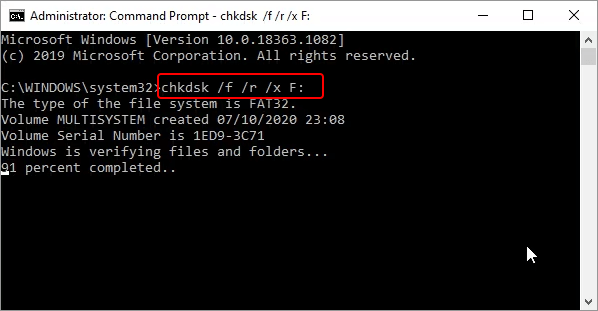
- Get Rid of Malware Infection
pdc_watchdog_timeout BSOD error can also arise due to viruses and malware. So take action to remove these; you can use Windows Defender -the built-in tool of Microsoft Windows.
- Click on the Search bar, type Windows Security,and thenclick Open.
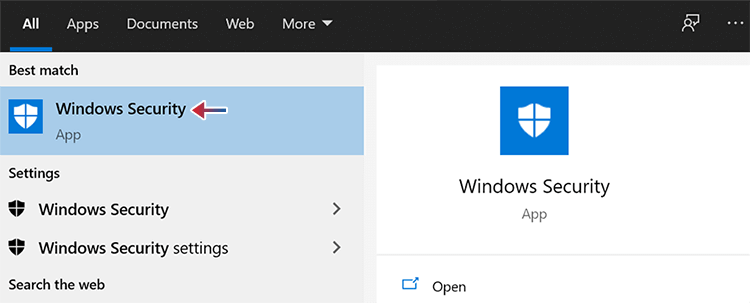
- Choose Virus and threat protection optionon the left pane.
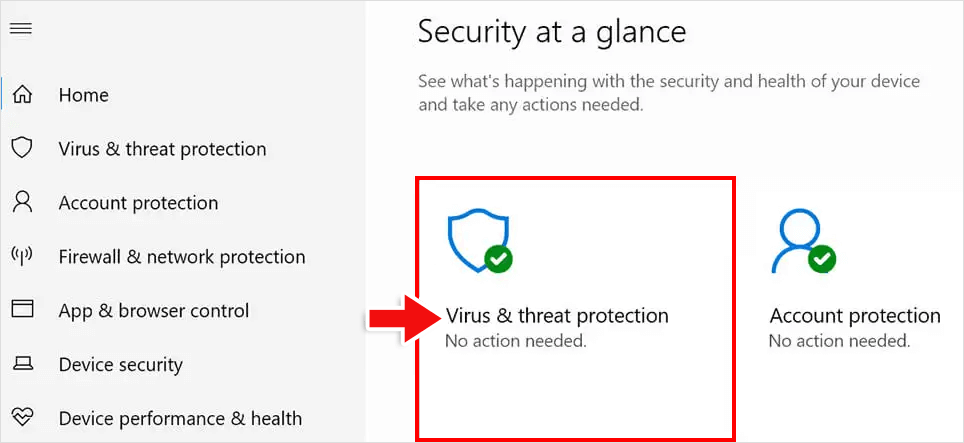
- Go to the Scan options and then click Full Scan.
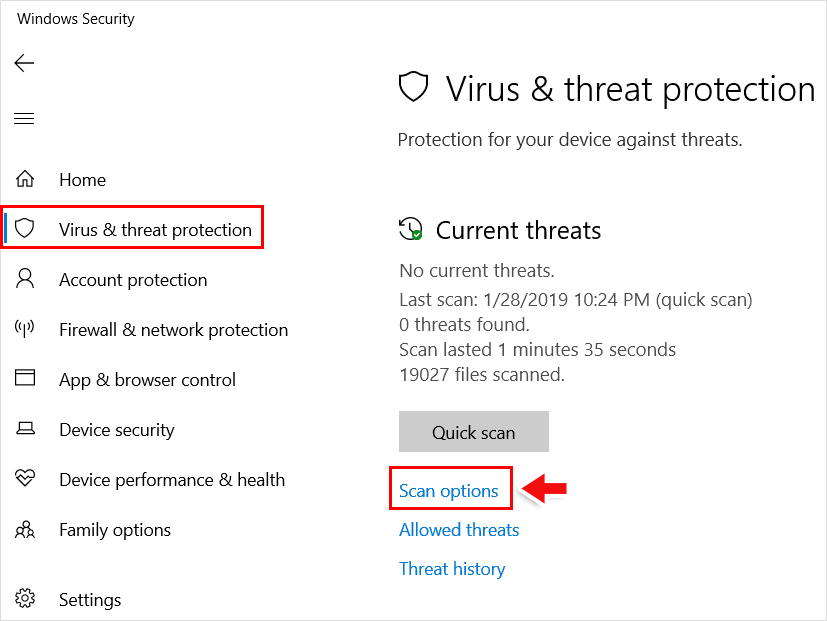
- Then click Scan now button.
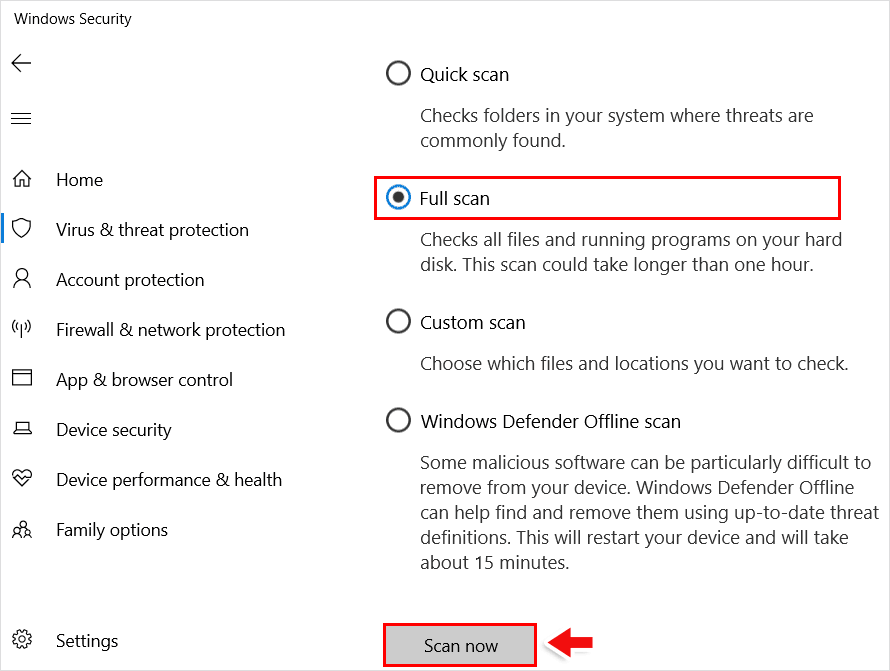
- Once the scan is completed, check the scan result.
- If any malware is detected, click Clean threats to remove them.
- After completion of the process, reboot the Windows.
- Run Blue Screen Troubleshooter
- Run Blue Screen Troubleshooter
Sometimes, BSOD errors are very stubborn enough to get fixed easily. In a situation like this, use the in-built Windows feature of Blue Screen Troubleshooter to fix them.
- Click Windows + I key together to launch Windows Settings.
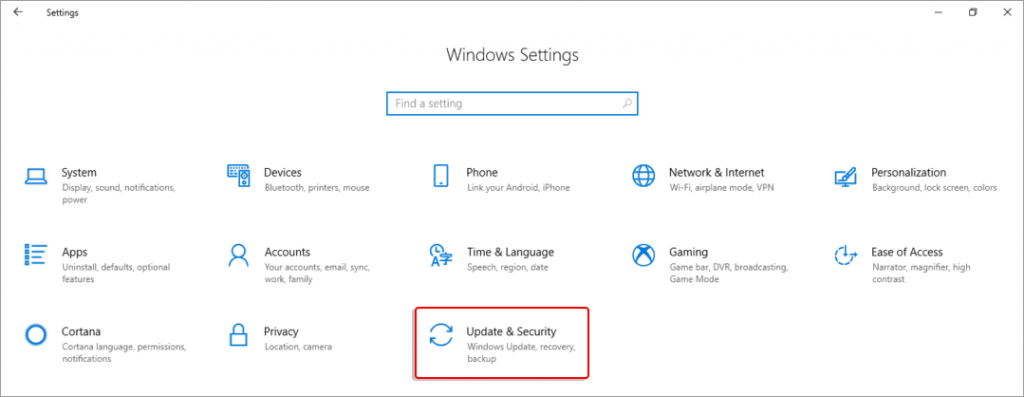
- Go to Update & Security and click Troubleshoot.
- Locate the Blue Screen option and click on it.
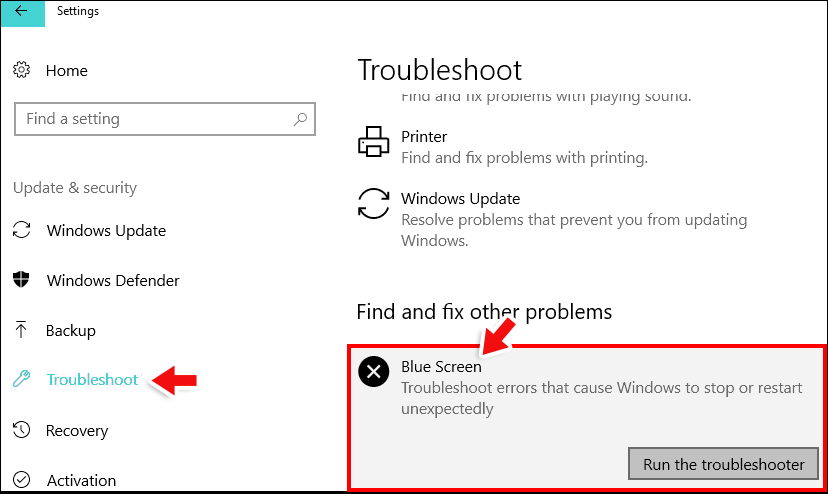
- Now click Run the Troubleshooter to detect and repair the possible issues.
- Perform System Restore
If the recent installation or uninstallation of any program causes unexpected fatal codes and BSOD errors, you need to revert your system to an earlier state where your PC was running fine.
- Type create a restore point in the search and click Open to launch the System Restore.
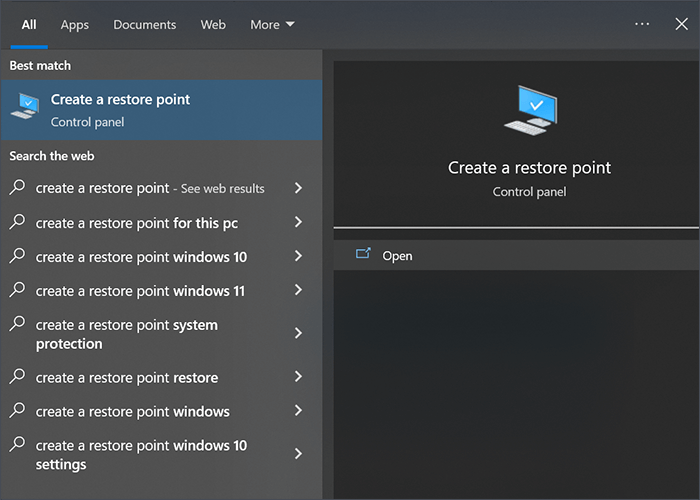
- Select the most recent System Restore Point from the available restore point and click Next.
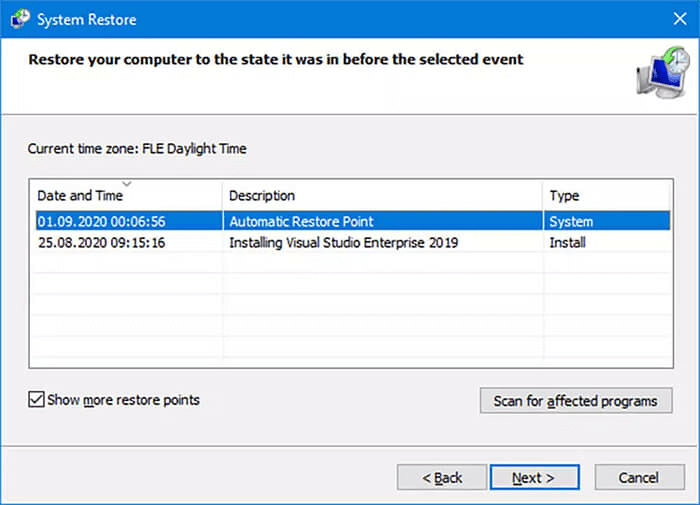
- Once done, click Finish to end the process. Then restart your PC.
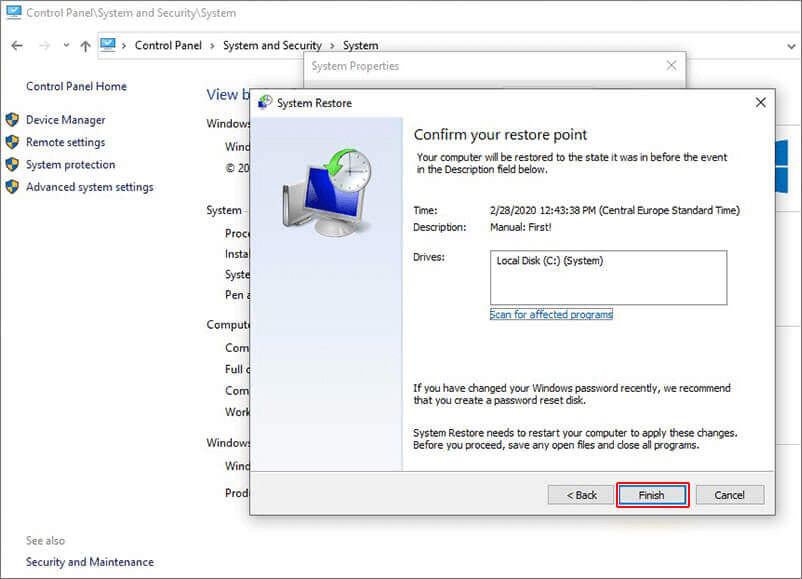
- Check Hard Disk For Bad Sector Using Stellar Data Recovery Software
The Drive Monitor feature of the Stellar Data Recovery Professional for Windows helps you check your hard drive for the bad sectors, as sometimes these can cause pdc_watchdog_timeout BSOD errors. In addition, the drive monitor checks the overall performance of your drive and then alerts the user about any issue with your hard drive.
- Download and launch the Stellar Data Recovery Professional for Windows.
- Go to the waffle icon and click Monitor Drive.
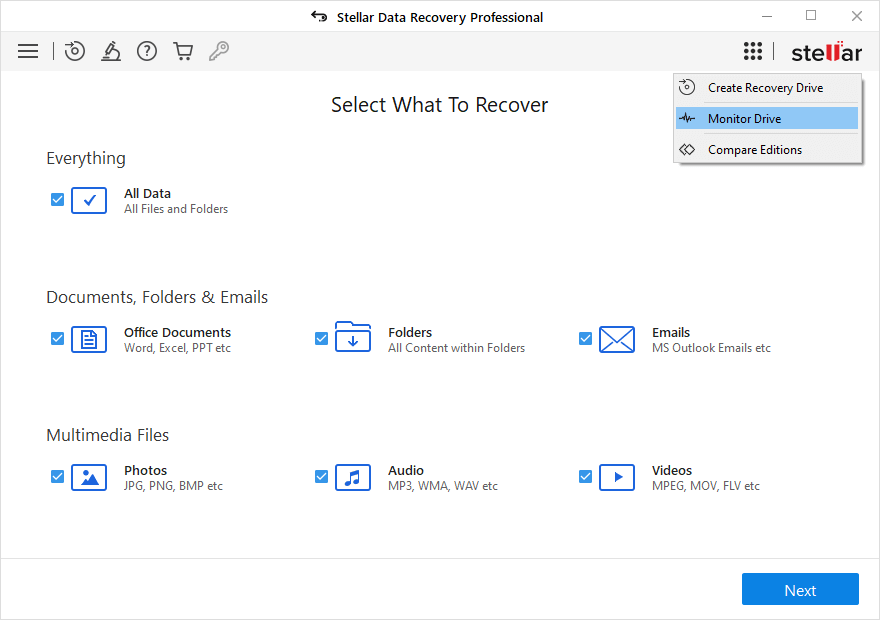
- The Drive Monitor window will open.
- Navigate to the Scan Disk tab and click Scan to initiate the scan.
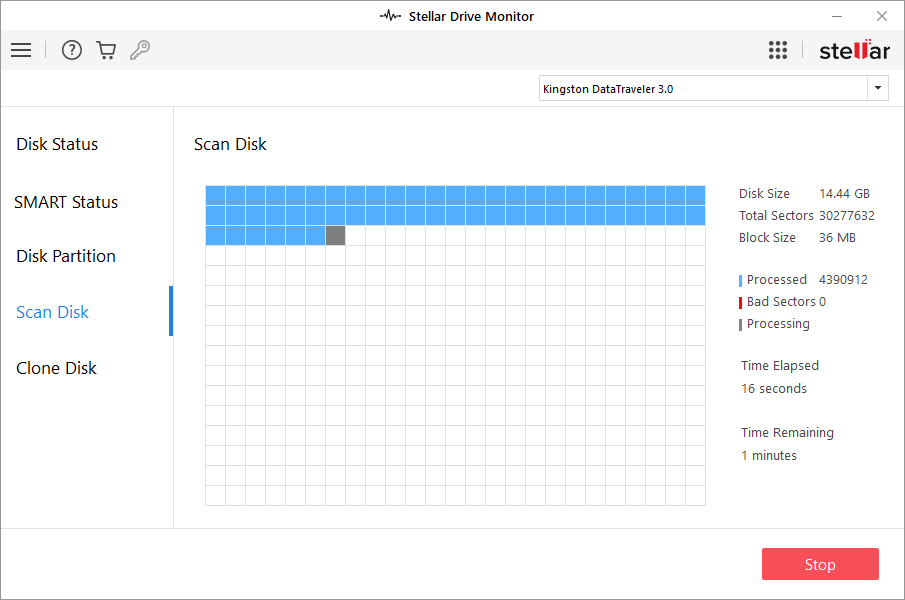
- Once the Scan is completed, check the result for any bad sectors.
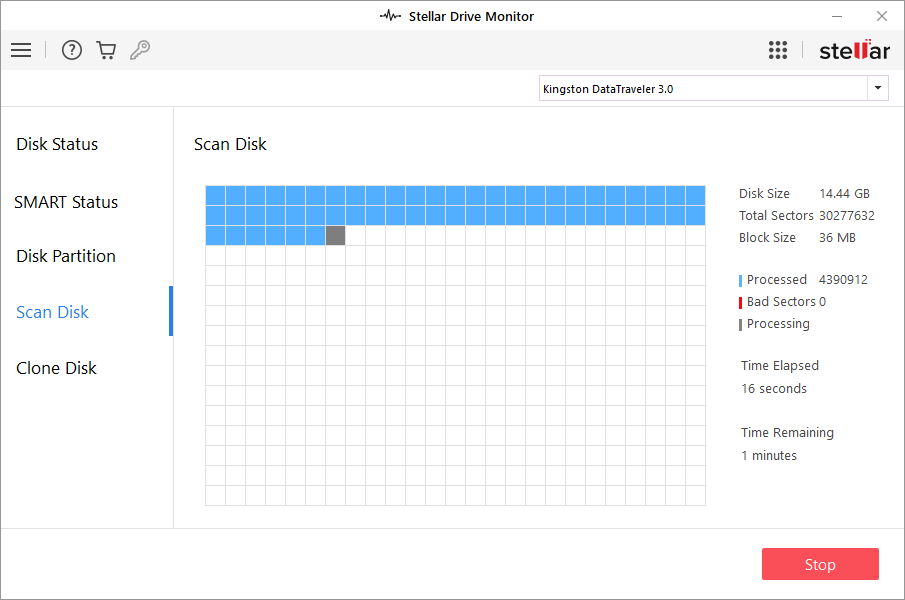
- Once the process is completed, click OK to finish the process.
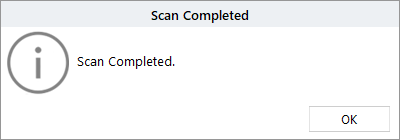
| Note – If bad sectors are there in the hard disk, then it is strongly recommended to clone the disk. |
Final Thoughts
A pdc_watchdog_timeout error is a type of error that occurs when a computer program is taking too long to complete a task. This error can be caused by memory leaks, excessive load on the system, outdated drivers, and faulty file systems. However, fix this issue by updating your operating system, BIOS settings, device drivers and checking your hardware for bad sectors.
This pdc_watchdog_timeout blue screen error is a sudden error that can even result in data loss situations. In this scenario, you can trust data recovery software like Stellar Data Recovery Professional for Windows to restore any files lost due to BSOD errors in your system.
FAQs
What is the PDC Watchdog?
It is an error-checking software for monitoring and detecting errors in computer systems. The software periodically checks the status of each software program and hardware device on your system and then compares the results with a set of predefined standards. If any deviations are found, the watchdog will take some action to fix them. PDC watchdog helps to ensure that your system remains stable and reliable.
How to disable Processor overclocking?
To disable overclocking, you need to get into the BIOS or UEFI and then turn it off. For that, you can check the Motherboard and Processor manual as there are no specific instructions to remove it because overclocking is unique to your hardware.
Is overclocking a system bad?
Overclocking your PC is not bad if you do it properly; you need a proper power supply and cooling system. However, you will get constant BSOD errors if things are not done correctly.
Was this article helpful?