VBA (Microsoft Visual Basic for Application) is an internal programming language in Microsoft Excel. Sometimes, when users try to run VBA or generate a Macro in Excel, the Run-time error 1004 may occur. This error may occur due to the presence of more legend entries in the chart, file conflict, incorrect Macro name, and corrupt Excel files. In this blog, we have discussed the reasons and shared some solutions to resolve run-time error 1004.
Why This Error Occurs?
The run time error 1004 usually occurs when you run a VBA macro with the Legend Entries method to modify the legend entries in the MS Excel chart. It happens when the chart contains more legend entries than the available space, macro name conflicts, corrupt Excel files, or data-types mismatch in the VBA code.
Ways to Fix Excel Run-Time Error 1004?
Try the below workarounds to fix Excel run-time error 1004:
Create a Macro to Reduce Chart Legend Font Size
Sometimes, Excel throws the run-time error when you try to run VBA macro to change the legend entries in a Microsoft Excel chart. This error usually occurs when Microsoft Excel truncates the legend entries because of the more legend entries and less space availability. To fix this, try to create a macro that shrinks/minimize the font size of the Excel chart legend text before the VBA macro, and then restore the font size of the chart legend. Here is the macro code:
VBCopy
Sub ResizeLegendEntries()
With Worksheets("Sheet1").ChartObjects(1).Activate
' Store the current font size
fntSZ = ActiveChart.Legend.Font.Size
'Temporarily change the font size.
ActiveChart.Legend.Font.Size = 2
'Place your LegendEntries macro code here to make
'the changes that you want to the chart legend.
' Restore the font size.
ActiveChart.Legend.Font.Size = fntSZ
End With
End Sub
Note: Make sure you have an Excel chart to run the code on the worksheet.
Uninstall Microsoft Work
You may encounter a run-time error 1004 in Excel version 2009 or older versions due to conflicts between Microsoft works and Microsoft Excel. This error usually occurs if your system has both Microsoft Office and Microsoft Works. Uninstalling one of them will fix the issue. Try the below steps to uninstall Microsoft Work:
- First, open the Task Manager using the shortcut CTRL + ALT + DEL altogether
- The Task Manager window is displayed.
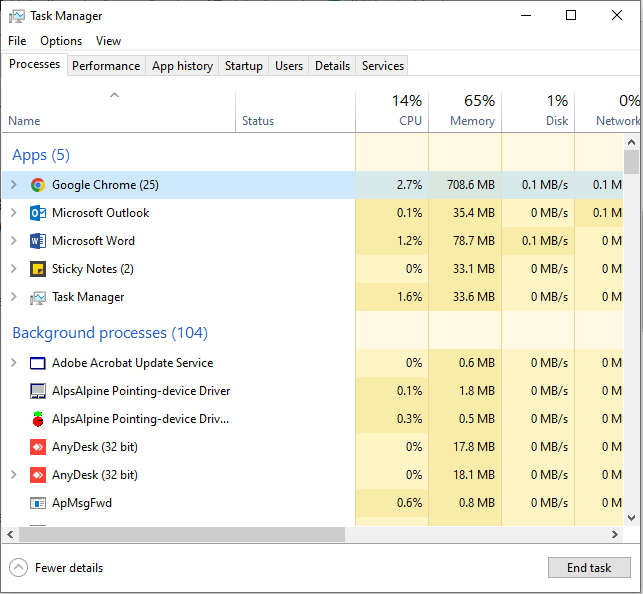
- Click the Process tab, right-click on each program you want to close, and then click End Task.
- Stop all the running programs.
- Open the Run window and type appwiz.cpl to open the Programs and Feature window.
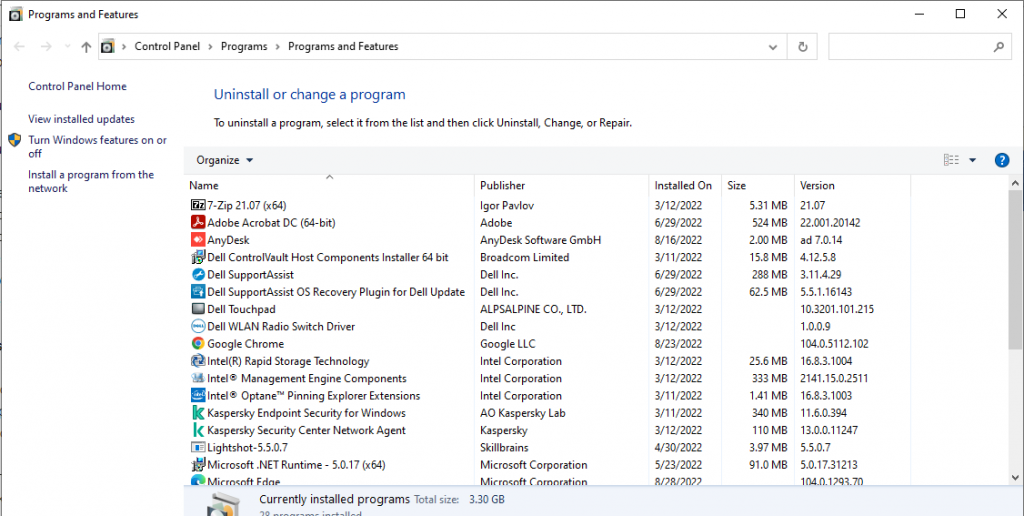
- Search for Microsoft Works and click Uninstall.
Try Deleting GWXL97.Xla File
The Add-ins files with .xla extension in MS-EXCEL is used to provide additional functionality to Excel spreadsheets. Sometimes, deleting the GWXL97.XLA file fixes the run-time error. Here are the steps to delete this file:
- Make sure you have an Admins rights, open the Windows Explorer
- Follow the Path C:\Programs Files\MSOffice\Office\XLSTART.
- Find and right-click on the GWXL97.XLA file
- Click Delete.
Change Trust Center Settings
Sometimes, run-time errors might arise because of incorrect security settings. The Trust Center settings help you find the Privacy and security settings for Microsoft Excel. Follow the below steps to change the Trust center settings:
- Open Microsoft Excel.
- Go to File > Options.
- The Excel options window is displayed.
- Choose Trust Center, and click Trust Center Settings.
- Tap on the Macro Settings tab, and select Trust access to the VBA project object model.
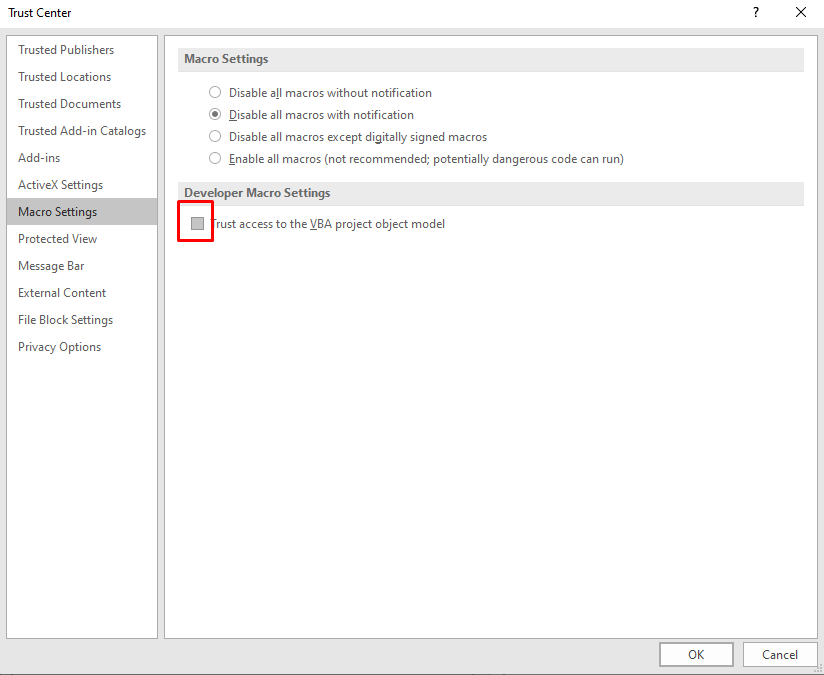
The Runtime error also arises when MS Excel detects a corrupted worksheet. It automatically begins the File recovery mode and starts repairing it. However, if the Recovery mode fails to start, use the Open and Repair tool with the below steps:
- Click File > Open.
- Click the location and folder with a corrupted workbook.
- In the Open dialog box, choose the corrupted workbook.
- Click the arrow next to the Open tab, and go to the Open and Repair tab.
- Click Repair.
You can also opt for Stellar Repair for Excel if the Microsoft Excel’s built-in tool cannot fix the error.
Use Stellar Repair for Excel
Stellar Repair for Excel is a professional software for repairing damage. xls, .xlsx, .xltm, .xltx, and .xlsm files and recovering all its objects. Here are the steps to fix the error using this tool:
- First, download, install, and run Stellar Repair for Excel.
- Click the Browse tab on the interface window to choose the corrupted Excel file you need to repair.
- Click Scan. You will see the scan progress in the scanning window.
- Click OK.
- The tool can let you preview all the recoverable Excel file components including tables, pivot tables, charts, formulas, etc.
- Click Save to save the repaired file.
- A Save File dialog box will appear with the below two options:
- Default location
- New location
- Choose a suitable option.
- Click the Save option to repair the Excel file that you have chosen.
- Once the repair is complete, it will display a message “File repaired successfully.”
- Click OK.
Conclusion
Now you know the Excel run-time error 1004, its cause, and solutions. Follow the workarounds discussed in the blog to rectify the error quickly. However, Stellar Repair for Excel makes your task of removing run-time errors easy. It’s a powerful software to fix all the issues with Excel files. Also, it helps in extracting data from the damaged file and saves it to a new Excel workbook.