
‘I wanted to copy my holiday photos from my DSLR to a computer drive. However, pictures on the SD card are showing on camera screen but not on PC. How can I solve this problem?’
It is not unusual that photos on SD card don’t show up on PC but are visible on the camera screen. If you, too, ran into this annoying problem and can’t figure out the reason and solution to fix the issue, then this post is there to help you.
Why do you see pictures on the camera but not on computer?
This could be because of many reasons. Maybe your photos are not on SD card but on the camera’s internal memory. In such a case, just connect your camera to the PC and view the photos on it. Sometimes, the SD card may not be connected to PC properly due to which you are unable to view its pictures.
Watch this video to know How to FIX Pictures on SD Card Showing on Camera but not on PC.
https://youtu.be/B6WenQlZzu0
Let’s know some other common reasons for camera SD card photos not showing on PC or laptop:
- The SD card reader is faulty.
- The SD card slot is not working.
- Photos are hidden.
- File system error on the computer.
- SD card infected with a virus.
- The camera card is write protected.
Methods to fix camera photos not showing on PC
1. Check the connections – card reader, SD card slot
Quiet possible the SD card reader or SD card slot is faulty. Test if the SD card works with the same card reader on another computer. If the memory card photos show up on a different computer, the problem could be with the SD card slot. Try a different SD card slot on your computer. This may fix the problem.
If the photos don’t appear on another computer as well, use a new SD card reader.
2. Unhide the files on your camera SD card
Sometimes the pictures are not visible on your camera memory card because the files are hidden. Simply unhide the files on SD card to appear on computer.
In steps: How to unhide image files on an SD card:
- Go to Control Panel on your system.
- Click on Appearance and Personalization.
- Scroll to the Folder Options. Click on Show hidden files and folders.
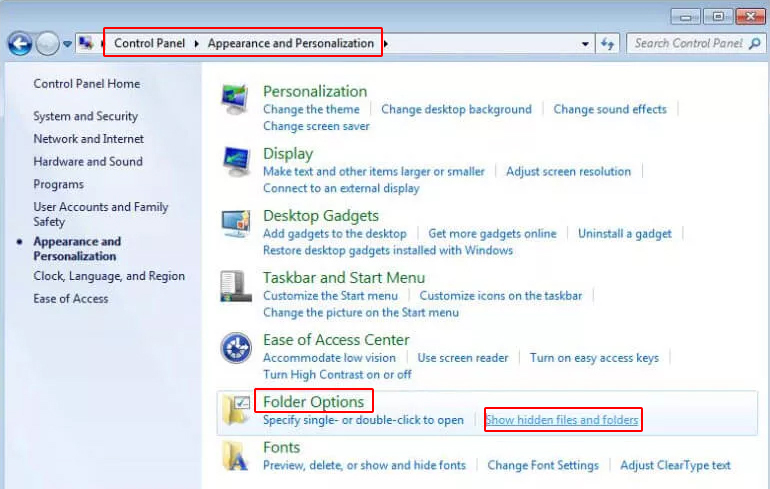
- In the Folder Options box, click on the View tab.
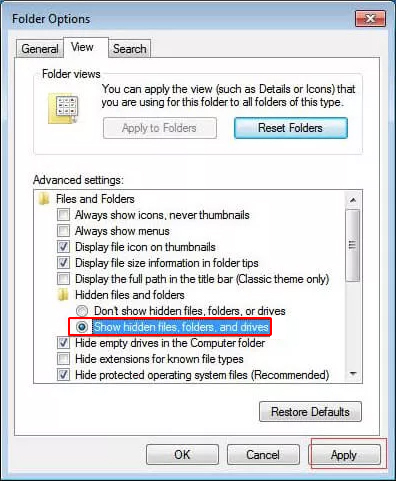
- Under Advanced Settings, select the ‘Show hidden files, folders, and drives’ option.
- Click Apply > OK.
3. Disable camera SD card write protection
You cannot access files on a write-protected SD card. Check if the SD card is not write protected, when the photos are not appearing on computer.
Take out the SD card from the card reader. Ensure the slider switch on the side is upwards. It shouldn’t be down towards the lock position. If this method doesn’t remove write protection from the camera memory card, try command prompt to remove write protection. Follow the steps below to remove SD card write-protection:
- Connect the SD card to the computer.
- Right-click on the Start button on your Windows system.
- Select Command Prompt (Admin) or Windows PowerShell (Admin) from the list
- The CMD or Windows Powershell window opens as per the option you choose.
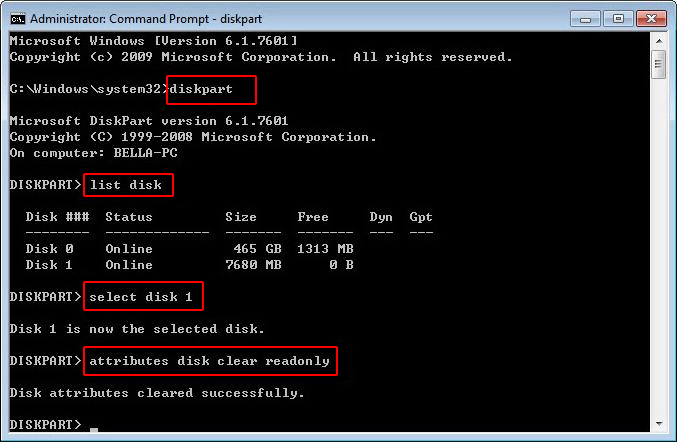
- Type diskpart and press Enter.
- Type list disk and press Enter. The list of all the connected drives to your computer appears.
- From the list, find and note the disk letter of your SD card. Type Select disk E and press Enter. Here <E> is the SD card drive letter.
- Type attributes disk clear readonly and again press Enter. This will remove the write protection from the SD card.
- Next, type Exit and hit Enter key.
3. Run the Attrib command to unhide files on camera SD card
Corruption or virus-infected camera memory cards can hide the files saved on it. If the pictures are not showing up on SD card, try running attrib command in CMD to view the files.
Steps to run attrib command to recover hidden files on SD card:
- Connect your SD card to computer.
- In the Windows search bar, type cmd to open command prompt.
- In the CMD window, type attrib -h -r -s /s /d g:*.* and press Enter. Here ‘g’ is the drive letter.
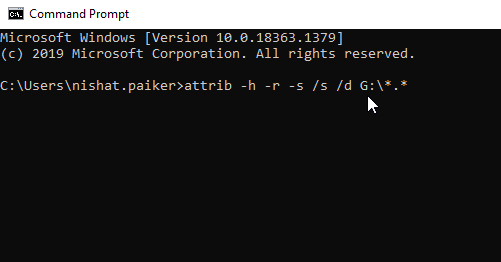
- Type Exit.Wait until the process finishes. Refresh your system.
Now open the SD card to see if the image files are visible or not. If not, then try a photo recovery software to recover lost files.
4. Recover lost SD cards photos with software
Unfortunately, if SD card photos don’t appear on the computer but are visible in the camera, try a trusted photo recovery software.
Stellar Photo Recovery can retrieve photos disappeared, deleted, hidden, or missing. It supports recovery from all types of SD cards, SDHC, SDXC, etc., used in Nikon, Canon, Fuji, Olympus, Sony, and other camera brands. The software can scan almost all picture file types, including JPG/JPEG, TIFF, RAW, GIF, DNG, PNG, CR2, CR3, RAF, SR2, NEF, and other formats.
Note that the photo recovery chances stand high until you don’t use the SD card further. Any further attempt to save more photos or reuse it in camera for shoot can overwrite its deleted data, hence diminishing the recovery success.
To recover photos on SD card showing on camera but not on PC, follow the quick steps below:
- Download Stellar Photo Recovery on your computer.
- Connect your camera SD card to the computer.
- Launch the software. Select the SD card drive and click Scan.
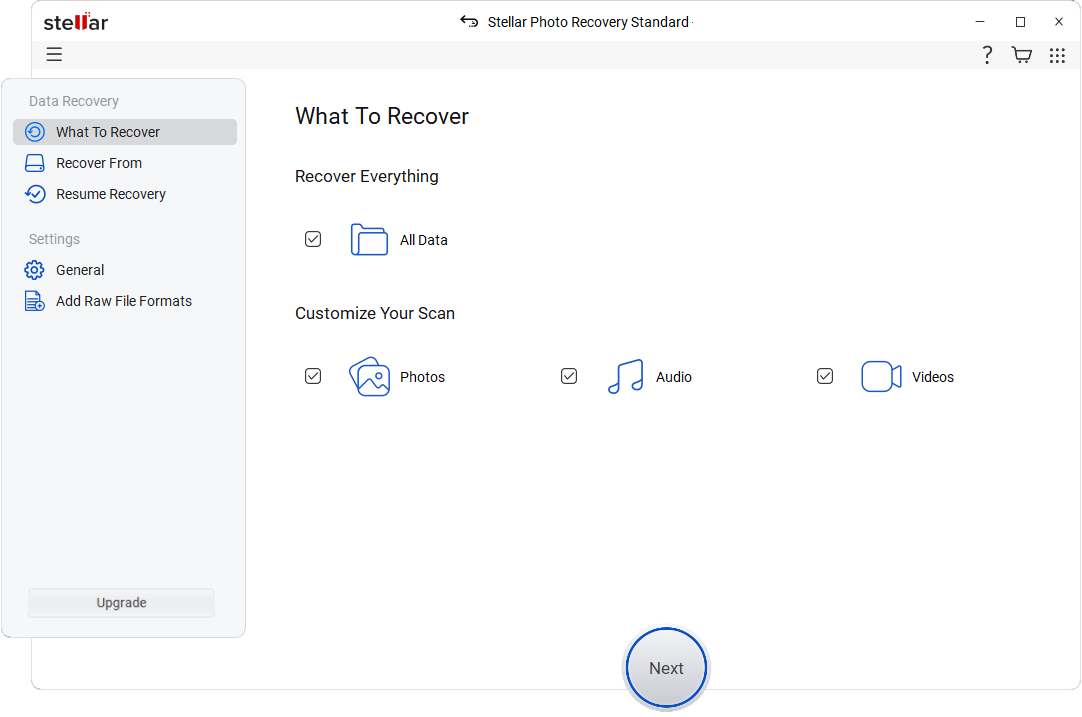
- Wait until the scan finishes and displays the list of recoverable camera pictures.
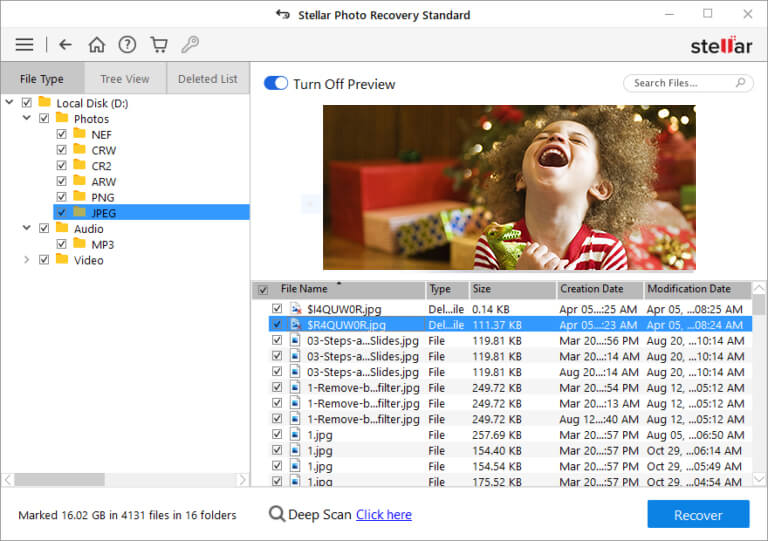
- You can preview the found photos, select the desired ones, and click Recover to save them.
- The software lets you save the photos at your chosen location.
Besides, you can also restore deleted video and audio recordings with the help of Stellar Photo Recovery software. We suggest testing the software’s effectiveness using the free trial that scans and shows the recoverable pictures from the SD card.
Note: The Free Edition of the recovery tool can recover up to 10 photos at no cost. If you have more files, download the advanced version that can retrieve unlimited photos, videos, and audio files from all drives and memory cards.


Conclusion & FAQ
First, check the device connections when photos on the SD card are showing on camera but not on the computer. Are the SD card reader and the USB slot working? Have you plugged in correctly? Further, make sure the camera SD card is not write protected. If the photos still don’t show up, image files may be hidden on SD camera. Unhide them by using the steps shared in this post.
If nothing works, trust Stellar Photo Recovery software to get the deleted or missing photos on camera SD card and save them on your computer.
FAQ
My DSLR camera won’t show photos from SD card, but computer does. How to see SD card photos on camera as well?
If you have renamed the image folder on SD card on your computer, the photos may not appear when you insert the card back to the camera. This is because the camera looks for a specific DCIM folder it has created to store the image files. So, if you have changed the folder name, your DSLR can’t find the photos. Hence, don’t change the folder name on camera SD card if you want to view the pictures on camera.
Meanwhile, to fix the problem, reconnect the SD card and try renaming the folder on SD card back to its original name.
Why can’t I import photos from SD card to computer? Although I can view the camera photos on computer.
If you can view photos saved on SD card on computer, but cannot import them, your system may not support the image file format. This usually happens in the case of uncompressed RAW files that are unique to a camera..
To resolve the issue, you can reset the photos format to compatible JPEG or other format. Go through your camera user manual to know how to reset the image file type to import pictures from camera.
Was this article helpful?