Facebook is the largest social media network in the world, with almost 3 billion monthly users. The Facebook Watch tab is one of the most exciting parts of the social media website. It can keep you engrossed for hours on end. In addition, the presence of live streaming, including sports streaming and the option to watch with friends, makes Facebook videos a social viewing experience. Add to those tons of infotainment and educational content on the Facebook Watch.
In this blog, we will cover the Facebook video not playing error in detail and look for potential solutions for your perusal.
Facebook Video Common Problems Users Experience
Some of the common issues that come across while watching Facebook videos are:
- No Audio
- Audio/Video Sync Problems
- Missing Frames/Black Screens in Video
- Video Freezing while Playback
- Video Buffering Despite Stable High-Speed Internet
- Blurry Video with Jitters
- Unexpected Error: Something Went Wrong While Playing the Video
The following are the reasons which cause the above errors:
- Video upload incomplete/improper
- Video region availability settings
- Browser cache causing a problem
- User account access error
- Outdated drivers and flash players
- Malware or virus
- Unstable internet connection
- Audio/video sync error
Browser Independent Facebook Video Problems
We will talk about the problems on various browsers, but before that, we will cover the issue of Facebook Videos not playing, which are common to all browsers. Let’s start with the following checks and fixes:
Restart Your Browser
The first simple step is to restart your browser. Often, many problems in an application can be fixed by continuing, as they may be a one-time error in some command or another similar issue. Next, close the browser, end all tasks/processes related to the browser, and reopen it.
Open in Incognito Mode
Try opening the video in incognito or in-private mode for any public video. If you can play the video in incognito mode, it implies the video creator has blocked you from accessing that video. You may ask someone else to check if the video is private to confirm if you’ve been blocked from accessing it. You can continue watching other videos if it is only a user who has blocked you from accessing their videos.
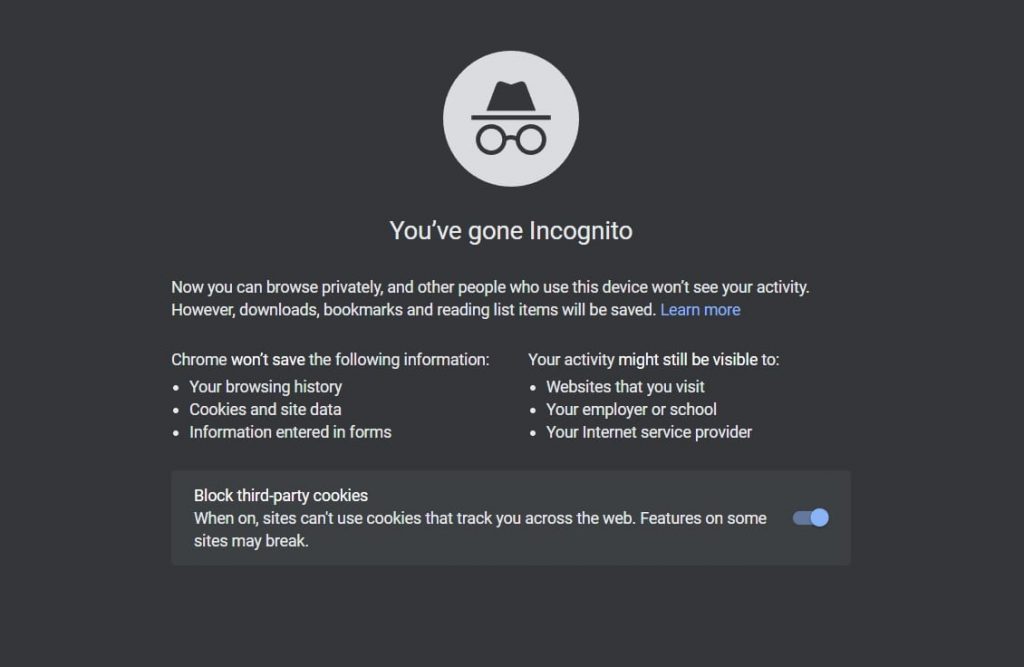
Open the Video in Mobile App
When Facebook videos won’t play in the browser but play in the mobile app, then it’s a browser problem. If you can’t open the video even in the mobile app, then it might be possible that some parts/features of Facebook have been blocked for you. Check in our notification section if Facebook sent any notification regarding the same. Contact Facebook support if this is the case.
Use VPN
Use VPN to open Facebook and watch any video. If you can play the videos using a VPN, but not otherwise, your ISP has blocked Facebook access. You’ll need to contact your ISP regarding the problem and use VPN to access Facebook Videos until the ISP fixes the issues from their end.
Restart Your Router & Your System
Restarting your router and PC can fix the problem on certain occasions. Hence, it would be best if you tried this once.
How to Fix Facebook Video Won’t Play Error in Each Browser
When the above-listed basic checks have failed, you can try the below steps:
Clear Cache and Cookies
Clearing cache and cookies help fix most common browser problems. However, outdated cookies and corrupted cache can create several issues, including Facebook videos not playing.
In Chrome
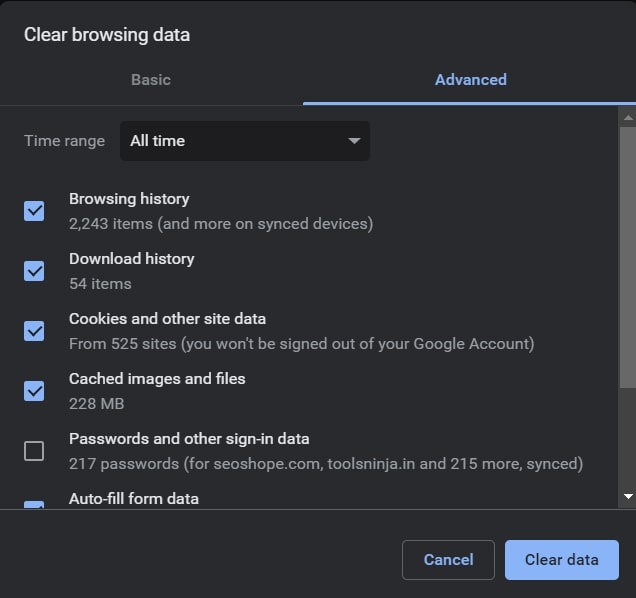
- Hit Ctrl + Shift + Delete.
- The ‘Clear Browsing History’ dialog box will open.
- In the time-range drop-down, select ‘All Time.’
- Tick all three boxes (browsing history, cookies, other site data, cached images, and data).
- Hit ‘Clear Data.’
In Firefox
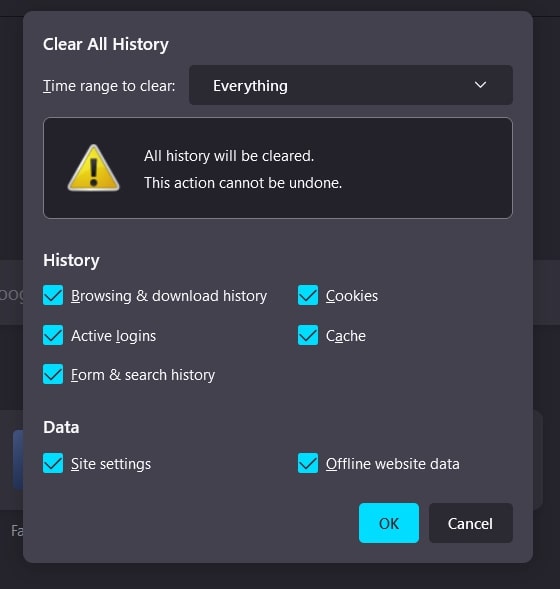
- Hit Ctrl + Shift + Delete.
- You will see the ‘Clear Recent History‘ dialog box.
- Select Everything from the drop-down Menu in ‘Time Range to Clear.’
- Check all the boxes: Browsing & Download History, Cookies, Active Logins, Cache, Form & Search History, Site Settings, and Offline Website Data.
- Hit ‘Ok.’
In Safari
- Select ‘Preferences’ from the Menu at the top of the Safari browser.
- In the ‘Advanced’ tab, select the ‘Show Developer’ checkbox.
- Select the ‘Empty Caches‘ option once you click the ‘Develop‘ Menu.
- Safari > Preferences is where you can erase cookies.
- ‘Manage Website Data‘ under the ‘Privacy‘ tab will help remove other histories.
- Click ‘Remove All’ at the bottom of the dialog box.
- Click ‘Done’ to confirm.
Reset Browser
A resetting browser can help fix problems that may have come because of unstable updates. So let’s find out how to reset different browsers and see if it fixes your ‘Facebook videos won’t play’ problem.
Google Chrome
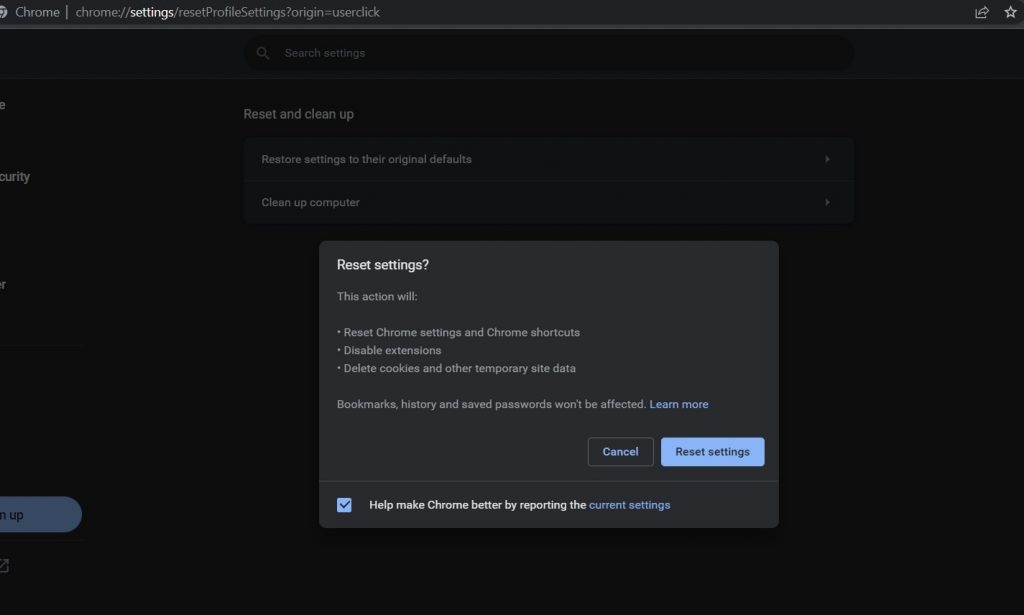
- Paste the path ‘chrome://settings/reset’ in the address bar and hit ‘Enter.’
- Select ‘Restore settings to their original defaults.’
- Click ‘Reset Settings’ in the next window.
Mozilla Firefox
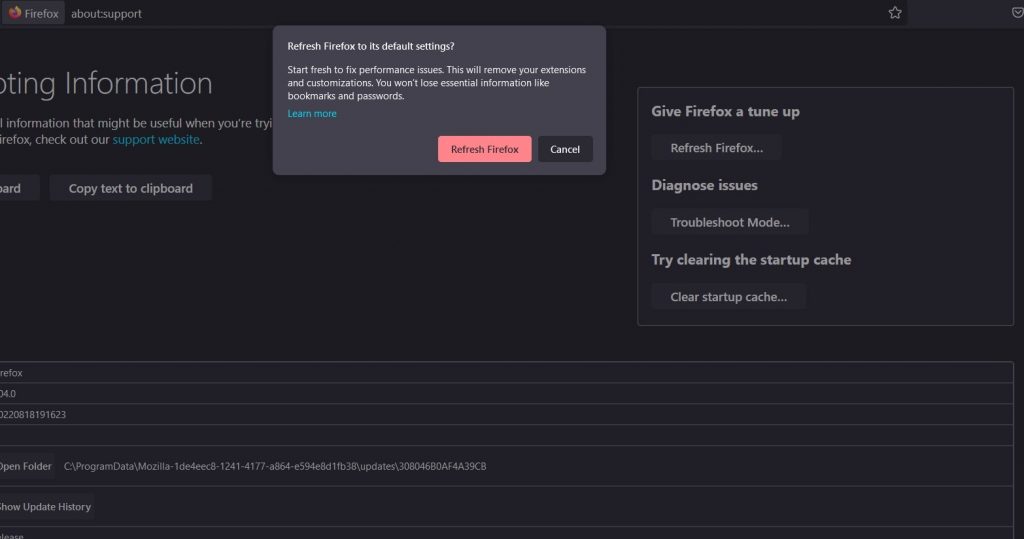
- In the address bar, paste or type ‘about:support’ and hit ‘Enter.’
- Select the ‘Refresh Firefox’ option.
- In the confirmation prompt, select ‘Refresh Firefox’ again.
- Click ‘Finish’ once the wizard finishes its process.
Safari
Safari browser doesn’t have a reset option as of now. However, you can uninstall and reinstall the browser from the App Store, which will effectively reset the browser.
Update the Browser to the Latest Version
Updating your browser to the latest version fixes common bugs and contains security patches. These updates take care of common problems, e.g., social media content like Facebook videos not playing, and are based on intensive testing and user inputs.
Google Chrome
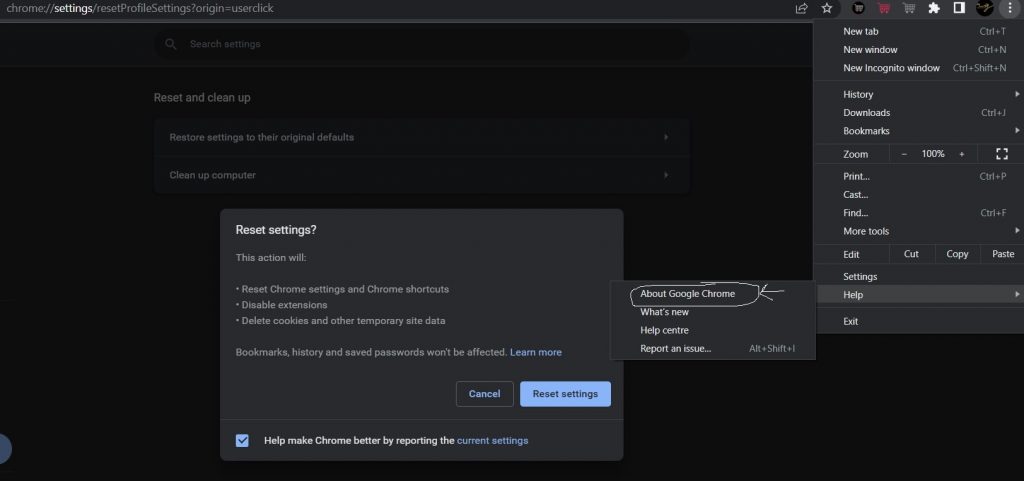
- Click the ‘three dots’ on the top-right corner.
- Hover over ‘Help’ and select ‘About Google Chrome’ from the options.
- If there are any available updates, the browser will locate them, or you’ll receive a prompt saying, ‘Chrome is up to date.’
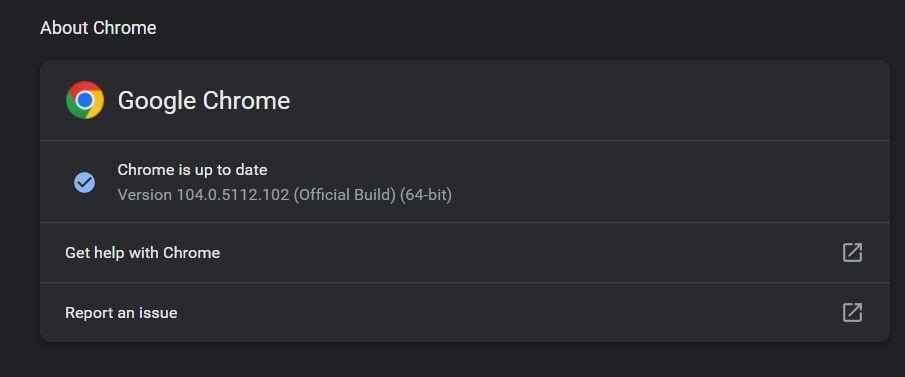
Mozilla Firefox
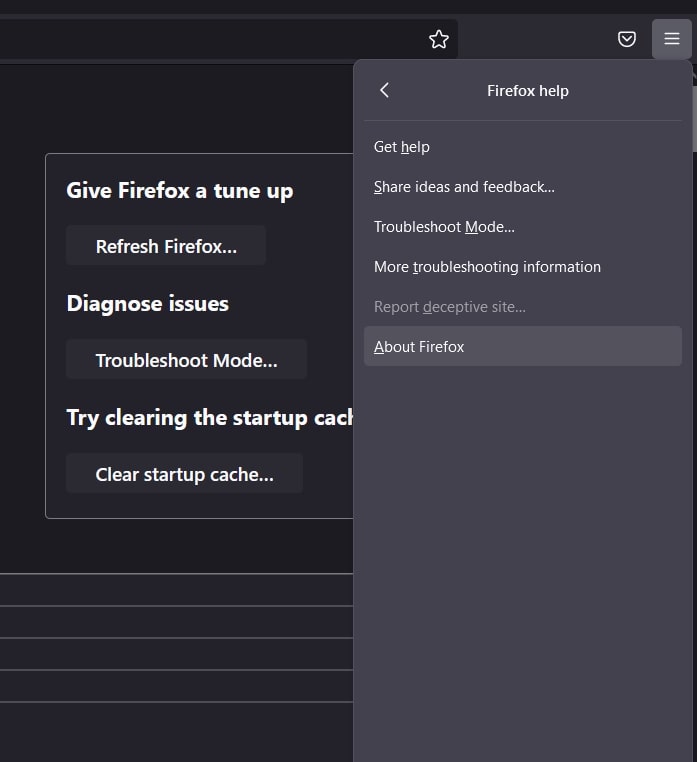
- Select the ‘Hamburger’ icon on the top-right corner.
- Click ‘Help’ from the Menu.
- Then, click ‘About Firefox.’
- In case an update is available, Firefox will install it. Otherwise, it will prompt saying, ‘Firefox is up to date.’
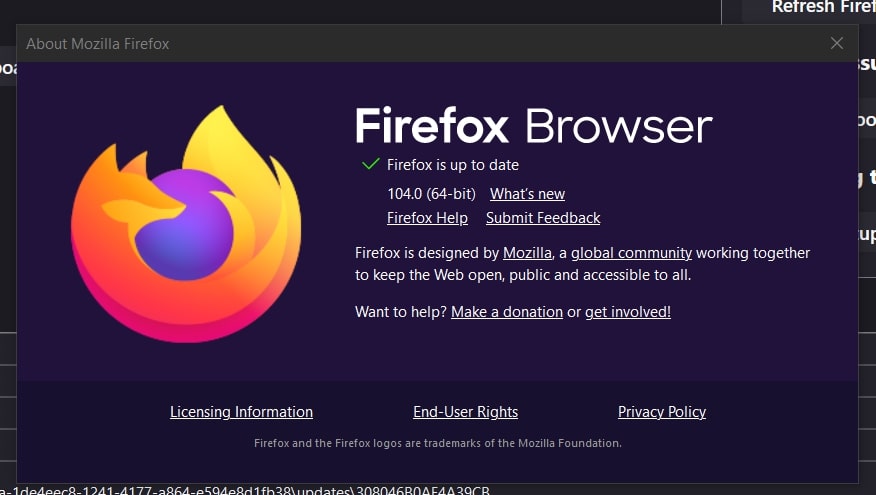
Safari
- Click on the ‘Apple’ icon in the top-left corner. Then select ‘App Store…’.
- Select the ‘Updates’ tab to see if there are any available updates.
- The window shows updates from all apps, so if there are ‘No Updates’ or updates from other apps but Safari, your browser is up to date.
Disable/Enable Hardware Acceleration
Enabling or disabling hardware acceleration can fix the error. Sometimes, hardware acceleration can be a source of trouble, especially when the GPU is overheating. In most cases, though, it is an invaluable feature enriching the content viewing experience.
Google Chrome
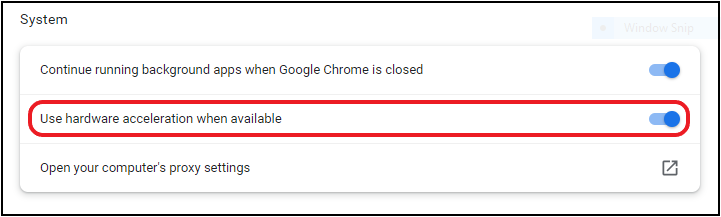
- Paste or enter ‘chrome://settings/system’ in the address bar.
- If the ‘Use hardware acceleration option when available’ is enabled, disable it. Conversely, if it is disabled, then enable it.
Mozilla Firefox
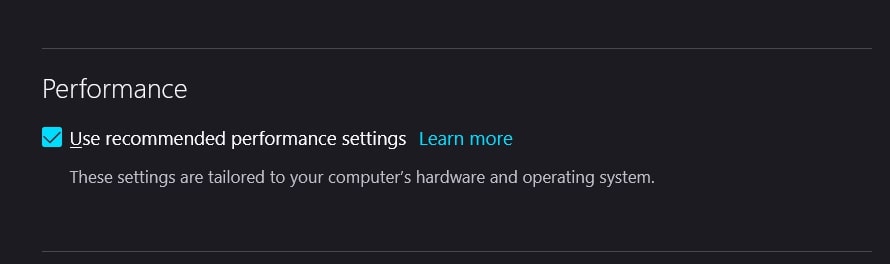
- In the Firefox address bar, paste or enter ‘about:preferences.’
- In the ‘Performance‘ tab, if the ‘Use recommended performance settings‘ is checked, then uncheck it. If it is unchecked, then check on it to enable it.
- In the ‘Use hardware acceleration when available’ checkbox, disable the setting if enabled. If it is initially disabled, try enabling the settings.
Safari
Safari users can’t configure the hardware acceleration settings and hence can’t apply this fix.
Fixing Corrupt and Damaged Videos from the Creator’s End
If you are a video creator and losing viewers due to video problems – it’s best to take stock of the situation and fix the video/s. One quick fix for saving any video is the Stellar Repair for Video, a video recovery specialist from the house of Stellar. Install Stellar Repair for Video if you haven’t already, and follow the below steps to recover any video.
- Launch the software ‘Stellar Repair for Video.’

- When the software screen appears, click the ‘Add File’ button. If you seek professional assistance later, a backup of corrupted files may be helpful.
- Click the ‘Repair‘ option at the bottom of the screen.

- Once complete, you will find the repaired videos in your selected output location.
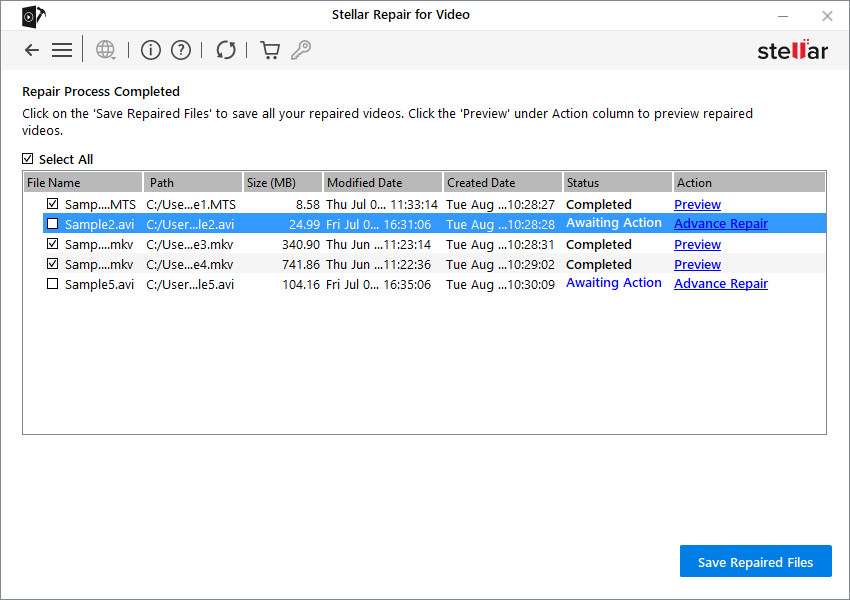
- Even the most unplayable files may be repaired with an ‘Advance Repair.’
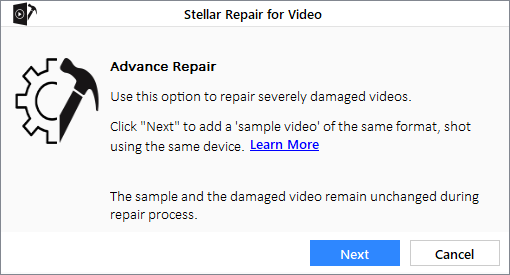
- Regarding file type and video type, you need sample videos similar to the corrupt videos shot using the same device. Choose a video as close as possible to the corrupted video. Using more videos from the same shoot is the best option.
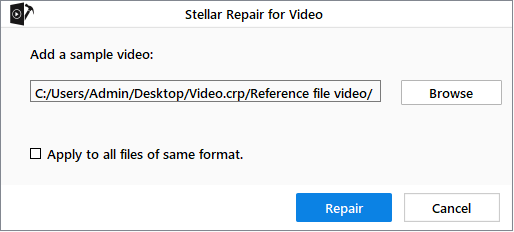
- If there is more than one corrupted video, ‘Apply to All Files of Same Format’ will apply to the same sample video.

- Save the file when prompted by the software.
Making Facebook Videos Play
Facebook videos offer live streaming, entertainment, infotainment, news, and educational videos. It can be a hassle if you can’t play Facebook videos. We have covered the ‘Facebook videos won’t play‘ problem and its various fixes. Using these fixes, you’ll be able to play your Facebook videos, usually on your favorite browser – be it Chrome, Firefox, or Safari, by following the above instructions.
Was this article helpful?