If your hard disk failed the short DST check, it means your drive has some issues and is no longer functioning properly. Many users have encountered the hard disk DST short test failed error while restarting their system.
DST (Drive Self-Test) is a built-in program to test the physical integrity of your hard drive. It runs every time your system reboots, and you will rarely notice anything unless something goes haywire with the drive. This guide will show you symptoms to look out for and how to fix hard drive short DST check failed in HP.
Overview of Hard Drive DST Test
There are two types of Drive-Self tests:
This test focuses on major components like Read/Write head, platter, control board, and motor. A short DST takes less time to evaluate all the major components of your system and will receive a warning message if there is a problem with any component.
The long DST does everything a short DST does but also conducts a comprehensive review of the data stored on the platter. Since it is doing more in-depth testing, long DSTs can identify drive corruption and other errors a short DST cannot do.
What Happens if your Hard Drive Short DST Check Failed?
You’ll likely see an error message “short DST failed” while restarting your system. Sometimes these messages are followed by codes like 0141, 0142, and 0146. If you are ignoring this warning message, you shouldn’t do it. However, if you encounter the below-listed symptoms, it’s high time you replace your hard drive.
- A blank screen is showing up.
- Your PC failed to boot.
- Your system keeps restarting itself.
- Your PC may stop working or perform very slowly.
DIY Tips to Fix Hard Drive DST Short Test Failed Error
Hard drives rely on the motor, control board, and head to function; if any of the components are damaged, it puts your hard drive at risk. Follow these quick tips to fix the problem of hard drive short DST check failed error:
1. Scan hard drives for errors
If you cannot boot your PC, use a Windows media driver like a flash drive or CD to scan and check your device for errors.
- Use Window media driver to insert a bootable Flash Drive and CD.
- In BIOS, change the boot preference from hard drive to recovery drive.
- Save changes and Exit BIOS to boot from your drive.
- Select the language in the setup window and click Next.
- Click “Repair your computer” and select Troubleshoot.
- Now select Advanced Options and choose Command Prompt.
- Type chkdsk/r in the command prompt window and hit Enter.
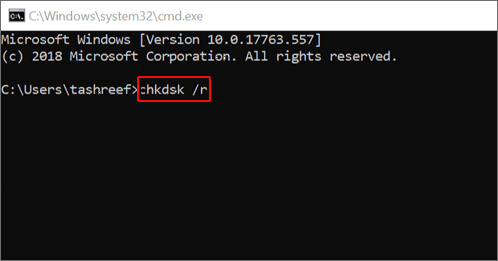
- The scanning process will begin, and if any error is found, the Check disk utility will repair them.
- Exit the Command Prompt once the repair is done and restart the PC.
- Now disconnect the recovery drive.
- At last, change the boot order to let OS boot from the hard drive to see if the short DST failed error is fixed or not.
2. Restore Your System
To solve the error “the hard drive short DST check failed in HP,” you can try restoring your PC to an earlier point where it was working fine.
- Type create a restore point in the search box.
- Click Open to launch System Restore.
- Now select the recent System Restore Point and click Next.
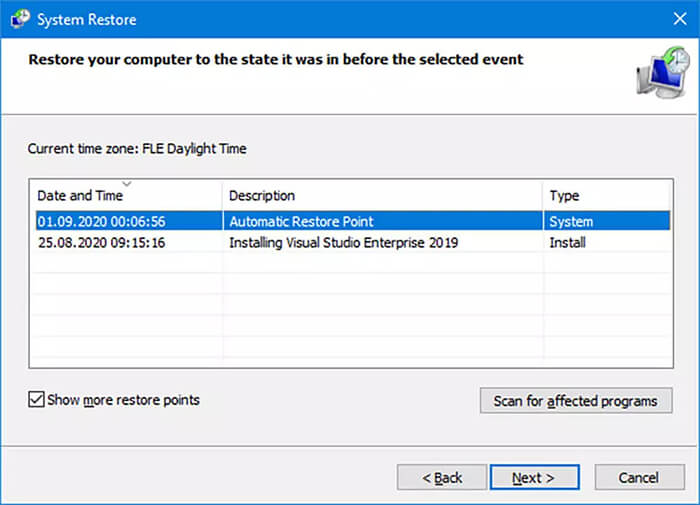
- Confirm the restore point and click Finish.
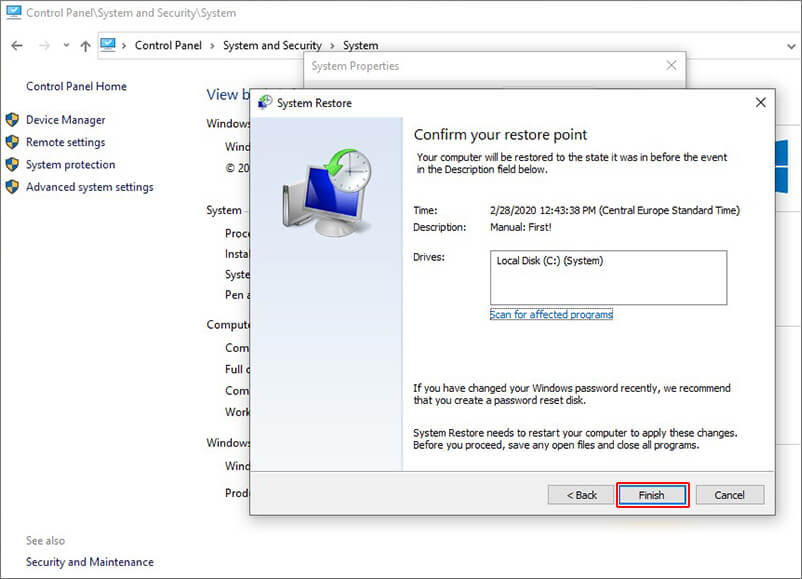
- Your system will restart. Now check if the short DST failed error is resolved or not.
3. Update Hard Disk Driver
If you can boot your system, try upgrading your device driver to resolve the hard drive short DST failed in HP. Follow these steps to update the hard disk driver:
- Press the Windows + E key together to open File Explorer.
- Navigate to This PC, right-click on it and click Manage.
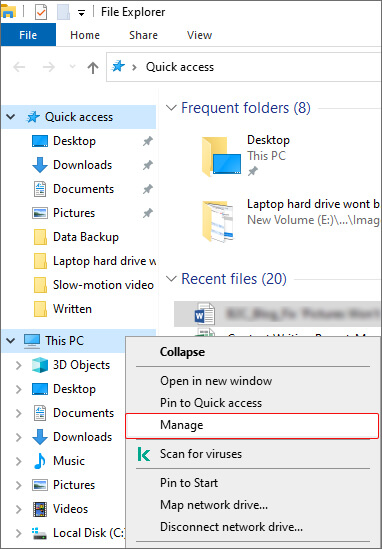
- Expand the Disk driver, right-click on your disk driver, and select Update Driver Software.
- In the pop-up window, click Search automatically for updated driver software.
- Then, wait for the computer to search and install the latest device driver.
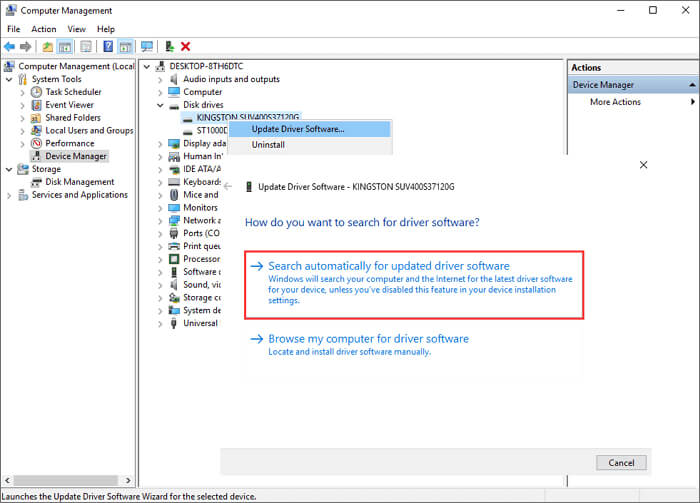
4. Check your Hard Drive
If you cannot boot your PC, follow these quick steps:
- Take out your hard drive and connect it to another system.
- If that system recognizes your hard disk, transfer all your data to another safe place.
- If the hard drive can’t be recognized, try to recover your data from the unbootable system using data recovery software.
5. Check Hard Drive for Bad Sectors with Stellar Data Recovery software and replace it
Use the Drive Monitor feature of Stellar Data Recovery Professional for Windows to check your hard drive for the bad sector. The drive monitor will check the overall hard drive’s health and monitor its temperature and performance. You can even check the health of an HDD/SSD/USB drive and a specific partition of the drive.
- Launch the Stellar Data Recovery Professional for Windows software in your system.
- Click on the ‘nine dots’ present at the top-right corner and click on Monitor Drive.
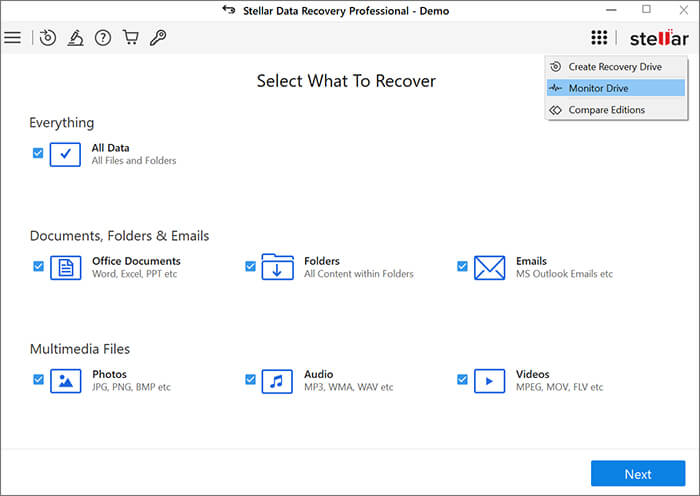
- The Drive Monitor window will open where you can see the hard drive’s health.
- Click on Scan Disk tab on the left side and then click Scan.
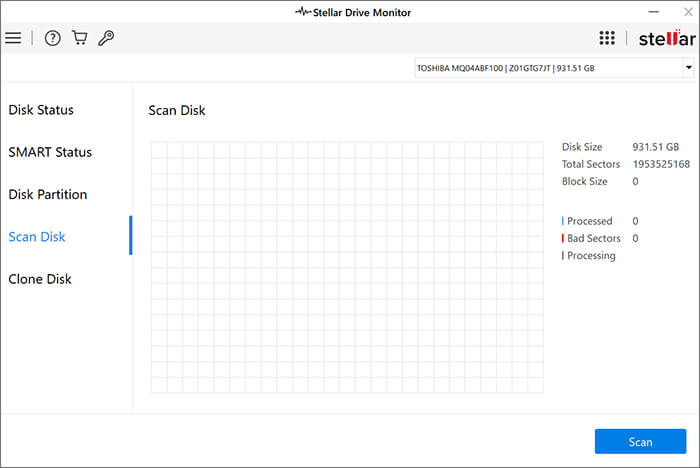
- The scanning will begin, and once the Scan is completed, you will see the bad sectors, if any.
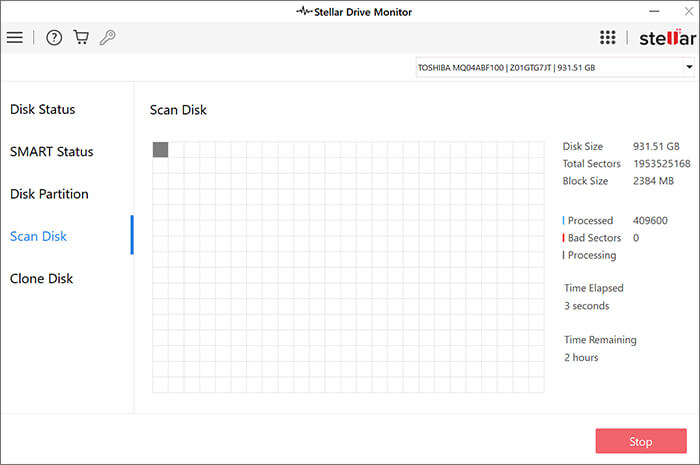
- If you find bad sectors in the scan result, start cloning your disk immediately, so you don’t lose any data. To do so, move to the Clone Disk tab.
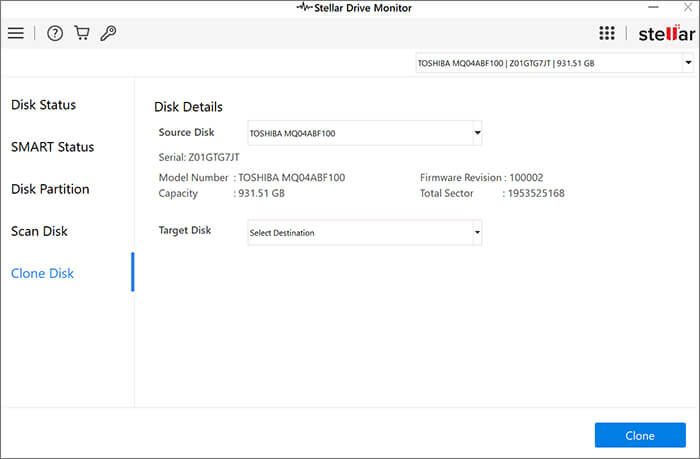
- Choose the hard drive with DST short failed error as the Source Disk.
- Then choose the Target Disk. Ensure the target disk should be bigger than the Source Disk.
- Click the Clone button to start the cloning process.
- A warning message is displayed. Click Start to initiate the cloning process.
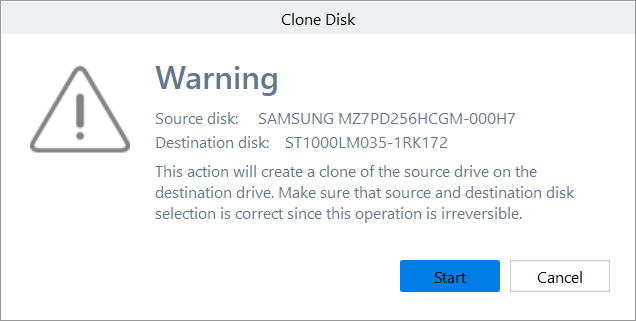
- Check the progress of cloning in the progress bar.
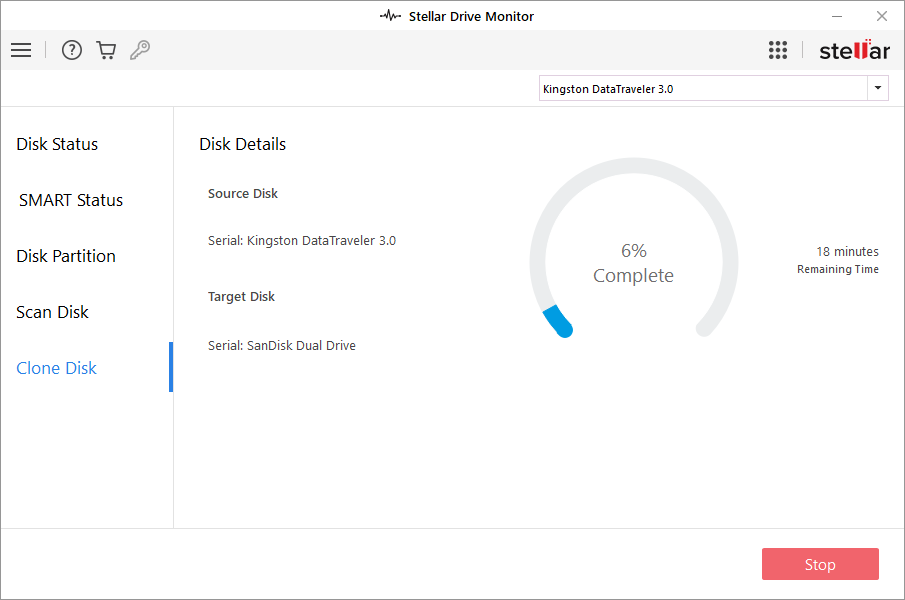
- Once it gets completed, click OK to finish the process.
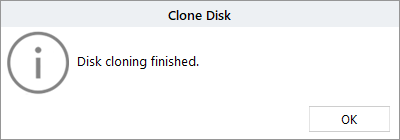
- If cloning of the drive is done, replace your DST short test failed hard drive with the new one.
Conclusion
The hard drive short DST is one of the top indicators of your hard disk integrity; if this fails, it is a sign of hard disk failure. You can use professional data recovery software to clone your disk so that your entire data is copied somewhere safe. Moreover, use the Stellar Drive Monitor to keep an eye on your hard drive health and get alerts in real-time in case of any issue with your drive.
FAQ
Was this article helpful?