iPhone is a user-friendly device, but what if it frequently gives you an unfriendly notification of “Unable to Load Photo”? This can disrupt your seamless experience of using an expensive iOS device. Most iPhone users get this error while loading a high-resolution image or video from iCloud.
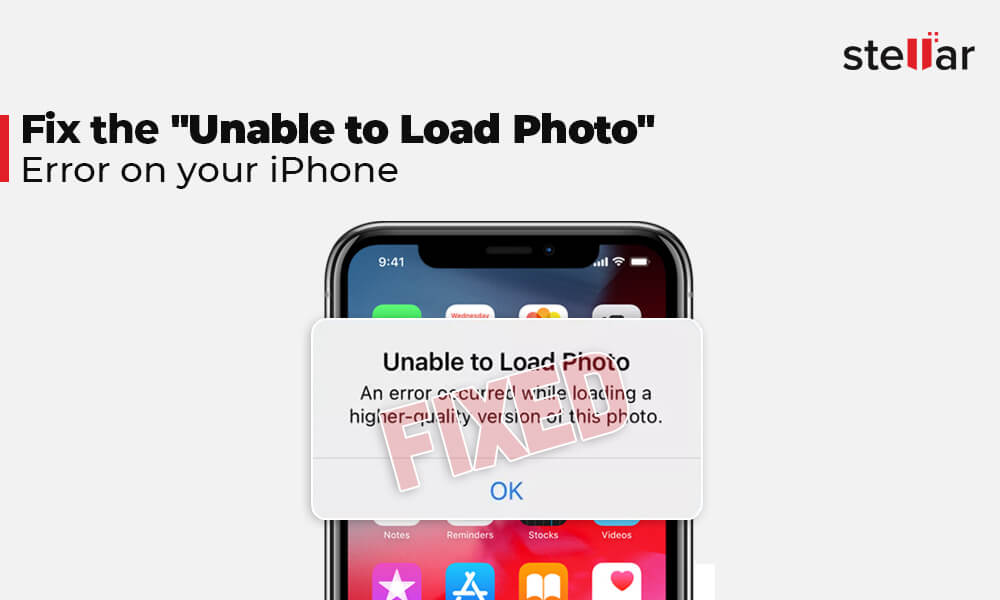
There are many possible causes of such nasty error messages like slow internet or inadequate storage space in your iCloud that might trigger this error.
Why is there an error loading photos on iPhone?
Here are some primary causes and hacks to fix the Unable to Load Photo on iPhone error:
Unstable Internet Connection
If you’re trying to load a photo from iCloud, an unstable internet connection may result in the ‘Unable to Load Photo’ error. Check your internet connection, make sure it’s stable, and then retry downloading the picture. You may also try to log out and re-login to your iCloud account to see if it resolves the error.
Unavailable or Out of Range Wi-Fi
If you have limited your iPhone to load photos on Wi-Fi only, you may receive this error message in the absence of Wi-Fi. Enable your mobile data to allow the Photos app to download or sync iCloud files.
Internal Glitch
Unforeseen internal glitches such as temporary system failure like outdated application or a mobile app incompatible with the latest iOS 15.6.1 upgrade can also disrupt your iPhone’s photo gallery. Restart your iOS device to reset the Random Access Memory (RAM) and overcome any glitches.
Temporary Errors in Photo Gallery
Unable to Load Photo error may also occur due to temporary errors in the photo gallery. You need to force-quit the application and reopen the gallery to resolve this error.
How do I fix error loading photos on my iPhone?
If the above-mentioned simple tricks cannot resolve your problem and you keep getting the same “unable to load photo” message on your iPhone, it is time to bring out the big guns. Use the below-mentioned methods to overcome the error:
Turn Off the Data Saver
Many iPhone users are unaware that keeping your phone’s data saver on causes limited access to general data usage. As a result, you may face trouble in downloading a photo or syncing files to and from iCloud. Moreover, turning the data saver off might also impact your internet browsing speed. Therefore, keep the Data Saver Off and ensure that this feature is not causing the “Unable to Load Photo” error on your iPhone. Follow the steps to do it:
Go to Settings > Mobile Data > Mobile Data Options > toggle on Low Data Mode.
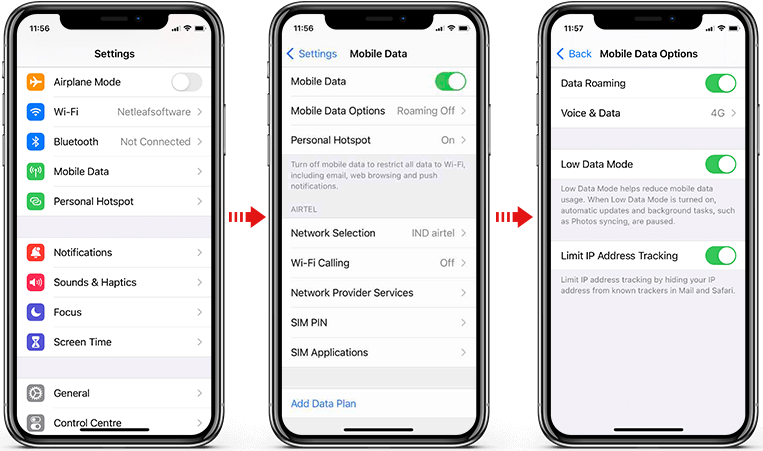
Make Room in iPhone Storage
Lack of storage space is an apparent reason your iPhone fails to load a photo from iCloud. A lot of iPhone users remain ignorant of their iOS device’s ability to store applications, photos, or data. By frequently clearing phone storage or deleting unwanted files on regular intervals, you can fix the “Unable to Load Photo” error. Wondering how? Take a look:
Open Settings > navigate to General > Tap on iPhone Storage
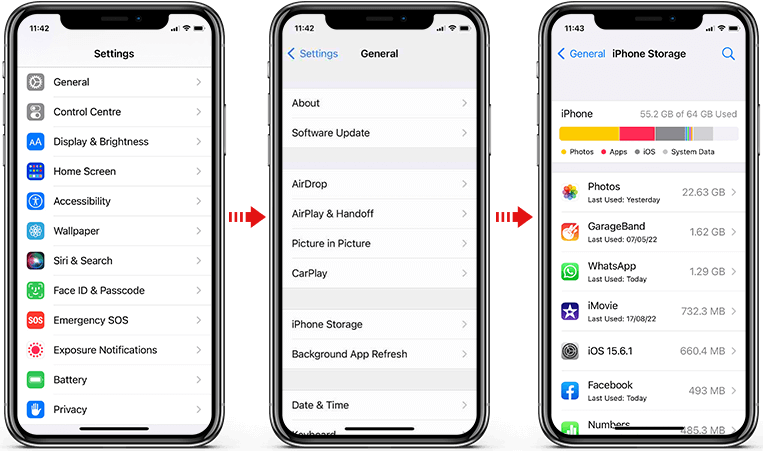
Check all the applications which are not in use but still occupy a lot of storage space. Click on any unused applications and either Offload App or Delete App options.
Note: Offload App will delete the application but keep its documents and data saved for future reference.
Deactivate Storage Optimization for iCloud Photos
If you haven’t tried this option yet, you must use it to avert a lot of iPhone problems. Active Optimize iPhone Storage means your device will push only high-resolution pictures or videos to iCloud and maintain the low-resolution ones in your iPhone. As a result, when you attempt to download a high-resolution image from iCloud, you get ‘Unable to Load Photo’. By turning the Optimize iPhone Storage off might fix the error. Here’s how to do it:
- Open Settings > Photos > If there’s a checkmark ✅ on Optimize iPhone Storage.
- Click on iCloud Photos to disable the optimize storage option.
- A prompt window will appear to confirm if you want to Remove from iPhone or Download Photos & Videos.
- Choose the desired option and fix the Unable to Load Photo error.
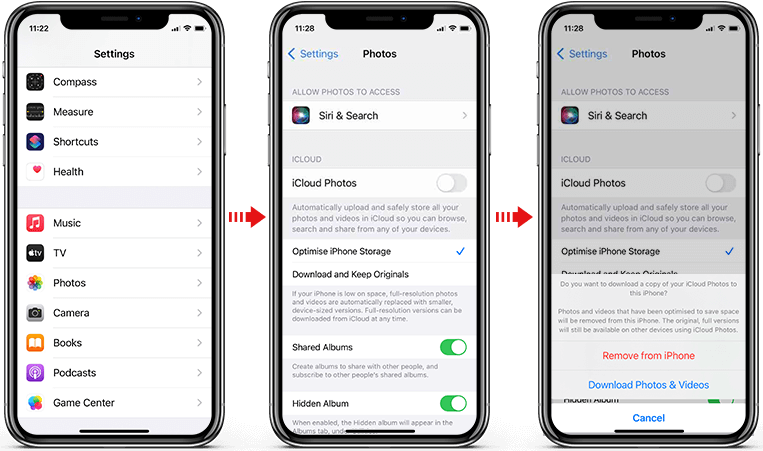
Update to the Latest iOS Version
Unable to Load Photo error message may appear on your iPhone if your device needs the latest iOS 15.6 update. The latest update includes enhancements, bug fixes, and security updates. An older iOS version can sometimes make it difficult to sync iCloud Photos. Updating the iOS version to the latest one will fix such trivial issues. Here’s a swift way to do it:
Open Settings > tap on General > click Software Update > press Download and Install.
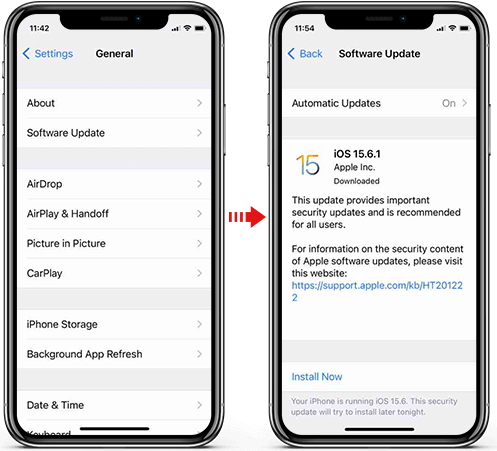
After that, simply follow the instructions that appear on your iPhone screen. Remember, the iOS update depends on your device and the internet speed. It may take considerable time to update, prepare, and install the software. So, do not disconnect your iPhone while the iOS update process is on.
What if the photo you are trying to load gets corrupted?
If the photo you are trying to load is corrupt, it won’t open in your iPhone. In this condition also, you will get the ‘Unable to Load Photo’ prompt. However, you can recover corrupt iPhone pictures from iCloud and iTunes backup. You can also use a third party photo repair software. We suggest trying Stellar Repair for Photo as it supports all Mac and Windows HDDs, SSDs, USB flash drives, SD cards, memory sticks, and other storage options. To repair a corrupt photo, first transfer the picture from your iPhone to your MacBook or Computer. Follow the steps below to fix the corrupt photo:


- Download Stellar Repair for Photo software using the above-mentioned weblink and launch it on your laptop.
- Click on the Add File option in the center of the screen and browse to add the corrupt photo file you aim to repair.
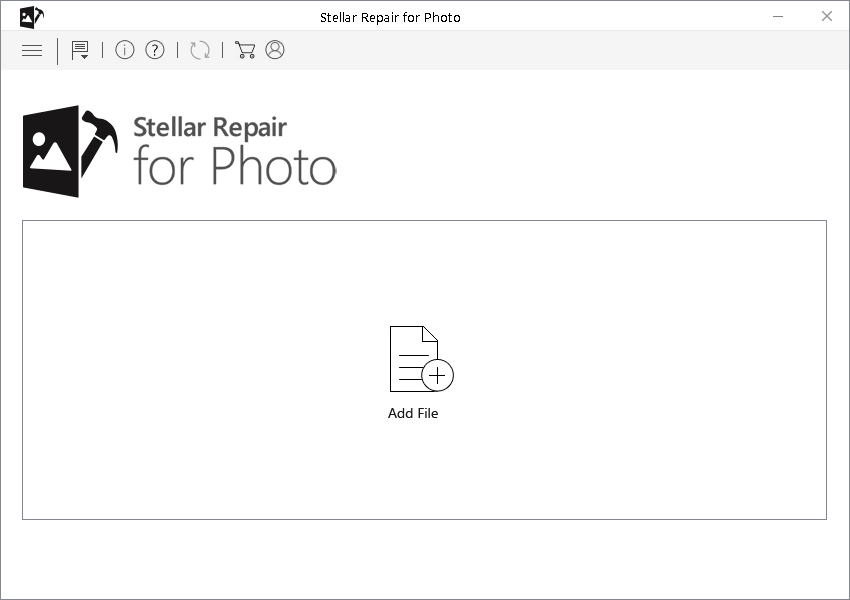
- Next, click on the Repair button to commence the process. Wait till the process is over.
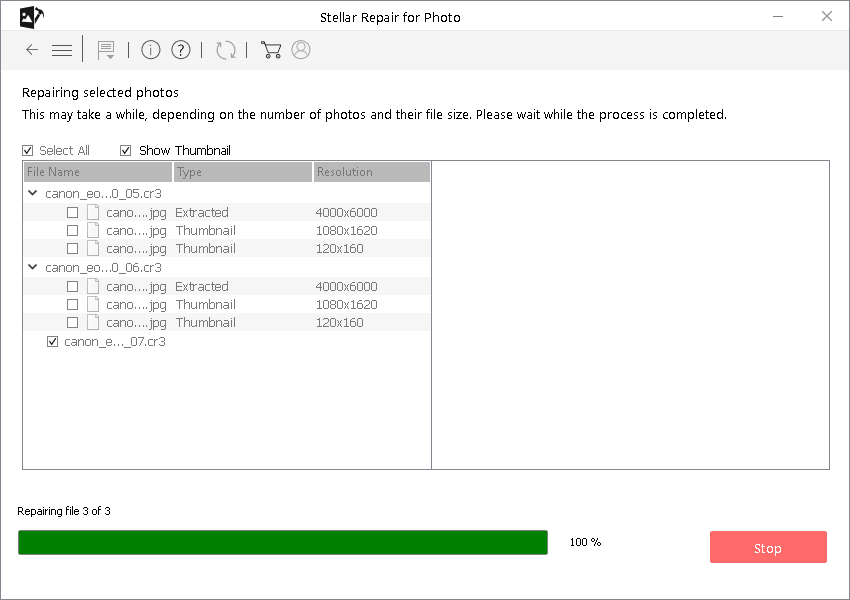
- Once the desired photo file is successfully repaired, you can preview and save it at an accessible location on your computer.
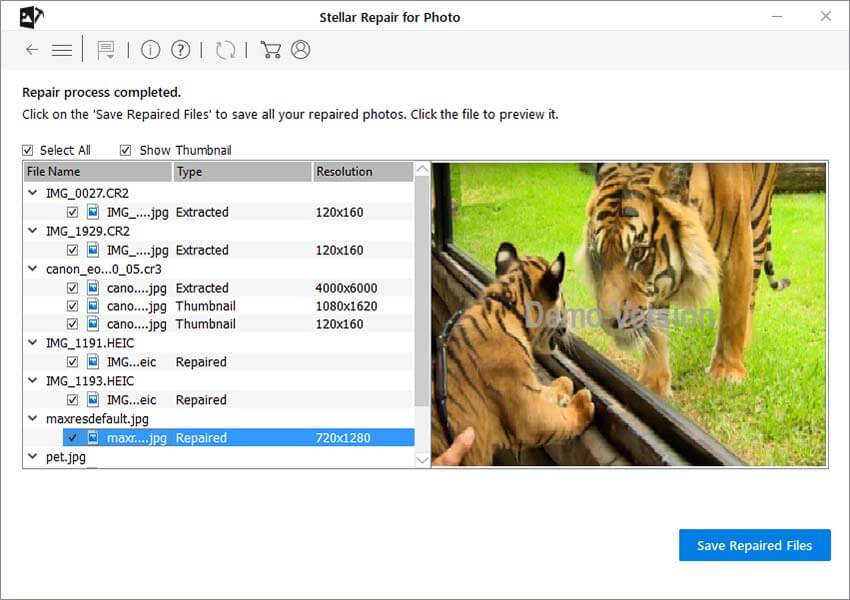
The Bottom Line
The ‘Unable to Load Photo’ error on your iPhone may occur for numerous reasons. Nonetheless, the solutions listed above can address the issue. Low Power Mode is one of the most prominent triggers. Deactivating it will surely resolve the ‘Unable to Load Photo’ error before trying other refined options. However, in case you continue facing the error, contact the Apple support center and define your problem in detail. The team will get back to you with an appropriate solution to get past the error.
FAQs:
What does an exclamation mark on iPhone photos mean?
It means photos are the compressed version of some original files stored on iCloud. The compressed photos remain either blurry or may take more time to load. To overcome this issue, go to Settings > Photos and press Download and Keep Originals option.
Why can’t I see my photos on iCloud?
Possibly, because you have kept the Hidden Album off on your iPhone. If you use iCloud Photos, the photos stored in your iOS device remains hidden on other devices. To enable them, open Photos and go to the Albums tab. Now tap on Hidden under Utilities. Select the photo you wish to unhide, and tap on the Share button, then tap Unhide.
Was this article helpful?