The error message mainly appears when you are trying to open a new window or tab in Safari, or when a page tries to be loaded. The entire message says, “Safari can’t open the page. ” The error is: “The operation couldn’t be completed. No space left on device” (NSPOSIXErrorDomain:28)”.
Reasons for Safari Can’t Open Page NSPOSIXErrorDomain:28 Error
This problem can occur for various reasons, usually related to a failure in the Internet connection or service. Still, this particular NSPOSIXErrorDomain: 28 error message appears even when the connection on the Mac is working as usual.
Since a low-level bug provokes this particular error message, it will likely be automatically fixed in a future Safari or macOS update. However, here in this article, we will guide you through the steps you can take to resolve the issue on your Mac on your own.
7 Ways to Fix Safari Can’t Open Page NSPOSIXErrorDomain:28 Issue
Here are seven suggestions on how to manually fix the issue when Safari cannot open the page:
1. Restart the Mac
The temporary solution is to restart your Mac, which allows you to “refresh” all processes on the Mac.
To restart your Mac click on the Apple logo in the toolbar and click on Restart.
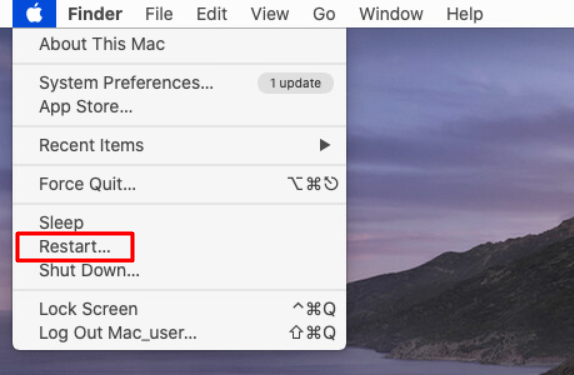 System Preferences > Restart
System Preferences > Restart 2. Check the URL
If an error occurs during opening the web page, check the spelling of the URL. This is a common reason why Safari can’t open pages or gives an error message.
3. Update macOS System Software
As we said earlier, updating the system can fix the error, as the latest macOS version may include a fix for the problem.
To look for and install available updates on your Mac:
- Go to the Apple menu.
- Click About This Mac > Software Update.
- In the newly opened window, search for new macOS updates. If it finds any, click Upgrade Now to get the latest update.
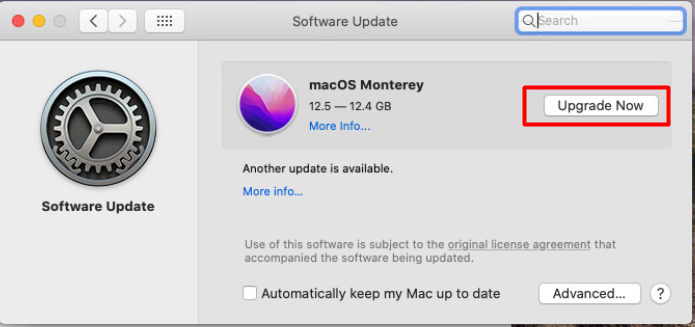 About This Mac > Software Update > Upgrade Now
About This Mac > Software Update > Upgrade Now Before you start updating your Mac, make sure you have specific software like Stellar Data Recovery Professional for Mac that may restore your personal data in case something goes wrong during the update. If you choose the Stellar Data recovery, you will need to follow several simple steps to get your files back in case you lose any.
- Download and install the Stellar Data Recovery Professional for Mac.
- When you open the app after it is installed, you will need to select which types of files to restore. By the way, Stellar covers almost any file type – from docs to videos and photos.
 Stellar Data Recovery main screen
Stellar Data Recovery main screen
- The last step is to choose where you want to recover the files from and wait till the end of the process.
4. Turn Off Hide IP Address Option in Safari
Some trackers may affect the browser. To protect this information, Safari may hide your IP address from them. Here’s how to do it:
- Open Safari.
- Go to Safari Preferences.
- Click on Privacy.
- Uncheck Hide IP address from trackers to disable this feature.
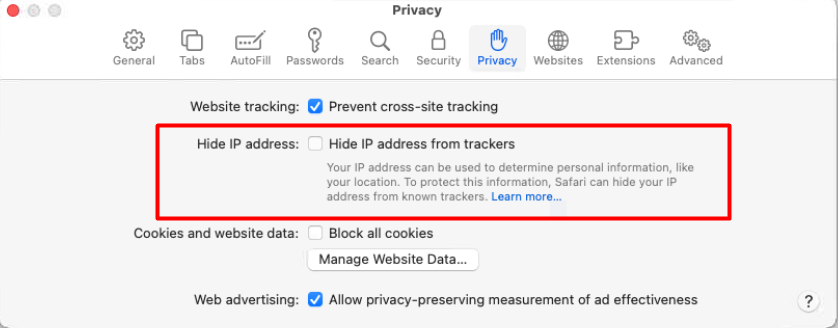 Open Safari > Safari Preferences > Privacy > Hide IP address from trackers
Open Safari > Safari Preferences > Privacy > Hide IP address from trackers 5. Disable Extensions in Safari
Since some extensions may be hidden viruses or adware and may modify a user’s browser settings to change how it functions, it is recommended to disable or completely remove those unknown to you.
To get rid of extensions in Safari, follow these simple steps:
- Open Safari > go to Preferences from the menu bar.
- Open the Extensions tab and look for any browser extensions that seem suspicious or unknown.
- Select the extensions that you’d like to delete and click Uninstall or just disable them by unchecking the needed extension.
- Restart Safari.
6. Reset Safari
Let’s also try to reset your Safari browser to its default settings:
- Clear history. Open Safari > Click History > Clear history > All history > Clear History.
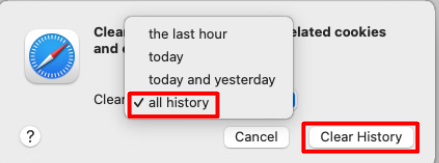 Clear History in Safari
Clear History in Safari
- Change the default search engine. Open Safari Preferences > Search > Search Engine menu and make your choice.
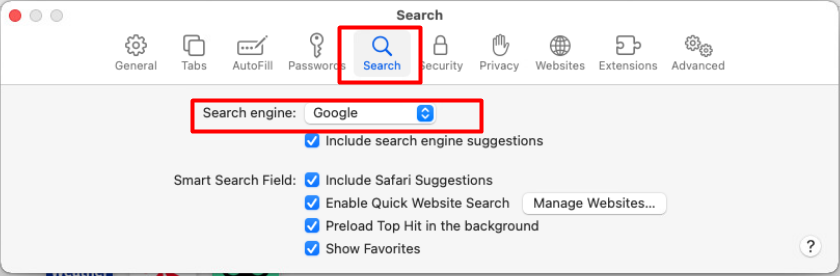 Change Search Engine
Change Search Engine 7. Turn Off or Remove Third-Party Antivirus
Some third-party antiviruses can block access to the internet.
To delete applications on your Mac, follow these steps:
- Open the Application folder from the Finder, select the unneeded application and click on Move to Trash.
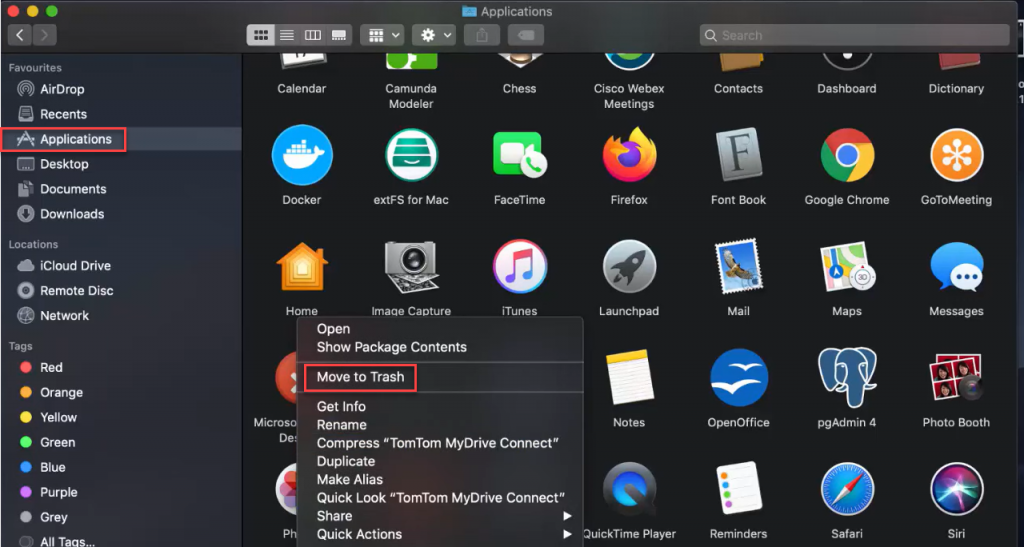 Applications > Finder
Applications > Finder
- Then open the Trash and click Empty the Trash by clicking the Gear icon.
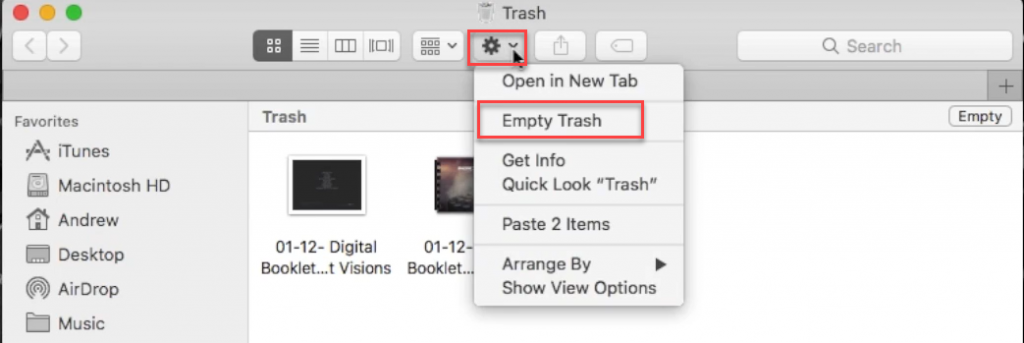 Empty Trash
Empty Trash Note: If you had the essential files in the Trash and accidentally deleted them without backing them up, please use the specialized software for restoring those like Stellar Data Recovery.
- After removing all third-party antiviruses, restart your Mac and try to open web pages on Safari again. If the issue is resolved, try installing alternative protecting software.
Conclusion
You are now aware of potential solutions to the problem. Sometimes the problem is simply with the website. It’s a good idea to load the website on different browsers like Chrome or Firefox if none of these approaches succeed.
Read more:
Was this article helpful?