If your YouTube videos are not playing on an Android device or showing an error, you can quickly restart your YouTube app or your device, or try the troubleshooting methods below.
- Reset internet connection
- Turn off VPN
- Change the YouTube video playback quality
- Update the YouTube app
- Set correct date and time on device
- Clear YouTube app cache
- Reset App preferences
- Open YouTube on Safe mode
- Update your Android device
- Factory Reset your device
If you are also experiencing playback error messages, such as “An error occurred while playing the video”, “Video could not be loaded”, “Video not available on your location”, “Connection to server lost”, “Tap to retry”, etc., you are not alone.
Thousands of users face streaming issues with YouTube on their Android devices. However, you can fix this issue with the methods provided in this blog. But before trying out the methods, check the YouTube server’s status from downdetector. If it is experiencing downtime, you must wait before trying to replay the videos.
What causes the “YouTube videos not playing on Android” error?
The “YouTube videos not playing on Android” issue could be triggered by various reasons.
1. Outdated YouTube version
If you’re using an outdated version of the YouTube application, its performance might get sloppy, and it can cause playback errors because of missing features or updates.
2. Faulty Internet Connection
The problem might be with your internet connection. Whether you’re using mobile data or Wi-Fi, the internet could be disconnected or slow. Maybe that’s why the videos keep buffering.
3. Incorrect Time and Date
If your device’s time and date are inaccurate, YouTube might have difficulty syncing with the servers and show playback errors.
4. Corrupted Cache Data
If the cache data of your YouTube app is corrupted, it can also result in YouTube videos not playing properly.
5. Third-Party App Collision
Sometimes, a third-party app could also interfere with the performance of your YouTube application, such as an antivirus or a video downloader app with permission to draw over YouTube.
Methods to fix YouTube videos not playing on Android
Now let’s proceed with the solutions.
1. Check Your Internet Connection
If the YouTube app is not playing videos, check your mobile data connection or Wi-Fi network. Also, check the speed of your internet connection with the help of speed testing software. If you get results indicating low speed, perform the following steps:
- Go to the Settings of your Android device and look for the Connections or Wi-Fi option.
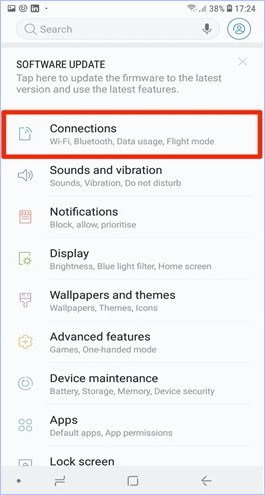
- Now tap on the connected network to open its menu.
- Tap on the Forget Network option.
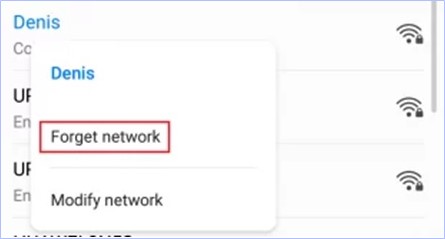
- Now, look for a WPS/Reset button on your Wi-Fi router and press it to reset your router box.
- Afterward, go back to the Wi-Fi option, tap on the same network, and then enter your password.
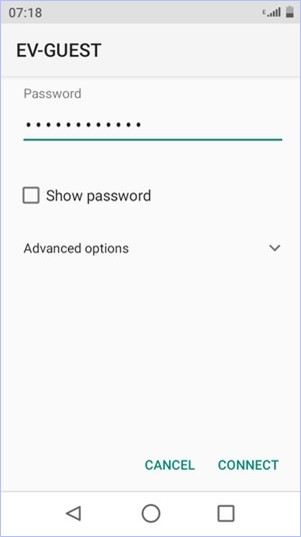
- Once reconnected, you can try to play videos on the YouTube app.
If YouTube videos still don’t play, try other methods.
2. Turn Off Your VPN
Sometimes, a VPN may affect the speed of your internet connection, resulting in playback YouTube video playback issues. While a VPN helps secure our browser, sometimes, a video might not be available for the location or region where you have set your VPN.
Follow the below steps to turn off your VPN:
- Go to your Android phone’s Settings.
- Tap on the Wireless & Network option and then on the VPN option.
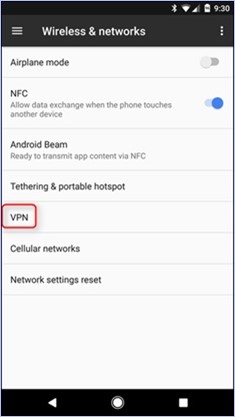
- In the Open tab, you will see all the VPNs installed on your device. Disable the VPN feature for now.
- If you use a third-party VPN app, tap on it and turn it off.
3. Change the YouTube Video Quality
If you have a slow internet connection, YouTube videos playback set at high resolution will take a lot of time to load or may not load at all. Hence, to make for video play faster, change its resolution to a lower level.
Follow the below-listed steps to change the resolution of a video in the YouTube app:
- Click on the gear icon at the top corner of the playing video.
- From the pop-up menu, tap on the Quality option, and select Advanced.
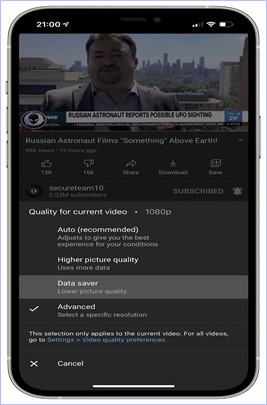
- Now, select the least value from the list of available quality.
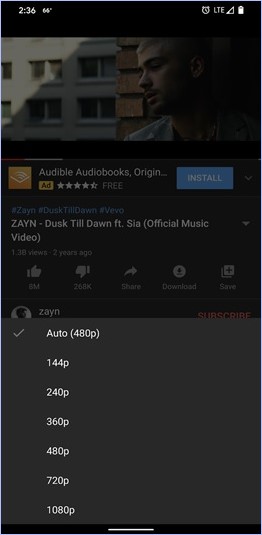
- Wait for some time to see if the video plays.
You can also switch the quality to a higher resolution once it plays smoothly. However, if the YouTube app still does not load videos, try the next method.
4. Update the YouTube app
An outdated version of any application can cause issues with its functions. Likewise, you shouldn’t use the YouTube app for long without updating it. Follow the below-listed steps to update the app:
- Open the Google Play Store on your Android phone.
- Tap on your Avatar at the top-right corner.
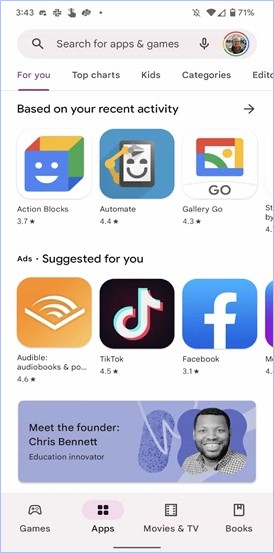
- From the list displayed, tap on the My Apps and Games option.
- Now, tap on the Updates available option and see if the YouTube update is available.
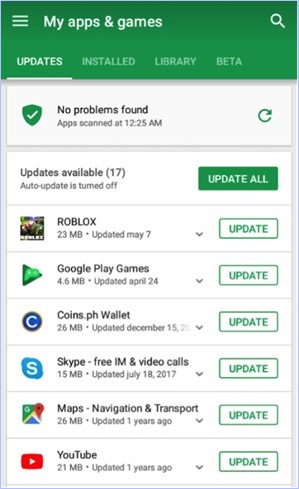
- Tap on the Update button next to it and let the process complete.
- Once the YouTube app is updated, check if the videos are playing properly.
5. Set the Correct Date and Time on Your Device
The date and time settings of a smartphone impact the applications installed on it. You might’ve seen this happening often with WhatsApp, but it can also happen with some Google apps, including YouTube.
When your cloud-based Google account tries to sync with an incorrect date and time on your Android phone, Google-related applications installed on your phone may start to show errors. This issue may prevent you from updating anything from the Play Store.
To fix this issue, check your phone’s time and date and fix any inaccuracy. Follow the below-listed steps to set the correct date and time on your phone:
-
- Go to Settings on your Android phone.
- Look for the Date and Time option in the Settings search bar.
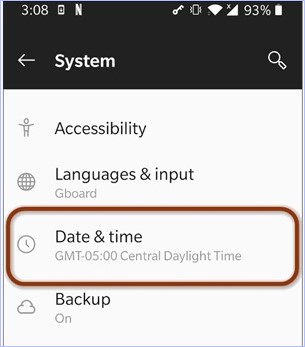
- Now, in this tab, turn on the Automatic date and time option.
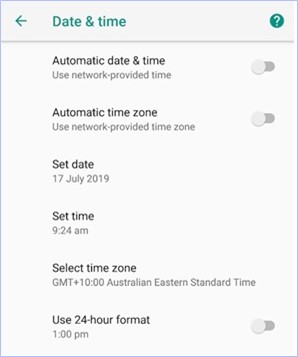
- Check if the Automatic time zone option is also enabled.
- After all these settings, wait for a while as the correct time and date update automatically.
6. Clear YouTube app Cache
If your YouTube app cache is corrupted or outdated, it can also cause problems while loading it. Hence, clearing the application cache is the best solution to fix the issue.
Follow the below-listed steps to clear the cache of your YouTube app:
- Go to Settings on your device and look for the App Management option.
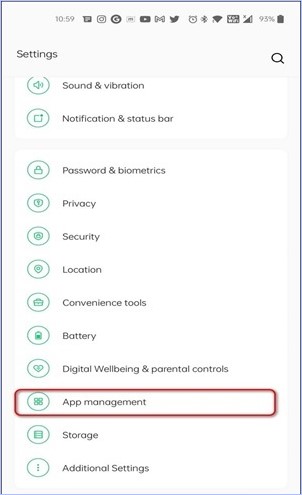
- In this tab, scroll down to the YouTube app and tap on it to open its information.
- Here, tap on the Storage option and then go to Clear Cache.
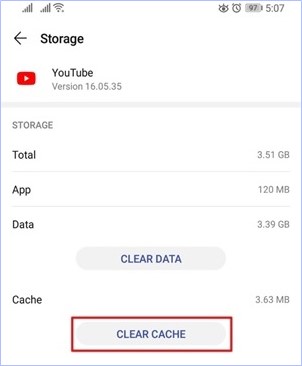
After this, restart your device and check if the YouTube videos are playing fine.
7. Update your Android device’s operating system
Check if any new update for your Android device OS is still awaiting download and installation. If you haven’t updated your Android device’s software, it could also cause problems with the performance of installed apps like YouTube. Follow the below-listed steps to update your device to its newest software version:
- Open the Settings on your device and tap on the System option.
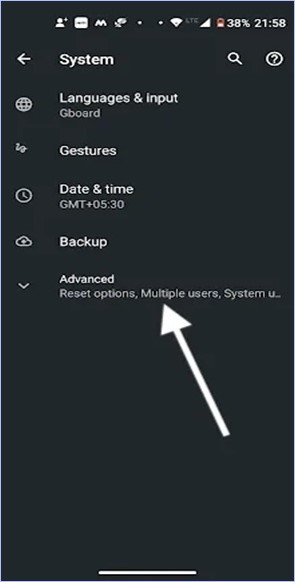
- Now, tap on Advanced, and then select the System Updates option.
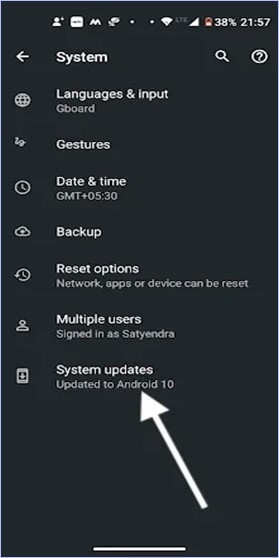
- Check if an update is available or if your phone is up to date.
- If there is an update, tap on the Install button, and the upgrade process will start.
After updating your device, open the YouTube app and check if the issue is resolved.
8. Reset app preferences
If the YouTube video playback problem is not solved yet, try resetting your system’s app preferences. This action will reset all the app permissions to their default setting. After that, you can set them according to your preference again.
Follow the below-listed steps to reset app preferences:
- Go to the Settings of your device and tap on System.
- Now, tap on Advanced and then select Reset options.
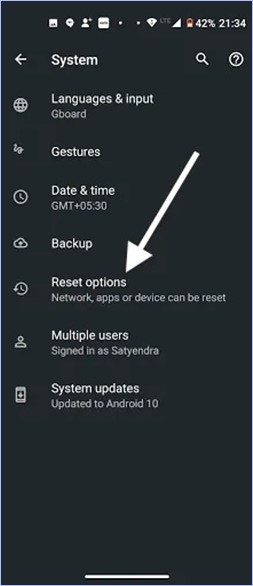
- In the new tab that opens, tap on the Reset App Preferences option.
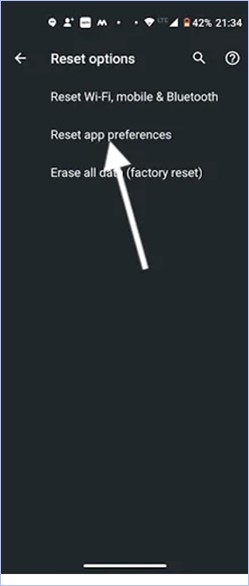
- A pop-up will appear to confirm your choice. In it, tap on the Reset Apps option.
This method will reset all app data and may also fix the YouTube video-playing issue.
9. Use Safe mode
If the error is not resolved, there might be a problem with one or more apps on your device. Starting your device in safe mode can help you identify any problematic apps.
Follow the below-listed steps to run your device in Safe Mode.
- Turn off your Android device and hold the power button until the phone starts again.
- Now press and hold the volume down button till your phone restarts completely.
- Release the volume down key when you see the Safe Mode on the screen.
- Your device will detect the faulty app. Restart your device as normal and uninstall that app to check if the problem is gone.
10. Factory reset your device
If the YouTube videos are still not playing on your Android device, the issue could be your phone’s software. Any glitch in your Android OS can make your applications perform poorly. A factory reset will solve this problem for sure.
A factory reset erases everything from a phone, including video, photos, contacts, documents, apps, settings, etc. Hence, first backup all your device data to a safe location. It can be any other device or cloud storage. Then perform the below-listed steps to factory reset the device:
- Go to the Settings of your phone, look for the Backup & Reset option, and tap on it.
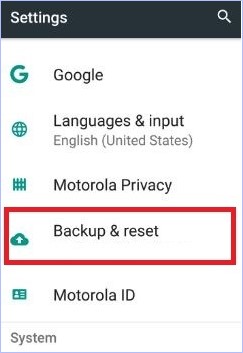
- Check if the Back up my data option is enabled. If not, then enable it and wait until the backup is created.
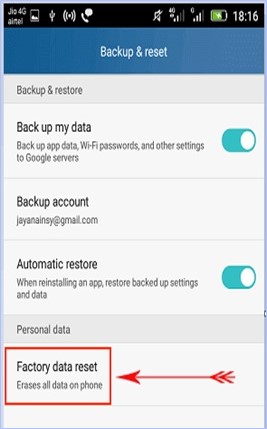
- Once the backup is done, go to the bottom and tap on the Factory data reset option.
- Now, tap on Reset Phone to confirm your choice and wait until the process is completed.
- Finally, your device will restart, and you can check if the YouTube app is working fine.
By utilizing the above methods, you can eliminate all the causes that are stopping you from streaming YouTube videos on your Android phone.
And just in case if you need help with any downloaded video not playing on your Android phone, find the solution in the below section.
What to do when offline videos won’t play on Android?
Apart from YouTube videos, we may sometimes need help fixing playback problems with offline videos on our Android device, or computer. A downloaded video file from YouTube or a video recorded from your phone can refuse to play because of file corruption issues.
This corruption may arise for various reasons, including file transfer problems, hardware issues, storage corruption, OS glitches, malware or interrupted recording. But don’t worry, you can fix this with the help of a reliable and advanced online video repair tool that can be accessed via your Android phone or any other device with internet connectivity.
- Go to repair.stellarinfo.com
- Sign in with your email or Google Account.
- Click on Upload Video to upload the corrupt/broken video.
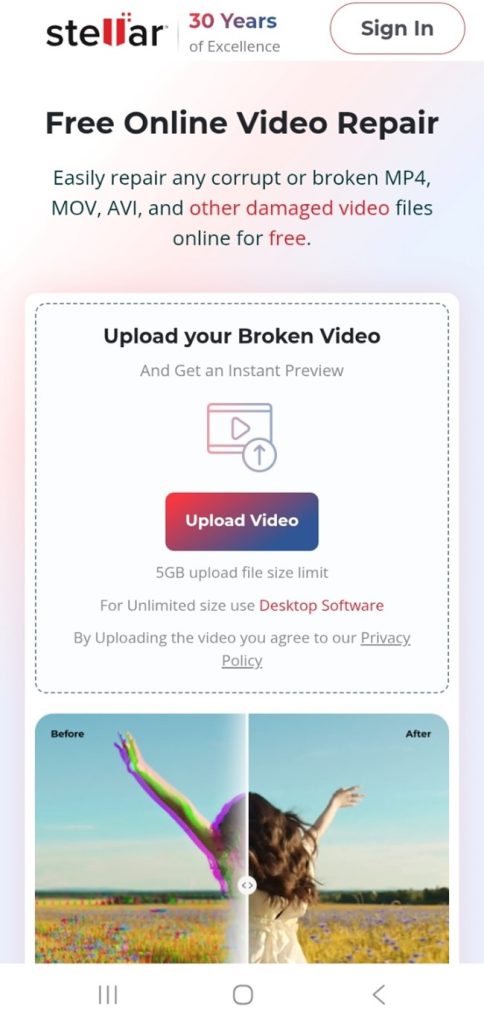
- Once Corrupt Video File is Successfully Uploaded, click on Upload a Sample Video to Repair.
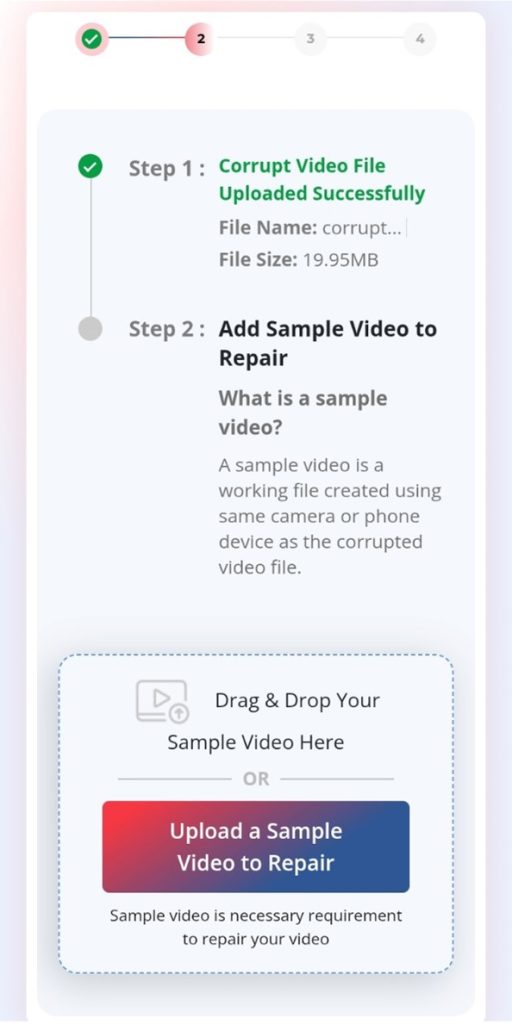
(A sample video file is a working file created using same camera or phone)
- Now hit Start Repair to start the repairing process. The online tool will analyze your video file and start the repairing process.
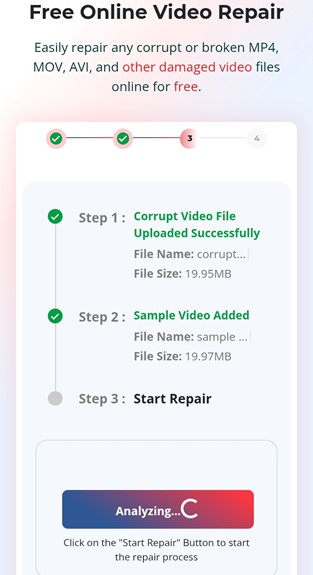
- Once the video file is fixed, you will be able to preview it.
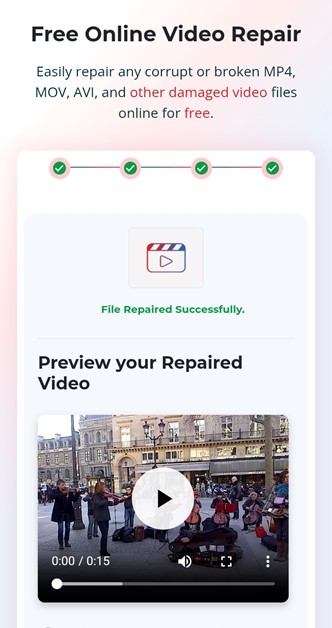
- If you are satisfied with the video file, click on Download Repaired Video to download the video file.
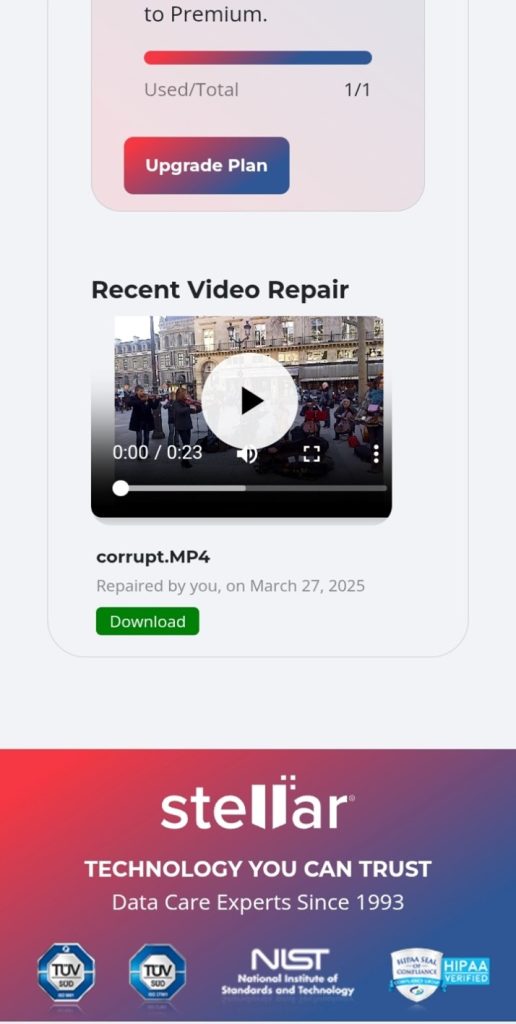
There’s also an offline version of this tool that can be installed in your Mac or Windows PC.
Stellar Repair for Video (offline version) can repair corrupted video files of more than 17 formats, such as MOV, MP4, etc.


So to repair your offline videos, follow the below-listed steps:
- Download and install Stellar Repair for Video on your PC.
- Launch the software and click on the Add option in the center of the screen.
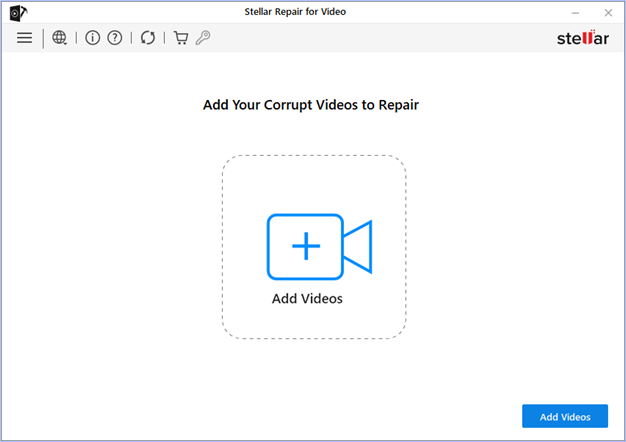
- Now, select all the video files you want to repair.
- Once selected, click the Repair button, and the process will start.
- Wait until the repair is done; you can check the progress with a green indicator.
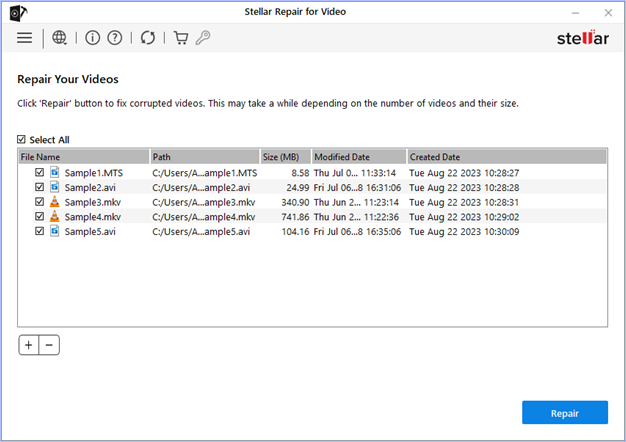
- Once the repair is completed, you can preview and save the files to the desired location.
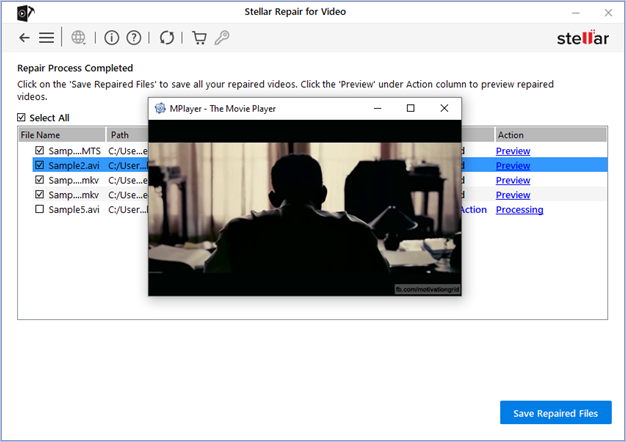
Now check if they are playing fine. This will fix the video file for any playback issues.
Conclusion
YouTube video playback problem can be solved by simply restarting the YouTube app or the Android phone. But if these basic steps don’t work, you can explore the additional methods listed in this guide. Start by resetting your internet connection, turning off VPN, resetting your YouTube app settings, then move to the more complex methods. I am sure you can fix the streaming issue by following the method listed above. Also, if you need help with offline videos not playing on your Android device, try the DIY Stellar Online Video Repair tool.
Was this article helpful?