PST file corruption is a common issue many Outlook users face. When this happens, you encounter issues, like error messages while opening emails, emails that failed to send or receive, missing emails, etc.
So, what causes corruption in PST files? There are many reasons for PST file corruption. However, the most common ones are virus infection, large file size, compatibility issues, improper termination of Outlook, etc.
Whatever the cause of corruption, you can rebuild the PST file to fix the issue. There are several methods to rebuild the PST file. Check them out below.
Rebuild the PST file – Methods You Should Know
Here are some methods you can follow to rebuild the Outlook PST file.
Method 1: Run ScanPST.exe
MS Outlook comes with a built-in Inbox Repair tool, also known as ScanPST.exe. This tool scans your PST file for any potential error and fixes it.
The Inbox Repair tool is easy-to-use. Here’s how to use it:
- Close your Outlook program.
- On your system, visit the Microsoft Office folder in the Program Files folder.
- Search for and open the ScanPST.exe file in the Microsoft Office folder. You can browse the location of scanpst.exe as per your Outlook version.
- On the tool’s window, click the Browse button and locate the PST file you want to repair and rebuild.
- Once you’ve selected the file, click on the Start button to initiate the process.
- ScanPST.exe will scan the PST file and display all the possible errors.
- You’ll get a prompt to create a backup file. Simply enter a name for the backup file and proceed.
- Next, click on the Repair button and wait for the tool to do its work.
- Once done, the PST file will be rebuilt.
You can now launch your Outlook program and try opening the PST file.
Method 2: Delete, Rename or Move the PST File
One simple way to rebuild a new PST file is by deleting it. When you delete the file, Outlook automatically creates a new one on the next launch.
However, deleting the PST file isn’t ideal as you may lose some mailbox items. The best option is to rename the PST file. By renaming, you can retain the old PST file as a backup.
Here’s how to go about it:
- Close your Outlook program.
- Open your hard drive and navigate to the Documents folder.
- Select Outlook Files and select the email folder whose PST file you want to rebuild.
- Scroll the list of files to find the file with a “.pst” extension.
- Right-click on the file and select the Rename Option.
- Edit the name and add a different file extension. You can change the “.pst” to “.abc,” for example.
- Save the new file name.
After renaming the file successfully, you can then launch your Outlook program. You’ll find a new .PST file at the default location on your hard drive.
You can also move the PST file to a different folder or drive. Navigate to the location of the PST file, then cut and paste it into a different folder. Afterward, launch your Outlook program. Outlook will create a new file at the default location.
Method 3: Use Stellar Repair for Outlook
You can use an advanced PST repair tool, like Stellar Repair for Outlook to repair and rebuild corrupt PST files. The software can repair extremely corrupt and large PST files. After repairing, it saves all the file data, including emails, attachments, contacts, etc., in a new PST file, which you can easily import into your Outlook profile.
Another advantage of using Stellar Repair for Outlook is that you can repair your PST file and save it in different formats. For example, you can save it in EML, MSG, RTF, HTML, or PDF file format.
Here’s how to use the tool:
- Install and launch the program on your computer.
- Click on the Select Outlook Data File from the Home tab.
- Browse and select the PST file you want to rebuild. Alternatively, you can click on Find to search for the file.
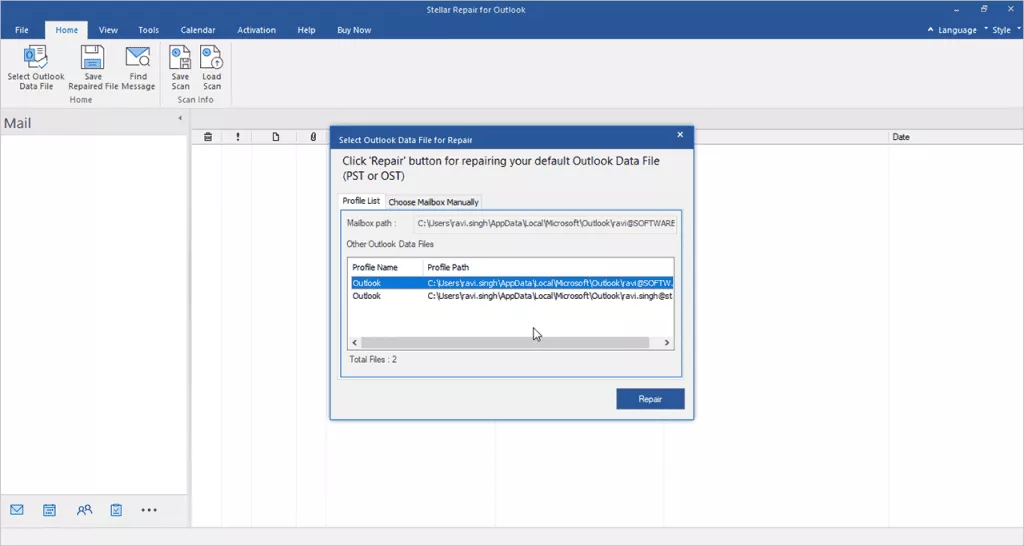
- Once you’ve selected the file, click on Repair.
- Wait for the tool to scan and fix the corrupt file.
- Preview the PST file and select a folder to save the PST file.
Bottom Line
If your PST file is corrupt, you can just rebuild it. You can try any of the methods listed above to rebuild the PST file. Stellar Repair for Outlook is, however, the best option. Using the software, you can repair and rebuild a PST file of any size, irrespective of the cause of corruption. Unlike the SCANPST tool, it won’t crash halfway if the corruption level is high or file is large.
Was this article helpful?