Unable to play your videos due to various errors on PC? Are they jerky, freezing, truncated, flickering, out-of-sync, showing a black screen, giving no sound, or other problems?
Don’t worry.
Read on to learn different methods to fix video playback errors on Windows PC.
However, before digging into troubleshooting, take a quick look at various causes of video playback Errors.
Why do Video Playback Errors and other Issues occur?
Mostly video playback errors arise due to unsupported codec packs or device drivers. Sometimes the video file may also turn corrupt due to abrupt interruption during transfer/download/processing or a virus in the drive.
Here are some of the common causes of video playback errors on a computer:
- Video file corruption.
- Absence of supporting codecs.
- Media Player does not support the file type
- Device drivers are not updated
- Insufficient system configuration for HD videos
- Sudden interruption during video transfer or download
How to fix Video Playback Errors and Issues on Windows
The troubleshooting to fix the video playback problem depends upon the cause. Here we have shared the eight best ways to fix video playback errors on computers.
However, it’s difficult to gauge the actual cause of video playback error, especially when you receive error messages like ‘video error code 0xc00d5212, ‘error 0xc00d36c4.
You often wonder whether the problem is with the video file, media player, browser or device unless the error message shares it, for example, in these two below error messages:
‘Windows Media Player cannot play the file. The Player might not support the file type or might not support the codec that was used to compress the file.’
Or
‘HTML5 Video: File Not Found error while playing YouTube, Vimeo, or other online videos on the computer.
Also read: How to fix HTML5 Video ‘File Not Found’ error on YouTube
So which method should you try to fix your video playback problem?
We recommend trying the eight methods to fix video playback errors on Windows PC. You can attempt or skip them as per your case.
If none of the troubleshooting helps, your video file is corrupt and requires video repair software.
8 Methods to fix video playback error on PC
- Get supporting video codec
- Update display drivers
- Use Windows Media Player Repair
- Restore Windows to a previous Restore Point
- Run Windows 10 Troubleshooting
- Fix browser to remove video playback error in YouTube etc., on PC
- Repair video file with VLC Player
- Use Stellar Repair for Video to Fix Video Playback Errors/Issues
1. Get supporting video codec
Most of the video errors are due to the absence of supporting codecs. The solution is to download a codec pack on your System so that you can play any video file type. Some popular codec packs are K-Lite, X-Codec pack, Shark 007 Codec pack, etc. You can download codec packs online by visiting their websites. Read More
Other than installing the codec pack, you can try the below fixes as well to tackle unsupported codec issues:
- Convert video file formats like AVI to MP4, MOV to FLV, etc., using a secure video converter.
- Play video in another media player such as VLC Media Player, KM Player, QuickTime Player, Winamp, etc.
2. Update Display Drivers
Corrupt or outdated Display Drivers can create video playback errors. Troubleshoot playback issues by updating display drivers on your computer. You can do this manually through Device Manager on Windows PC.
However, if you have installed an external graphics card (Nvidia GeForce or AMD Radeon), visit the manufacturer’s site to update.
Steps to update drivers on PC:
- Go to Start and type Device Manager.
- Select Device Manager.
Figure: Device Manager window
- Double click on Display adapters.
Figure: Update driver option under Display adapters
- Right-click on your video driver and click Update driver software.
Figure: WMP Repair Utility window
‘Fix WMP Utility is a free Windows Media Player repair application. It swiftly re-registers Windows Media Player DLL files and fixes the video playback issue in the Player. You need to download the latest version of WMP Utility and run the application on your System.
4. Restore Windows to a previous Restore Point
If you face video playback errors after the OS upgrade, you may restore Windows to a previous restore point. You can undo the changes by reverting the PC to its earlier settings.
Steps to System Restore in Windows 10
- Type system restores in the Search box.
- Select Create a restore point.
- In the System Properties box, select System Restore. Follow the prompts and wait till the process completes.
- Restart your PC.
5. Run Windows 10 Troubleshooting to fix video playback Errors
Windows 10 users can also fix corrupt or unplayable videos by running the Video Playback Troubleshooting feature. The feature detects and fixes video problems occurring in Windows 10. Read More
Steps to running Windows 10 Troubleshooting feature
- Type troubleshooting in the search bar.
- Select Troubleshooting.
- Select View all on the left pane.
- Click Video Playback from the list.
Figure: Video Playback troubleshoot in Windows 10
- Click Next and follow the prompts.
As the process finishes, check if the video playback problem is fixed or not.
6. Fix browser to remove video playback error in YouTube, etc., on Windows PC
When you are unable to watch video content of a website on a computer, it is mostly due to a browser issue. Either piled up cache and cookies, a browser extension, or an outdated browser gives video errors or makes your videos choppy.
You can do the following to troubleshoot video playback problems on YouTube, Facebook, Vimeo, Tumblr, and others on your computer:
- First, ensure a good speed Internet connection while streaming videos.
- Clear cached data and browsing history of your browser.
- Disable browser extensions or plugins and
- Update your browser.
Read More
7. Repair video file with VLC Player
Black screen, flickering, grey bands, or other video visual issues indicate file corruption. Use the free built-in feature of VLC Media Player to fix such corrupt videos. Since VLC Player supports repair of AVI file format, first convert your video file to AVI and then repair it using the Player.
- Open the AVI file in VLC Media Player.
- Go to Tools >Preference > Input & Codecs.
- Choose Always Fix next to repair AVI files.
Figure: Preferences window in VLC Player
Your video should play correctly now.
8. Use Stellar Repair for Video
If none of the above methods work, choose a reliable, professional video repair software as your file is probably corrupt. The recommended Stellar Repair for Video is tried, tested, and approved by data recovery experts on several factors such as security, quality, performance, and functionality.
How Stellar Repair for Video helps to fix video playback errors/issues?
Stellar Repair for Video has a straightforward interactive GUI. The software is fast, easy to use, and can fix multiple severely corrupt videos at a time.
Steps to fix video playback issues by using Stellar Repair for Video
- Download, Install and Launch the software.
- Click Add File to add video for repair. You can also add more video files.


- The repair process begins. You can stop the repairing process anytime by pressing the STOP button.
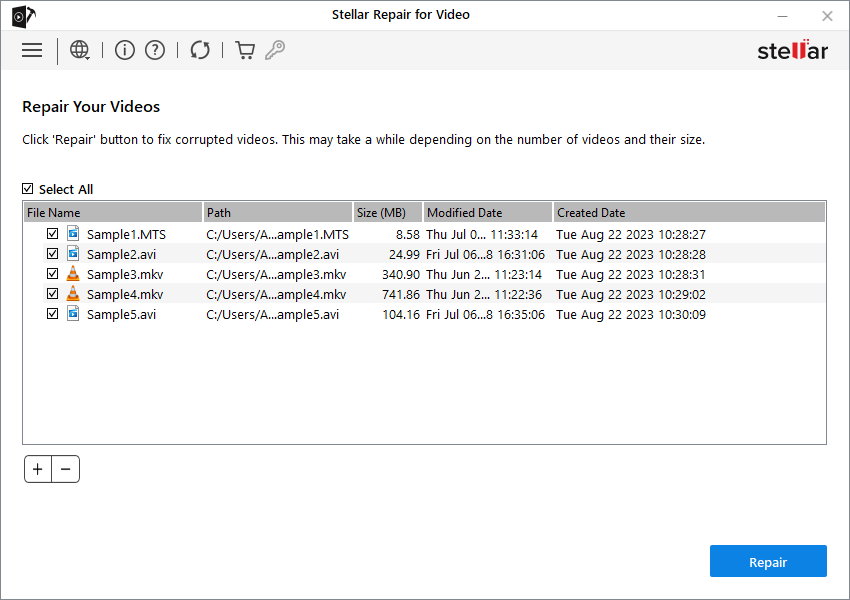
- Once the repair process ends, Preview the repaired videos and save them at desired location by clicking on Save Repaired Files.

Conclusion
Manual methods shared in the post can fix video playback errors and issues related to codec and graphic drivers on your computer. If you face video errors when trying to play online videos on a PC, ensure your browser is updated.
However, complex video corruption that leads to out-of-sync videos, black/green screen, flickering, and other problems are best repaired with the help of a dedicated video repair software like Stellar Repair for Video. The software is a trusted solution and is popularly used because of its smart features, ease of use, file security assurance, and fast processing.
Was this article helpful?