Offline Folder or OST is an Outlook data file used to store a local synchronized copy of mailbox items, such as emails, contacts, attachments, calendars etc. When Outlook is set up using an Exchange, Outlook.com, Office 365 (Microsoft 365) or IMAP account, it creates an Offline OST file that allows you to access Outlook and make changes even when the system is offline. The OST file synchronizes the changes with the mail server once the internet connection is restored.
However, the OST file is prone to damage due to various events, such as system crash. When OST becomes inaccessible, Outlook stops working as it can’t access or read the OST file. As a result, synchronization stops and Outlook displays error messages.
Although this can be fixed by recreating or rebuilding a new OST file, it often results in missing mail items and data loss as some items may not have synchronized with the mailbox on the email server. Thus, it requires a systematic approach to recreate OST file and avoid a data loss situation.
An instant solution is to use a reliable OST to PST converter software, such as Stellar Converter for OST. After recreating the OST file, you can check the emails. If you find some mail items missing from the new OST file after synchronization is complete, you can convert your inaccessible OST file to PST format. Then restore the mailbox items by importing the converted PST into your new OST file via the Outlook Import Export wizard.
Reasons Behind Inaccessible, Orphaned, or Damaged OST File
There are multiple reasons that can lead to an inaccessible OST file and require you to recreate a new OST file. Some common ones are:
- Power outage during the mailbox synchronization
- Force Outlook termination or system shutdown without closing Outlook
- Oversize or large OST file
- Virus or malware intrusion
- Network issues during mailbox synchronization
- Bad sectors or problems with the storage media
- Incompatible or faulty Add-ins
- Due to the failure of Software and Hardware
- Synchronizations issues between server and client
You can refer to this article to repair corrupt OST files.
Recreate Offline Data File (OST) in Outlook 2019, 2016, 2013, and 2010
Based on the Outlook version, follow these steps to rebuild OST file in Microsoft Outlook.
Step 1: Locate OST File
To recreate the OST file in Microsoft Outlook, you need to first locate the OST file. The OST file location varies based on the Outlook and Windows version you are using on your system. You can refer to this article to find the location of the OST file or follow these steps if you can access Outlook options.
In Outlook 2010,
- Click File > Info > Account Settings > Account Settings.
- Select Microsoft Exchange Server and click Change.
- Click More Settings and then click Offline Folder File Settings under the Advanced tab.
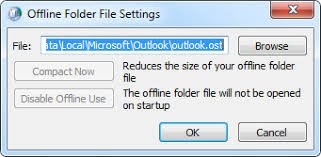
- Copy the OST file location and use File Explorer to open the OST file location.
In Outlook 2013 and later versions,
- Navigate to File > Info > Account Settings and then select Account Settings.
- Click the Data Files tab and choose your email account.
- Then click the Open File Location… button. This will open a new File Explorer window displaying the OST file.
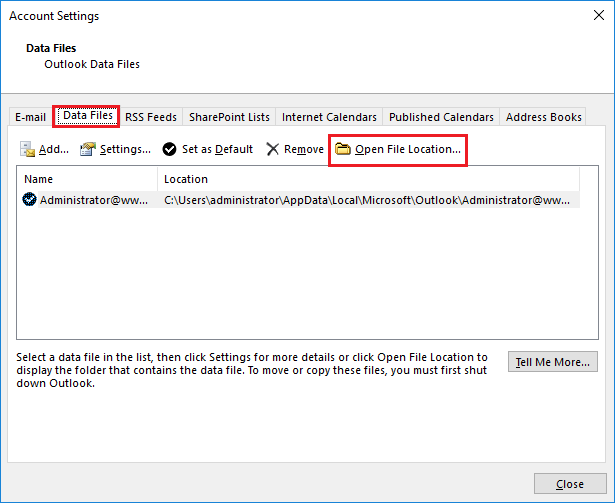
Step 2: Recreate OST File
To recreate a new OST file, you can move, delete, or change the current OST file extension. The steps are as follows:
Note: Back up the OST file before performing these steps.
Recreate OST File by Changing the File Extension
This is a safe way of recreating an OST file as you create a backup of the OST file by editing the file extension. Follow these steps:
- Close Outlook. Click ‘View’ in the File Explorer menu and enable the ‘File Name Extensions’ option.

- Right-click on the OST file and choose ’Rename.’
- Add .bak at the end of the OST file name.

- Now open Outlook. Outlook will automatically rebuild OST file and start synchronizing the mail items from the mailbox on the server.
Recreate OST File by Moving or Deleting the Inaccessible OST File
You may also move the OST file (cut/paste) from the location to a different folder or permanently delete the OST to rebuild OST file.
Before moving or deleting the OST file, close the MS Outlook. Otherwise, you may see errors.
To Wrap Up
Recreating an OST file is easier when you have an active mailbox profile on the server. All you need to do is move, delete, or rename the inaccessible OST file and restart Outlook. However, you may find missing emails or other mail items that did not synchronize with the mailbox on the server due to underlying issues with the OST file. Moreover, Outlook may fail to recreate the OST file due to other problems, such as deleted mailbox profiles from the server or connectivity issues.
In such cases, you can convert your inaccessible OST file to Outlook importable PST file by using Stellar Converter for OST. To know more, check the following Review of Stellar Converter for OST.
Also, read what MVPs have to say about OST to PST Converter tool from Stellar®.

FAQs
You would also like to read:
What is the Healthy Way to Delete OST File?
OST file deletion can lead to issues and may result in a data loss situation. Thus, before deleting the OST file, you should always back up the OST file to a safe location. After backup, you can delete the OST file to recreate the new OST file at the default location.
Is It Possible to Recreate OST File Without Exchange Server?
No. If the Exchange server is down, not working, or decommissioned, Outlook will fail to rebuild the OST file. You should always check the server by logging in to your account via Outlook Web App before deleting and recreating the OST file.
Does deleting Outlook profile delete OST?
No, deleting the Outlook profile does not delete the Outlook OST file. However, the OST file enters the orphaned stage and becomes inaccessible. You can convert such OST files to Outlook importable PST format by using Stellar Converter for OST.
How do I create an OST file in Outlook 365?
The process of creating or recreating the OST file is the same for Office 365. After backup, you can delete the file, move the file, or change the OST file extension to recreate the OST file for Office 365 or Exchange Online..
Can I convert an OST file to a PST file?
You can convert the OST file to PST by exporting the mail items from the OST file to PST format via Outlook Import Export wizard. If Outlook or OST file is inaccessible, use Stellar Converter for OST to convert OST file to PST format..
Was this article helpful?