Accidentally deleting files could be devastating, especially when you realize that you even emptied the Recycle Bin. However, all hope is not lost.
When you delete items from your system using the 'Del' or 'Delete' option, they usually reach the Recycle Bin on a Windows PC. Recycle Bin acts as a 'holding bay' for the files/folders deleted using only the 'Del' key or 'Delete' option. The items remain in the Recycle Bin until the retention period expires, i.e., 30 days. After the retention period expires, the items will be deleted permanently. However, when you empty the Recycle Bin, the items bypass the Recycle Bin and get removed permanently.
But, data recovery is still possible. This blog discusses the methods and tools that can help you recover data even from an empty Recycle Bin. Continue reading to learn more!
What happens when you empty a Recycle Bin?
When you empty the Recycle bin, the file's pointers (the starting and ending points of the file's existence) are removed, thus making file information inaccessible to users. However, the hard drive makes that 'allocated' space available for more data storage on file deletion. So, the file can be recovered until you add more data to the drive, leading to data overwriting, or remove the file using a third-party eraser tool.
Methods to Recover Files from Empty Recycle Bin
The following methods allow data recovery from an empty Recycle Bin. Let's start without further ado!
Restore Data Using Backup
A. Backup Drive
Many Windows users keep a backup of their system data on external storage media drives, such as HDD, SSD, USB, etc. If you also have a backup of your system data on the external drive, follow the given steps:
- Connect that external storage drive to your system.
- Locate and select the files you wish to retrieve. Right-click on them and select Copy.
- Now, choose the desired location and Paste those files.
- You can also drag and drop the files to the selected location.
B. File History
It’s a Windows built-in backup utility that creates copies of your files. If this utility was enabled before data deletion, you can restore them using this utility. Steps to recover data using File History are as follows:
- Go to Search, open Control Panel, and then open File History.
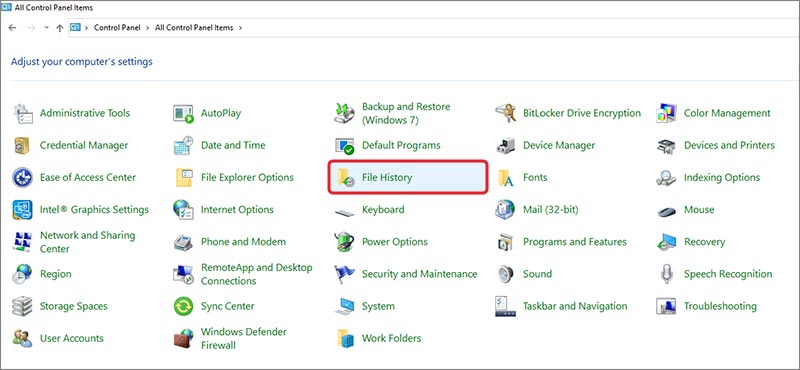
- Select 'Restore personal files' and locate the backup folder with the date and time.
- Open the Backup folder, select all the files and folders you want to retrieve, and click 'Restore' or 'Restore to.'
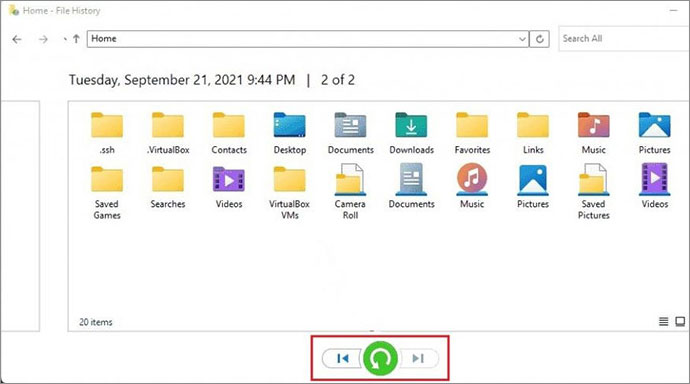
- Finally, save the files to the desired location (preferably another drive partition or an external storage drive).
B. Backup & Restore
Backup & Restore (Windows 7) is another Windows built-in backup utility that enables you to restore files quickly if you've helped it before file deletion. Steps to recover files from an empty Recycle Bin are given below:
- Open Control Panel, go to Backup & Restore (Windows 7).
- Choose the backup folder from which you want to restore data. The backup folders will show up with the date and time.
- Next, click Restore my files to proceed.
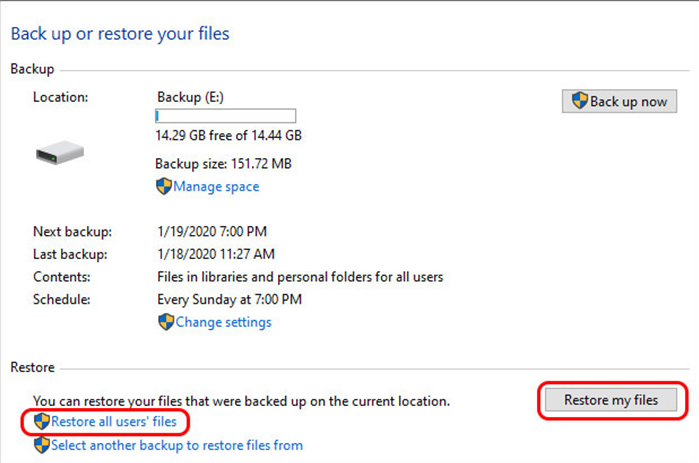 [Image 2: Select Restore all Users’ file/Restore my files]
[Image 2: Select Restore all Users’ file/Restore my files]
- Select the files you wish to restore, click Browse for files or Browse for folders, as appropriate, and click Next to proceed.
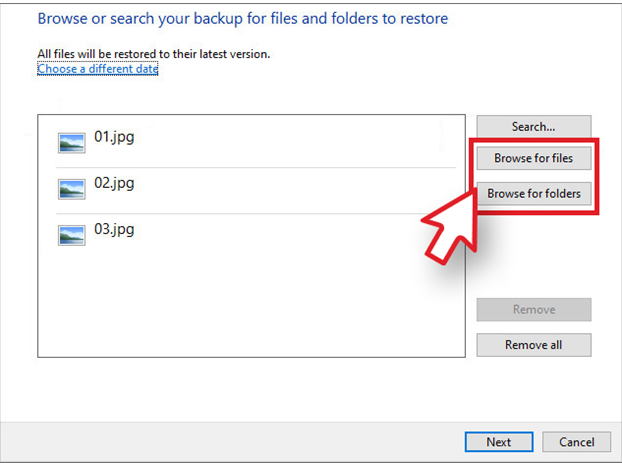
- Finally, click Restore to save the files to the desired location.
C. Previous Versions Utility
Y You can also recover deleted files from an empty Recycle Bin using the Previous Versions utility in Windows 10 and 11. Previous Versions are the copies of files and folders created on your system as a part of the restore point. Follow the given steps to get back your files:
- Press Windows + E to open File Explorer and navigate to This PC.
- After that, open the drive from which you want to restore data.
- Next, open the folder from where you lost the files in the first place and open its Properties.
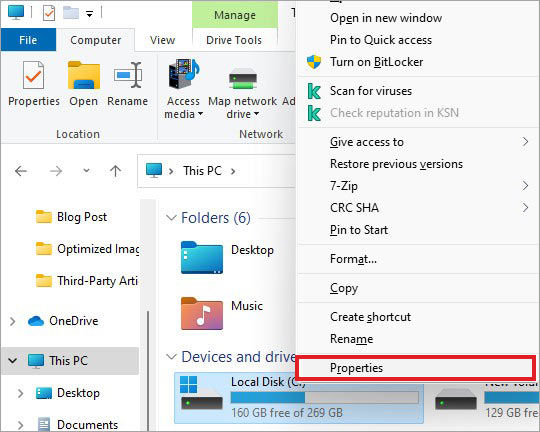
- Next, go to the Previous Versions tab, and you’ll see the list of all the versions of folders on the screen.
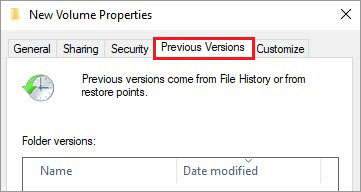
- Open the folder version, select the files you want to restore to their older state, restore them to the chosen location, and click OK to proceed.
Recover Files with Data Recovery Software
A. Microsoft’s File Recovery Software
Microsoft offers a command-line file recovery tool called Windows File Recovery. This free file recovery tool can restore files lost due to deletion, drive formatting, corruption, etc. It comes with three different modes of operation that are:
- Default
- Segment
- Signature
Each mode supports recovery in different scenarios. For example, you must choose the Default and Segment modes to retrieve data from NTFS hard drives. However, to restore data from hard drives with FAT, ex-FAT, and Re File Systems, you need to run the Signature mode of operation.
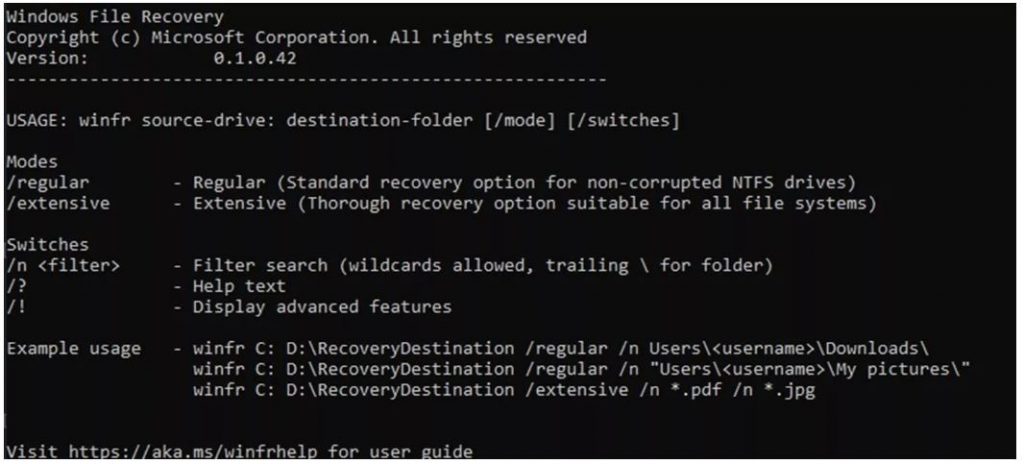
Furthermore, the software requires running multiple syntaxes and commands to retrieve different file types, such as photos, videos, documents, etc., in various data loss situations. This makes it a less preferable option for non-technical users. There are some other limitations of this tool, including:
- It runs only on Windows 10 (2004) and above versions
- Recovery results may be corrupted or incomplete.
B. Stellar Data Recovery for Windows
When you don't have a backup and want the best alternative to Windows File Recovery, you should opt for Stellar Data Recovery for Windows. This powerful, easy-to-use data recovery software supports recovery in all data loss scenarios, such as accidental deletion, drive formatting, corruption, file system damage, drive partition loss, or malware attacks.
Follow the below steps to recover data from the emptied Recycle Bin:
- Download, install, and run Stellar Data Recovery on your PC.
- Launch the software, and you will see the ‘Select What to Recover’ screen.
- Select 'All Data ' from the ‘Select What to Recover’ screen and click Next.
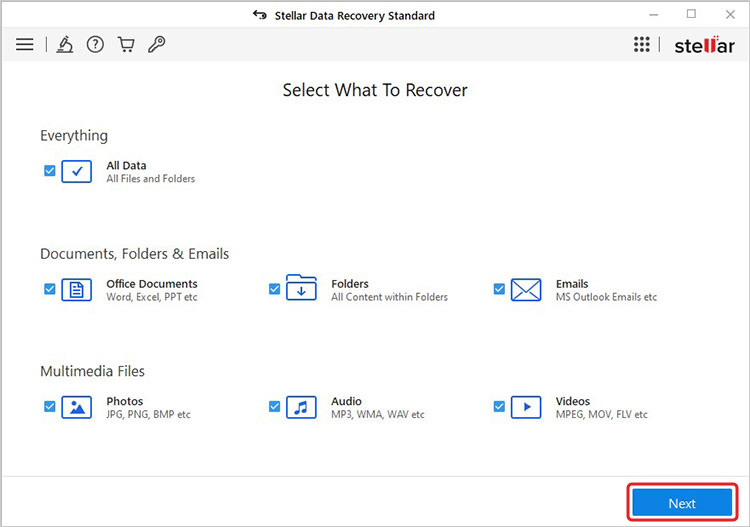
- Select the location/drive from which you delete the files on the following prompt, and click Scan.
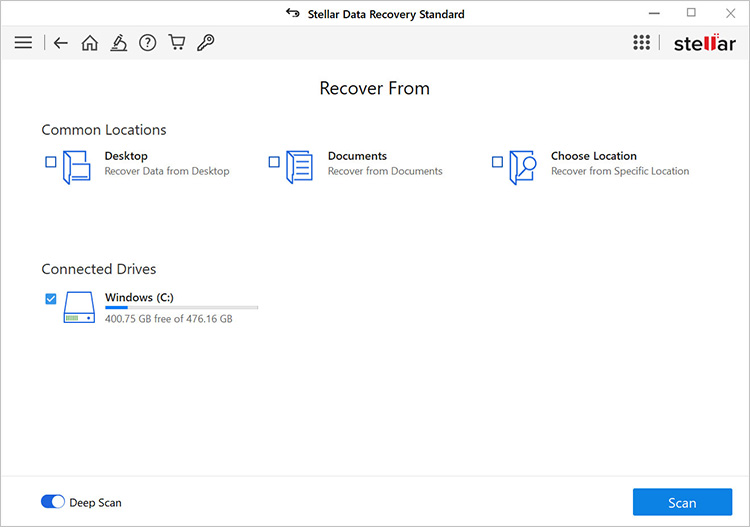
- Once the scanning process is completed, all the lost files will be displayed on the screen in three panes: File Type, Tree View, and Deleted List.
- Find your files in the Deleted List, select the ones you want to retrieve and click Recover.
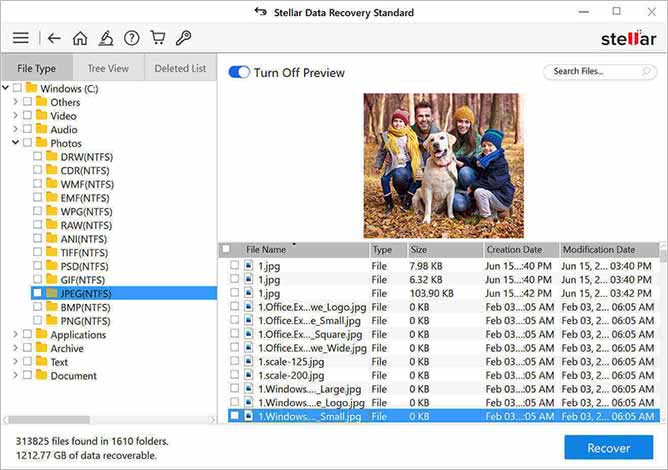
- Click Browse to choose the desired location to save the retrieved files from the drop-down list.
[Note: Don’t choose the same drive (from which you deleted the files) as the storage location. Always use an external storage drive or another location on your Windows PC to avoid data overwriting.]
- Once done, click Start Saving to store the recovered files.
- Once the process is done, the files will be recovered and saved to the chosen location.
Preventive measures to avoid permanent file loss!
- Although emptying the Recycle Bin is one of the most common data loss scenarios, it can happen at any moment. However, you can follow a few preventive tips to prevent future data loss.
- To prevent data overwriting, stop adding more data to the drive from which you deleted the files. Once overwritten, no data recovery software can recover the files.
- Always keep your PC/laptop virus-free, as a virus may create havoc on the system. Run the latest antivirus program to detect any virus on your PC and get rid of it. This way, you will save your data and keep your PC healthy. So, always use an updated Antivirus program on your PC and keep using it frequently.
- Take a backup of your data regularly. Keeping a backup is the easiest way to access lost files, documents, and more.
- Always keep a robust and reliable data recovery tool handy to restore your lost or deleted files quickly.
Conclusion
After emptying the recycle bin, the files are permanently deleted. However, they can be recovered using a Backup (if available). If you don't have the backup, you can use Microsoft's Windows File Recovery tool or Stellar Data Recovery Software.
Though Microsoft's File Recovery tool is free, it's a bit complicated for non-technical users and has some limitations. On the other hand, you can choose Stellar Data Recovery without second thoughts. It comes with a clean GUI and allows easy, quick, and secure data recovery in all common data loss situations.
Was this article helpful?