The movies downloaded from a website and DVD are saved in the video_TS folder, which contains the movie data and playback information. However, sometimes video_TS folder files don’t open, and you cannot watch the saved movie on your PC or laptop. If you’re facing a problem in playing DVD video_TS folder files, read this post further. It shares how to play video_TS folder files on Windows 11, Windows 10, or below using different methods.
What does Video_TS mean?
Video_TS (Video Transport Stream) is terminology for a DVD folder that stores DVD movie data. When you insert a DVD to your PC to copy it on the system, the files are saved in the root folder of video_TS format. Besides, the video_TS folder is also created on your computer when you download a movie online on PC.
The video_TS folders contain 3 kinds of files,
- Video_TS.VOB, which holds video and audio data
- Video_TS.IFO, which contains video menus, subtitles, and chapters
- Video_TS.BUP is the backup of all the IFO files in the folder
Methods to play DVD Video_TS folder files on Windows — Best 4 methods
Only a few video players, such as VLC Media Player or Premier Pro, support the Video_TS folder format. Alternatively, you can convert video_TS files to popular MP4, WMV, AVI, MOV, or other formats to open in any other Windows media player.
Another solution to play the video_TS folder is to burn it onto a DVD, which you can connect and play on a laptop or DVD player.
The widely used VLC Media Player supports DVD video file playback. If you don’t have it on your system yet, download the free open-source media player for Windows. Next, follow the below steps to play the DVD Video_TS folder files in VLC:
- Open VLC Media Player on Windows.
- Navigate to Media > Open Folder.
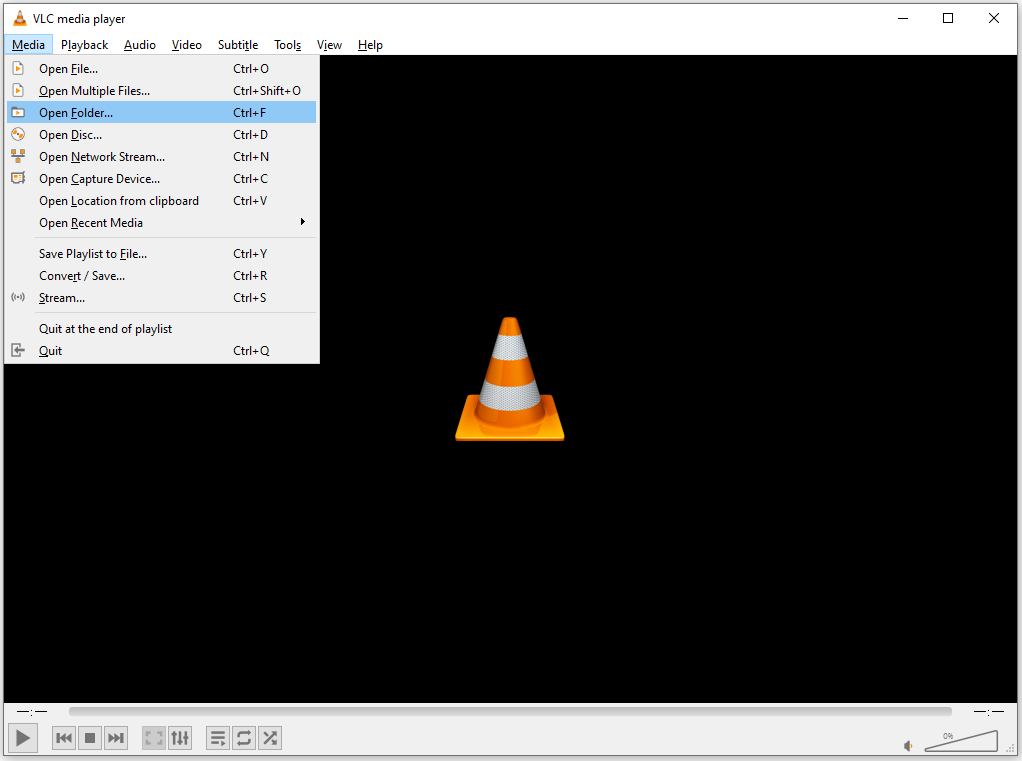
- Select the Video_TS folder and click on the Select Folder button.
- Click on the Play button to play the video.
Method 2: Use WinX DVD Ripper to convert and play video_TS folder files
Play DVD video_TS folder files on Windows by using WinX DVD Ripper software. The free DVD ripper lets you convert DVD video_TS folder files to MP4 (H.264/HEVC), AVI, WMV, MPEG, MOV, and other video formats. The converted video file is playable on Windows computers, Mac, HDTVs, smartphones, etc. You can also convert and play the video_TS files in Windows Media Player, QuickTime Media Player, and others. Besides, the DVD ripper also offers DVD backup, archive, sharing, and editing features.
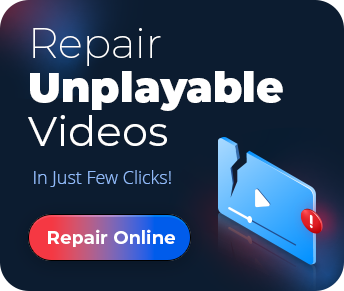
WinX DVD Ripper is compatible with VIDEO_TS folder files from all types of DVDs, including 99-title protected DVDs, and old, unplayable, and new DVDs.
Here’s how you can play DVD video_TS folder files using WinX DVD Ripper:
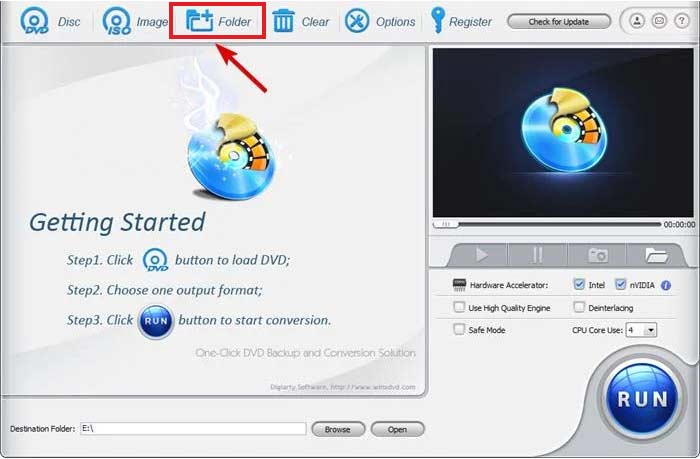
- Select to load the video_TS folder in the software. Choose the output profile (MP4, MPEG, or other) from the list to open the video_TS folder. Click OK. You may also select language, subtitle, and set video/audio parameters.
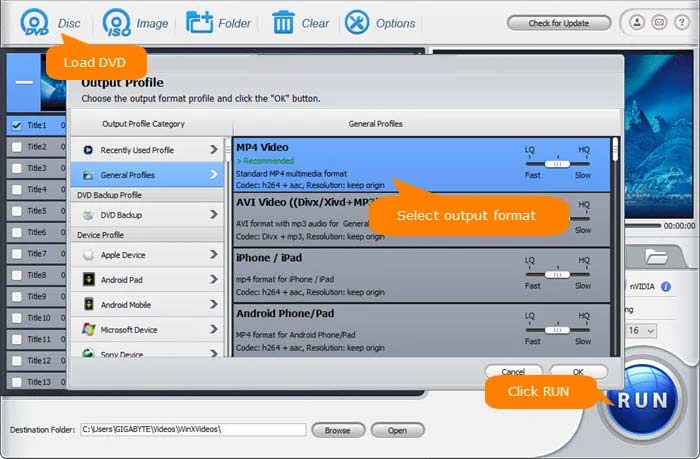
- Click Browse to add the destination folder to save the converted video file.
- Next, click on RUN button to start the DVD conversion.
- After the DVD ripping process finishes, you can play the converted DVD video_TS files in Windows media player, VLC, or other players on your computer.
Method 3: Use Adobe Premiere Pro to play DVD files on Windows
Adobe Premiere Pro is not just a video editing application, but you can use it to convert and play video files. The editing software supports the VOB container format used in DVD media.
Connect your Windows PC to the Internet to install Adobe Premiere Pro if you don’t have it. Before installing, make sure your PC meets the minimum system requirement to run Premier Pro. Next, launch the editing application. Then sign in and follow the on-screen instructions. If you are a new user, avail the 7-day free trial, which offers the full updated version of the app.
To open DVD Video_TS files in Adobe Premiere Pro:
- From the Premiere Pro toolbar, go to File > Import.
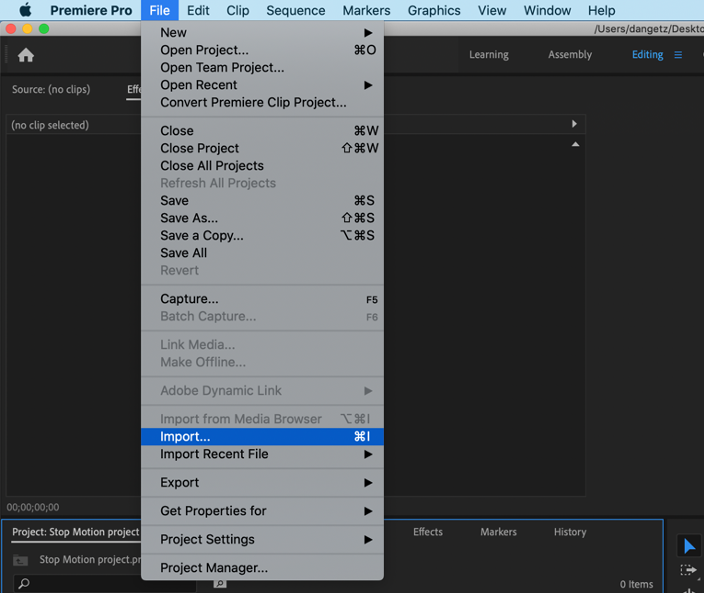
- From the File Explorer window, browse to DVD Video_TS folder files, click to open it.
You can open and play the DVD movie or video files without any interruption. Besides, with Premiere Pro, you can also easily convert DVD video files to MPEG, MP4, or other native video formats supported by any Windows player.
Method 4: Burn the Video_TS folder file to a new DVD
Use a DVD-burning software that supports DVD video writing. Burning the video_TS folder files to a blank disc helps to open and play its videos on Windows or macOS computers. Besides, it is also a quick option to archive or back up your valuable videos, as hard drives are not 100% reliable for the purpose.
You can download any secure DVD burning software online to burn the video_TS folder. You may try are WinX Ripper DVD, DVDFab DVD Creator, BurnAware Free, CDBurnerXP, DVDStyler, Wondershare DVD Creator, and others for this purpose.
Here are the general steps to burn video_TS folder on a blank DVD and play it on the computer:
- Insert the blank DVD-RW disc into your PC.
- Download and launch the DVD video burner tool on your Windows.
- Browse to load the DVD video_TS folder through the software interface. Some DVD burner tools allow you to drag and drop the files for burning.
- Select the ‘Burn’ option to copy video_TS folder files to DVD.
- After the burning process completes, eject the DVD and play it on any Windows PC or TV.
FAQ
How do I get Windows Media Player to play a DVD?
To play DVD in Windows Media Player, you should have a DVD drive and a compatible DVD decoder on your PC. When you insert the DVD to the computer’s DVD drive, it starts playing automatically. However, if it doesn’t play, open Windows Media Player. Then, go to the Library and click on the DVD name from the navigation pane to play the video.
Does Windows 11 have DVD-burning software?
Yes, the default Windows Media Player (WMP) of Windows 11 has a built-in DVD burning feature. You can burn DVD and CD by following the below steps on Windows 11:
- Open Windows Media Player.
- Click the Burn tab at the top-right corner.
- Select the Burn options button.
- Choose Data CD or DVD.
- Insert a blank DVD into your laptop DVD burner.
- Select the drive letter of the DVD burner under the connected drives’ folder.
- Open the video_TS folder files. Drag and drop the files to the Burn list in WMP.
- Click Start burn. The DVD burning process begins.
Was this article helpful?