| Problem: An unknown error (-54) occurs when you try to sync your iPhone/ iPad/ iPod touch with iTunes.
Solution: iPhone syncing is the most convenient feature. You can seamlessly access your songs, playlists, TV shows, podcasts, movies, books, photos, videos, contacts, device backups that you made by using iTunes on different devices. However, there are also complaints of iTunes unknown error 54 while trying to sync the iOS device with computer.
Troubleshooting to fix iTunes error 54:
1.Update your iOS and iTunes
2.Consolidate the media files in iTunes library
3.Authorize your computer in iTunes
4.Change permissions of iTunes folder on your computer
5.Disable third-party software on computer
6.Sync less content at a time
7.Delete and re-download content
8.Remove PDF files from iPhone
|
Why iTunes sync error 54 occurs?
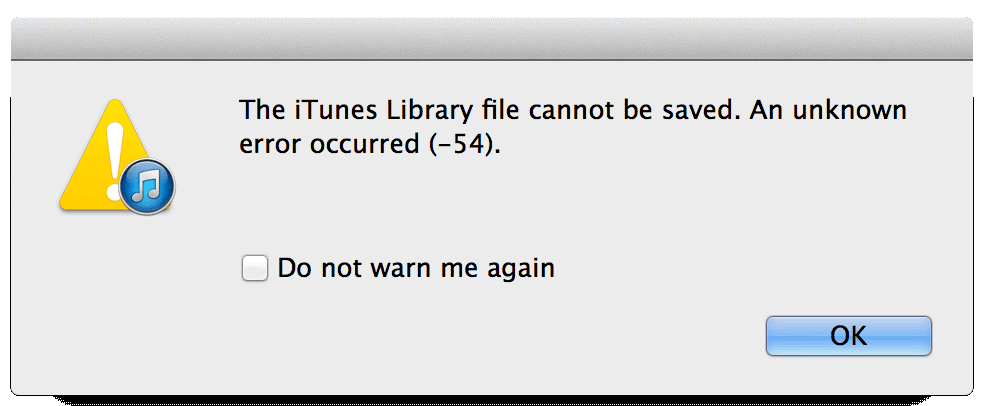
There can be various reasons for the iTunes sync error – ‘iPhone cannot be synced. An unknown error occurred (-54)’.
- Your iOS or iTunes versions are obsolete
- You are trying to sync a locked file
- Your computer is not authorized to access iTunes
- The media content (photos, audio, videos etc.) in iTunes are not organized
- Third-party security software on your computer
- A specific file type is creating problem
- Huge data to share across devices
Whatsoever the reason, try the below troubleshooting methods one-by-one to fix iTunes sync error 54.
Methods to fix iTunes sync error 54
1. Update your iOS and iTunes
Most of the time iTunes and iPhone errors occur when you are using the applications’ older versions. Updates can fix many problems and bugs in the software. Thus, ensure your iOS and iTunes version are latest before syncing your iOS device to iTunes. Also recommended is to update the Windows or macOS when you receive error 54. Then sync your iPhone with the computer.
2. Consolidate the media files in iTunes library
Are the media files in your iTunes Library not arranged properly? Are they located in various folders? Probably, this is causing iTunes unknown error 54. Organize all the purchased content from iTunes Store – apps, music, songs, podcasts, movies, videos, books, and other media files, at one location in the iTunes folder.
Steps to organize iTunes library
- Open iTunes
- In the menu bar, choose File > Library > Organize Library
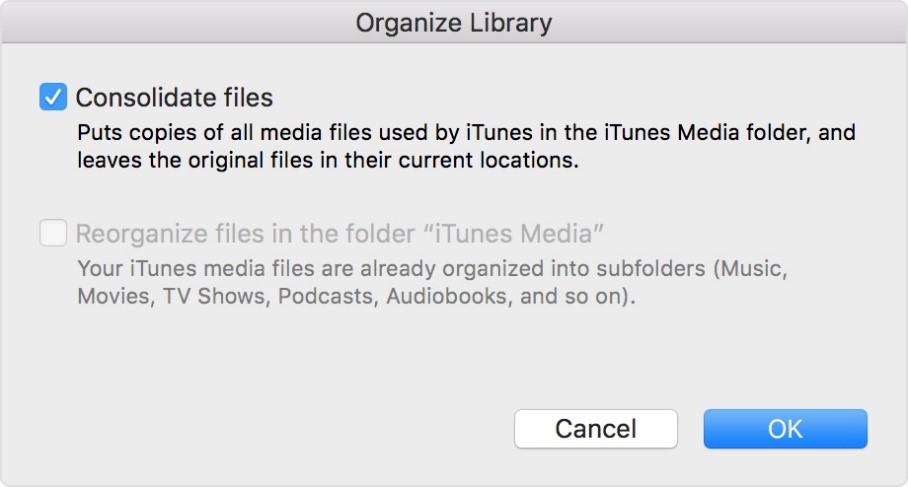
- Select Consolidate files
- Click OK
Note: When you consolidate, files outside your iTunes Media folder are copied to the iTunes Media folder. You can delete the original files after they are copied to your iTunes Media folder, to save space on the hard drive.
3. Authorize your computer in iTunes
Authorization allows your computer to access your iTunes content like apps, music, movies, audio books, etc. Before you authorize, ensure the iTunes version is latest.
Steps to authorize your computer
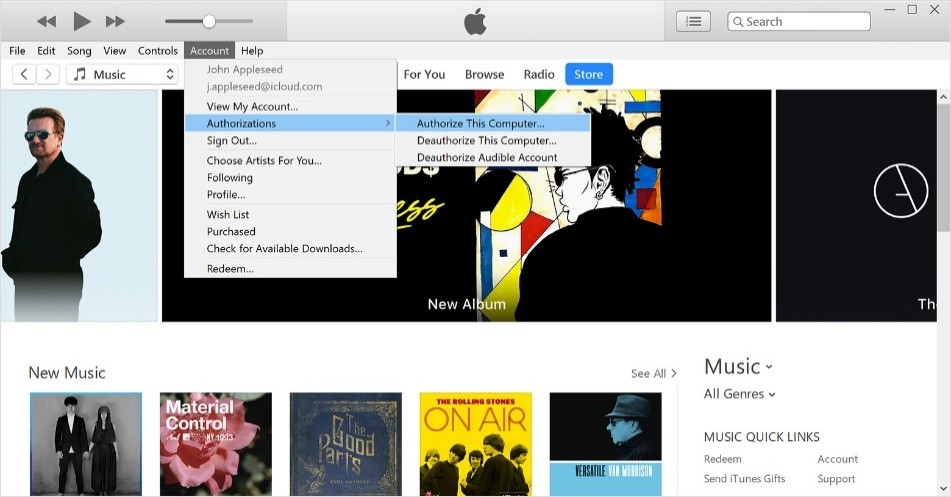
- Open iTunes
- Select Account in the iTunes menu
- Choose Authorizations > Authorize This Computer
- Enter your password, click Authorize
4. Change permissions of iTunes folder on your computer
A ‘Read-only’ permission for your iTunes folder on computer doesn’t let it to sync with the connected iOS device (iPhone, iPad or iPod touch). This may result in iTunes sync error 54.
Change the permissions of iTunes folder on your computer. Here’s given below how you can change permission step-by-step on PC and Mac.
Steps to change permissions of iTunes folder on PC
- Open Windows Explorer
- Go to Music
- Right click on iTunes folder
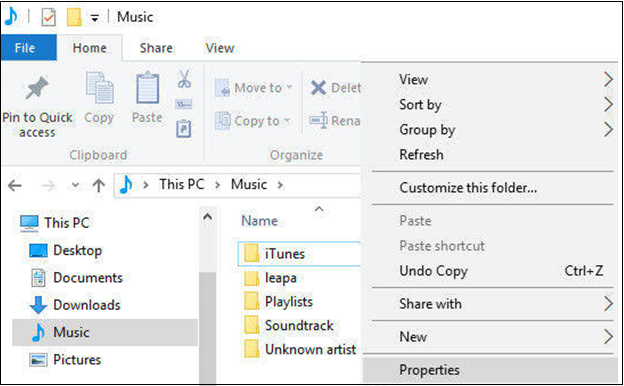
- Select Properties
- Uncheck Read-only
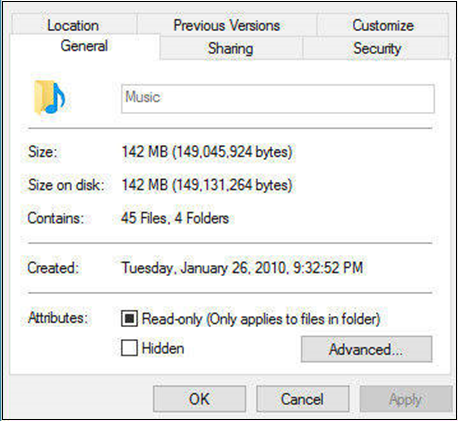
Steps to change permissions of iTunes folder on Mac
- In the Finder menu bar, choose Go > Home > Applications
- Under Music, double click on iTunes icon
- Click on iTunes menu> Preferences> Advanced tab
- View the location and click on OK to close the window
- On a new finder window navigate to that location, which may be Applications> Music folder
- In the Music folder, click on File > Get Info
- At the bottom in the Sharing & Permissions section, click on the triangle
- Select the user of your choice and set the access permission
- If the Lock button icon at the bottom shows closed, click the lock
- Now enter an administrator name and password
- Click the gear iconat the bottom
- Select Apply to enclosed items. Click OK
5. Disable third-party software on computer
Have you recently downloaded any third-party software on your computer? This may be the reason for iTunes error 54.
Third-party software from unsecure sources can interfere with the sync process. It could be your anti-virus too. So check and disable the software until you complete the iTunes sync process.
6. Sync less content at a time
Sometimes, the syncing process is unable to complete due to loads of information you want to share across the devices.
Try syncing less content initially. Then add more content gradually, until you see iPhone sync error 54. By this way, you may also be able to trace the content that is creating the problem.
7. Delete and re-download content
If you notice the problem is occurring due to a certain content purchased from iTunes store, delete that content from your iPhone. Later, after the sync up process, you can re-download it again from the store at no cost.
In case the data is not from the iTunes Store, then too you can delete and re import it from the original source.
In the process, if you are unable to get back your deleted photos, videos, contacts, messages, Calendar, apps data etc., use the iPhone recovery software –Stellar Data Recovery for iPhone. The iPhone recovery software is helpful for retrieving deleted and lost content from iPhone, iPad, iCloud backup and iTunes backup. It allows you to select and restore specific data that’s required, thus avoiding restoration of unnecessary files.
Try the demo version to see the product in action:


8. Remove PDF files from iPhone
The iTunes error 54 is also reported to occur due to PDF files downloaded from the Books app on your iPhone. The only solution is to remove the PDF files from your iPhone before you sync with iTunes.
However, to access your books, you can re-download them from the Books App without paying second time.
Another way to regain access to the books that were deleted from iPhone is by emailing them to yourself. To email, use the Share option in the Books app on your iPhone.
Hope the above fixes iTunes error 54 were helpful!
Checkout the space for more such troubleshooting iPhone problems
Also read:
11 Ways to Fix ‘iPhone Cannot Connect to iTunes’
How to Fix iPhone Stuck at ‘attempting data recovery’ Loop
Was this article helpful?