iOS 18 update introduced amazing new features, with the latest security updates, and a whole new browsing experience. But just imagine: you are downloading the latest iOS 18.1 to fix the Black screen bug that almost once crashed your iPhone, and suddenly a message pops up, ‘iPhone software update failed!’
You retry, and it fails again. You are now irritated and equally clueless about what to do next.
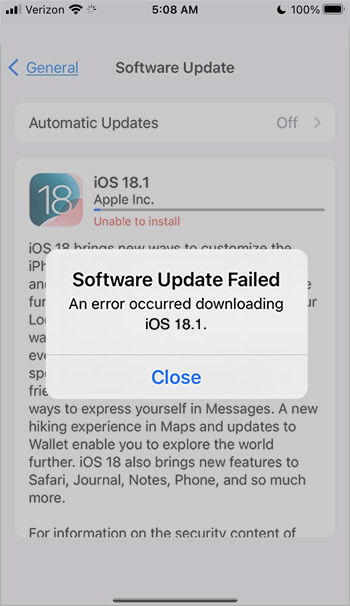
This post shares the 10 different and effective methods to fix such iPhone update failures and helps you upgrade your device to the latest iOS 18.1 smoothly.
Common Causes of ‘iPhone Software Update Error’
iPhone updates are the most awaited Apple announcements. iOS updates not only bring an array of new features and fix iPhone bugs causing random restarts in the previous version but also provide more security for the device.
No one wants to miss them, particularly due to any technical glitches. There can be any reason for your device not able to update to the latest iOS, such as:
- Network connection issue
- Less storage space on your device
- Unable to connect to the Apple update server
- The device shut down during the process
However, here are the best methods to resolve the iPhone update failure issue. These apply to all iPhone models and iOS versions, including iOS 14, iOS 15, iOS 16, iOS 17.7 and iOS 18.1
Methods to fix the ‘iPhone software update failed’ error
- Update iPhone with iOS Repair tool
- Check network status
- Check Apple System Server Status
- Wait for a few hours to retry
- Restart your iPhone
- Reset Network Settings on your iPhone
- Delete iOS Beta version
- Update iPhone via iTunes
- Free storage space in your iPhone
- Manually update using IPSW Firmware
If you need a swift solution to this issue, try using a DIY iPhone Repair tool. Stellar Toolkit for iPhone is a powerful iOS repair software compatible with both Windows and iOS. This tool can help you fix the iPhone software update failed error, even if you are trying to update to the latest iOS 18.1. The tool can resolve any existing iOS bugs or glitches without deleting any of your data. So you can experience a smooth upgrade to the latest iOS 18.1.
Here’s a simple step-by-step guide to fix this issue with the help of Stellar Toolkit for iPhone:
- Download and Install the Stellar Toolkit for iPhone on your computer.
- Run the software and then click on the Repair iPhone module.
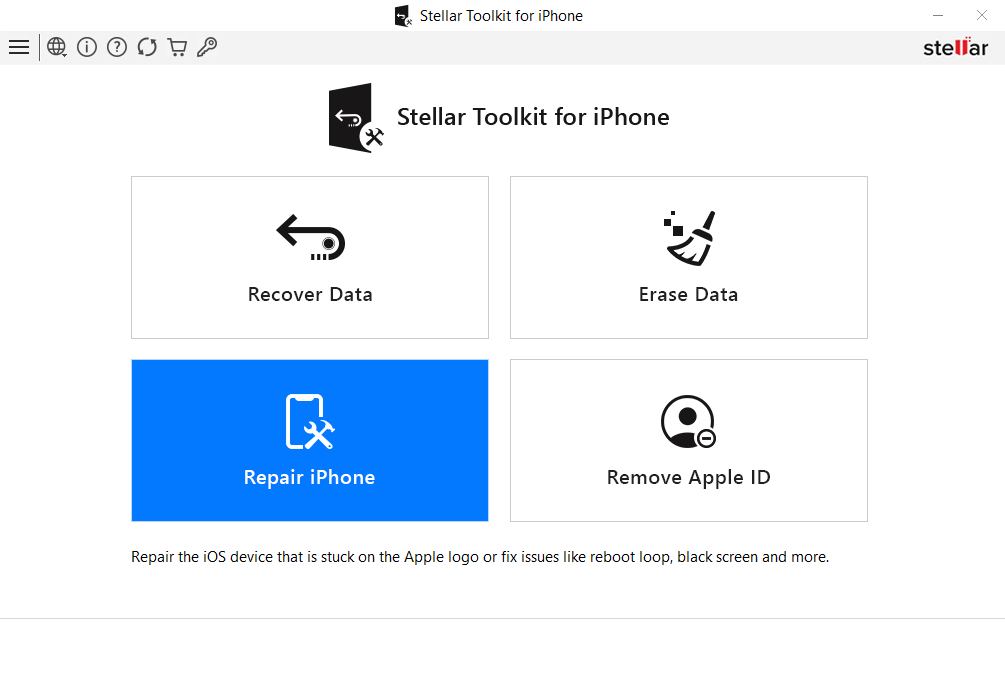
- Now connect your iPhone to your computer with the help of a USB lighting cable.
- In the Click Device to Select page, select the device you want to repair.
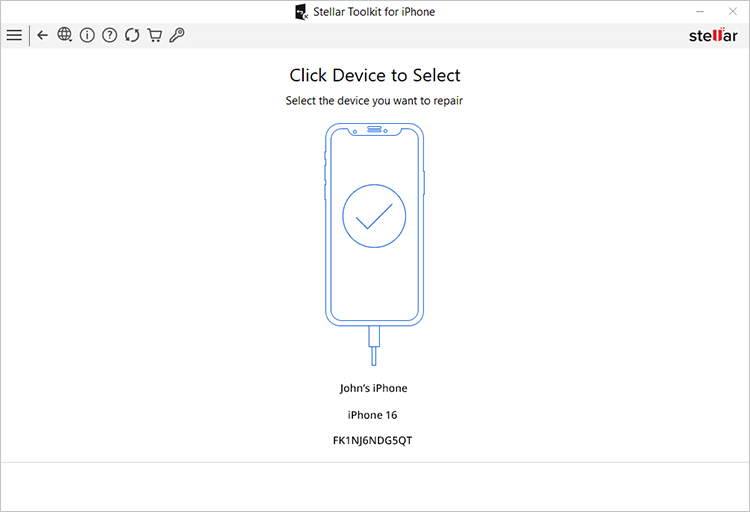
- On the Download the Matching Firmware Package screen, click on the Download button. This will download the latest firmware file for your iOS device.
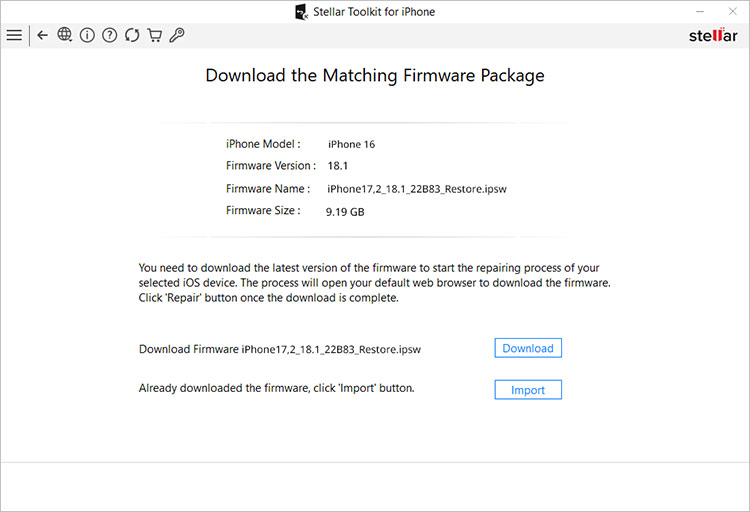
- Next, click the Import button to import the downloaded firmware file.
- Now click the Repair button to start repairing your iPhone device. Once the repair is completed, click OK.
Once your iPhone is successfully repaired, you can try connecting your device again and updating it on either OTA or iTunes. The iPhone Software Update Error will be resolved by now and you can enjoy the latest features and security updates on your device.
2. Check network status
Ensure you have a continuous, good-speed internet connection when updating iOS. The success of the iPhone update depends upon the speed of your Internet.
Close all the apps and do not download any other content on your iPhone while the Update is on.
3. Check Apple update servers
Apple update servers facilitate OTA updates for downloading and installing iOS updates for all iPhones and iPads. The servers play an important role in ensuring a bug-free device with the latest features and security patches. However, if the update servers are down, it may also result in the iPhone Software Update Failed error.
You can visit this link—https://www.apple.com/in/support/systemstatus/— to view the status of the Apple update servers. While the green icon indicates everything is fine, a yellow icon indicates a potential error in the server. If there’s an issue in the server, you can simply wait for it to be resolved.
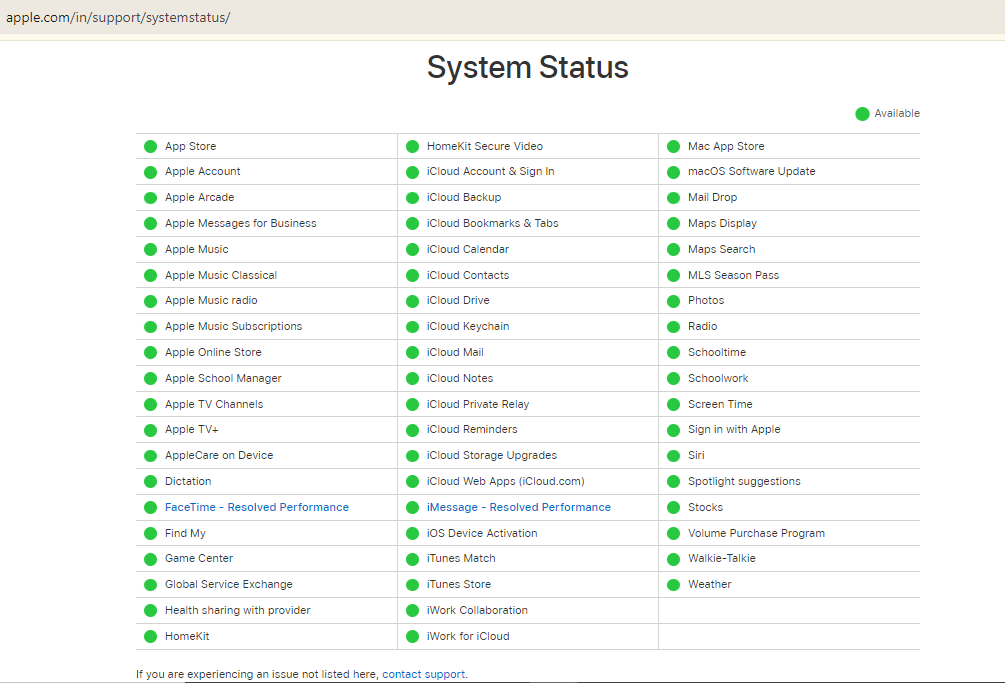
4. Restart your iPhone
Simply restarting or rebooting your iPhone can fix the failed update error.
To restart your iPhone (iPhone 8 and previous models):
- Press and hold the Top (or Side) button until the slider appears.
- Drag the slider to turn off the iPhone.
- Press and hold the Top (or Side) key again until you see the Apple logo.
5. Reset Network Settings on your iPhone
If a restart does not help, the problem could be with your device’s network settings. For example, maybe Wi-Fi is not working, or your iPhone cannot connect to a Wi-Fi network. Reset Network Settings to fix any network-related issue that is preventing the Update from completing. It will thereby fix the ‘iPhone software update failed’ error.
To Reset Network Setting on your iPhone: Go to Settings > General > Reset > Reset Network Settings.

Now turn off your iPhone. Then, after a few seconds again, turn on and retry the iOS update.
Note: The Reset Network Settings option deletes all your Wi-Fi passwords, network preferences, cellular settings, VPN, and APN settings. You can note down your passwords and preferences to add later.
6. Update iPhone via iTunes
Instead of directly downloading the software on your iPhone, update via iTunes on a computer.
Steps to update iPhone via iTunes
- Connect your computer to a Wi-Fi or Ethernet network
- Install the latest version of iTunes on your computer
- Connect your iPhone to the computer
- Open iTunes and select your device
- Click to follow Summary > Check for Update > Download and Update.
- If asked, enter your passcode.
- Update will start automatically.
7. Delete iOS beta version
iOS beta version is a soft pre-release of an Apple iOS update, such as iOS18, that gets silently downloaded to our devices. These are kind of privy software updates that happen in the background if you have agreed to be a part of the beta testing program.
These beta updates are distributed among a few interested users even before the release. It helps Apple test the software and collect performance, stability, and other relevant data to fix any bugs or issues before the final release of the updates.
However, this could sometimes hinder the normal update process for many users as the beta version is already there on the devices. Hence, you must delete the iOS beta version for the actual iOS update to start normally.
To remove the iOS beta version of the actual update, you can go to your device Settings and search for Beta Updates. Once you enter the Beta Updates, go to the Profile option and click on the Remove Profile option to delete it.
Otherwise, you can follow this path – Settings > General > Profile > Remove Profile to remove the iOS beta version.
8. Free up storage space in your iPhone
‘iPhone software update failed’ error can also appear if your mobile does not have enough space for the latest iOS files. Free up more storage space by deleting unwanted apps, photos, videos, cache, junk files, etc.
To remove unwanted data, follow Settings > General > Storage & iCloud Usage and tap Manage Storage.
Now, try again to update your iPhone to the latest iOS.
9. Wait for a few hours before retrying
Whenever Apple launches a new iOS update, millions of users worldwide immediately try to connect to its servers for the Update. It naturally builds up huge traffic on Apple’s site, often preventing your device from connecting with the server. Thus, giving the ‘iPhone software update failed’ error. The best way is to wait a few hours before updating your iPhone.
10. Manually update iPhone
You can update your iPhone manually by downloading the IPSW firmware files. IPSW files are firmware downloads for specific Apple devices and iOS/iPadOS versions. You can use these files to update iOS manually via iTunes.
Use this option as a last resort when the above methods fail to fix the ‘iPhone software update failed’ error.
Steps to manually update iOS on your iPhone
- Click “here” to download the IPSW file on your PC/Mac
- Select your product (iPhone/model) and the iOS version you want to update. Click on Download.
- Connect your iPhone to the PC.
- Launch iTunes.
- Select your iPhone in iTunes.
- Select the IPSW firmware file by:
On Windows: Hold the SHIFT key and click on Update in iTunes.
On Mac: Hold the OPTION key and click on Update in iTunes.
- Browse and select the IPSW file you downloaded on your computer and click Choose.
- The iOS update begins.
Does Manual iOS Update Lead to iPhone Data Loss?
A normal iOS update on iPhone does not lead to data loss. However, if you try a manual update and the process gets interrupted due to a power cut or an error, you may lose your existing iPhone data. Therefore, securing your data in iTunes or iCloud as a backup before updating your iPhone to the latest iOS version is best.
Nevertheless, if you somehow lose your iPhone data, seek the help of Stellar’s reliable iPhone Data Recovery Software. The software works in the below situations of iPhone data loss:
- When you do not have a backup
- You had a backup but were unable to retrieve it from iTunes or iCloud
Stellar Data Recovery for iPhone is a DIY software that is safe to download. It efficiently scans and restores missing photos, videos, contacts, call history, Camera Roll, Photo Stream, WhatsApp, WeChat, Line, Viber, Tango, Kik Messages, etc.
Wrapping Up
iOS updates are important. You cannot ignore or avoid upgrading your latest iPhone 16 due to random technical issues. Whenever you encounter any iOS update error, try the above fixes and enjoy the upgrades on your latest iOS 18.1.
Was this article helpful?