Sometimes, you may find a few of your JPEG photographs looking hazy and imperfect. Images are so poor in quality that you want to delete them at once. But don’t do that without trying to improve the quality of your JPEG photos. Yes, there are solutions available that can enhance your photo quality. You can use the photo editor software to enhance JPEG quality on your Windows PC. Or fix JPEG photos by using JPEG repair software. But before learning the enhancing techniques, you should know some finer details about image quality.
Factors governing image quality
The quality of an image depends on the camera lens and resolution at which it was photographed. The better the lens, the better is the quality of the photograph. Also, the higher the image resolution, the better the level of detail on the image, resulting in superior image quality.
Reason for the low quality of JPEG image
Most digital cameras shoot photos in RAW format and then convert them to JPEG format for portability. Due to its low size, a JPEG photo is good for a website and for sharing through online channels. But, the JPEG photo format is a lossy compression format and drops some of the image details. Also, if you edit your JPEG photo and re-edit the edited one, your JPEG image may appear blurry or pixelated.
How to make JPEG higher resolution and improve JPEG quality:
- Paint to Improve JPEG Quality
- Pixlr to Enhance JPEG Image
- Photoshop to Enrich JPEG Photo
- Stellar Repair for Photo to Fix JPEG file
1. Paint to Improve JPEG Quality
Paint is the native photo editing application in Windows that can help you to crop, resize, rotate, and flip the JPEG image. It also has the option for Edit with Paint 3D, which allows you to add effects to your photos. For instance, you can use the Light wheel to brighten up your JPEG photo.
Steps to reduce the size of a blurry JPEG image to make it sharper, by using Paint, are as follows.
- Start your Paint application on your PC.
- Go to File > Open and select a low-resolution JPEG photo.
- From the Home tab, click Resize to change the resolution of the photo.
- In the Resize and Skew dialog box, specify a lower dimension of the image, then click OK.
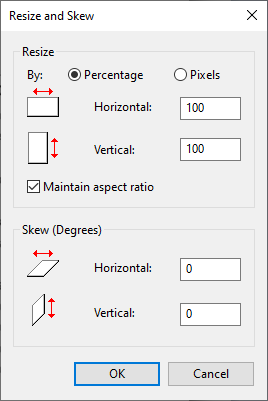 Figure: Resize and Skew dialog box
Figure: Resize and Skew dialog box
- Go to File > Save As. Specify a file name, select JPG in save as type, and then click Save.
2. Use Pixlr as JPEG quality enhancer
Pixlr is an Internet-based photo editing software that can be used to enhance a JPEG picture. By using Pixlr, you can do a lot of photo quality improvement tasks than Paint, such as making fine changes to color and saturation, sharpen an image, use overlays or photo effects, etc.
Steps for enhancing image quality by using pixlr are as follows:
- Visit pixlr.com from a web browser on Windows PC. Click Advanced Pixlr E.
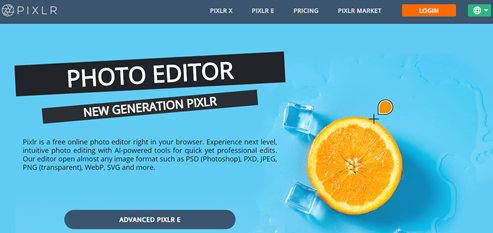 Figure: Pixlr.com webpage
Figure: Pixlr.com webpage
- Click Open Image. Select an image then click Open.
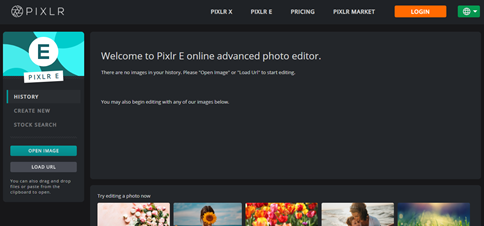 Figure: Advanced Pixlr E webpage
Figure: Advanced Pixlr E webpage
- Go to Image > Image Size. Specify a dimension of the image and click OK.
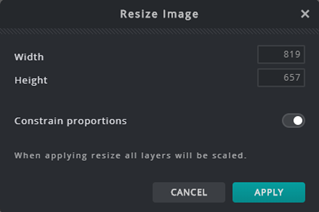 Figure: Resize Image dialog box
Figure: Resize Image dialog box
- Go to File > Save. Specify a name, select the format as JPG, and make the quality 100%. Click Download to download the file to your computer. Click Close.
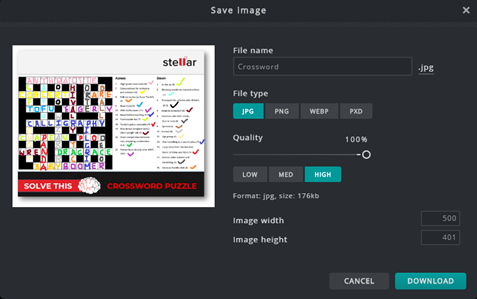 Figure: Save Image dialog box
Figure: Save Image dialog box 3. Photoshop to Enrich JPEG Photo
Photoshop is another powerful photo editing software that can help you improve JPEG quality. Use Photoshop CC 2018 or later, to increase photo resolution without losing quality.
The steps to upscale JPEG photos are as follows:
- Start your Photoshop CC application on your Windows PC.
- Open the JPEG image that you want to improve.
- Go to Edit > Preferences > Technology Preferences.
- On the dialog box, select the “Enable Preserve Details 2.0 Upscale” checkbox. Click OK.
- Go to Image > Image Size.
- Resize the Image Size dialog box, then ensure the Resample checkbox is selected.
- Change the dimensions of the photograph to, say 200%.
- Click Automatic next to the Resample checkbox and select “Preserve details 2.0”.
- Preview the increased resolution JPEG photo. Click OK to close the dialog box.
- Save the improved JPEG image to your computer.
4. Stellar Repair for Photo to Fix JPEG file
Stellar Repair for Photo is a useful software that helps you to fix imperfections on the JPEG file. Also, if the quality of any JPEG file can’t be improved, the tool extracts thumbnail for the file.


The steps to fix JPEG or JPG files are as follows:
- Download and install the *trial version of Stellar Repair for Photo on your PC.
- Launch the software. Click Add File to add your imperfect JPEG files.
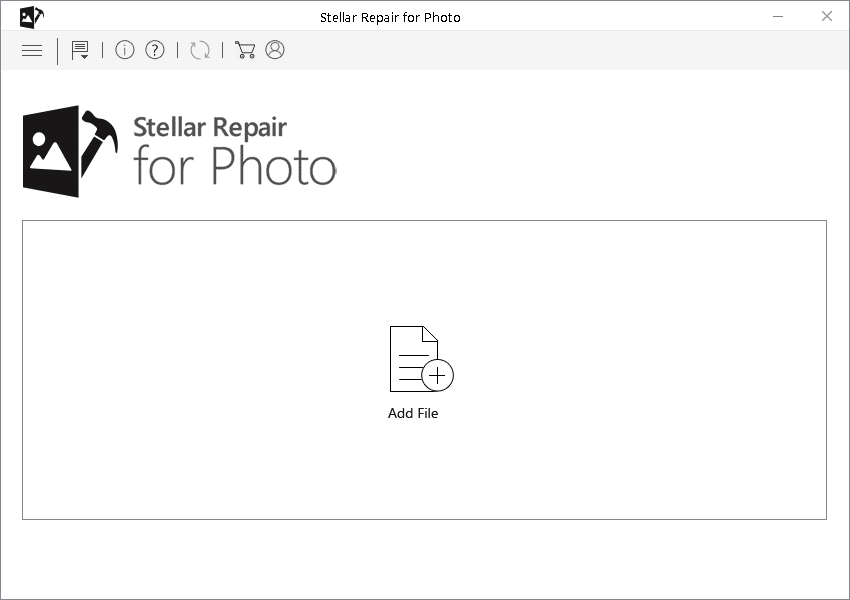 Figure: Stellar Repair for Photo
Figure: Stellar Repair for Photo
- Select the required files, then click Repair to begin the JPEG improvement process.
- Once the files are repaired, preview the improved JPEG images.
- If a JPEG file can’t be fixed, click Advance Repair. Add perfect JPEG files taken from the same camera.
- Click Save Repaired Files to save the improved JPEG files.
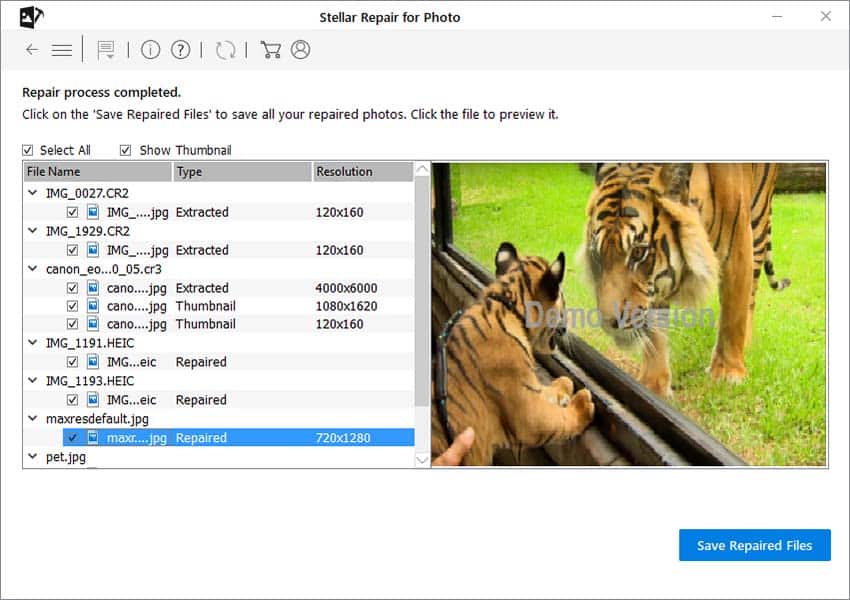 Figure: Repair process completed screen
Figure: Repair process completed screen
- Navigate to the save location to check the fixed JPEG files. The software saves all the good-quality images with their original names along with the number of thumbnails.
*The trial version of Stellar Repair for Photo allows a free preview of amended JPEG files. To save the improved files on your PC, you need to activate the software.
Conclusion
A JPEG image can have many imperfections in the form of wrong orientation, unessential elements captured, pixelation, noise, darkness, or others. If you wish to improve the quality of your JPEG images, you can use photo editing software such as Paint, Pixlr, or Photoshop. To fix imperfect or damaged JPEG files, try out Stellar Repair for Photo.
Was this article helpful?