Adobe Photoshop is a widely used and most-powerful photo editing software. It offers great ease-of-use with numerous features and functionalities. You can use it to perform multiple tasks, such as web designing, graphical art, digital art, etc. The files created by the application are saved in PSD (Photoshop Document) format. Sometimes, you lose PSD files from your Windows system due to accidental deletion, software malfunctioning/crashing, or various other reasons. In this post, we’ll be discussing some effective methods to recover PSD files.
But before moving on, let’s take look at the possible scenarios of PSD file loss.
https://youtu.be/8b0YyHLboJA
Some common scenarios of PSD file loss are:
Scenario 1: Accidental Deletion of PSD File
You may mistakenly delete your Photoshop or PSD files, while freeing up some space on the hard drive.
Scenario 2: Sudden Closure of the Application
When you accidentally close the Photoshop application, the file on which you’re working on will not get saved.
Scenario 3: System Gets Crashed
Sometimes, due to unexpected power failure, hardware issues, or other reasons, your system crashes. When you reboot the PC and open Photoshop, your file gets lost or becomes corrupted.
Scenario 4: Photoshop Application Gets Crashed
Photoshop gets crashed due to software corruption, malware attack, unexpected power failure, or other reasons. Due to this, you may not be able to find your PSD files.
Scenario 5: Photoshop Showing Errors
The application is showing various errors when opening the last accessed file, such as ‘could not find the file,’ or ‘could not complete your request because an unexpected end-of-file was encountered.’
Methods to Recover PSD Files
We’ve discussed some DIY (Do-It-Yourself) methods to help you recover PSD files. You can follow the given methods to recover PSD files on Windows 10, 8.1, 8, and 7.
Method 1: Recover PSD Files from Recycle Bin
If you’ve mistakenly deleted your PSD files with the ‘Del’ key or ‘delete’ option, Recycle Bin is the first place where you should look for them. Here are the steps to restore deleted PSD files from Recycle Bin:
- Go to Desktop, open Recycle Bin, and search for the deleted PSD file.
- If the file is available in Recycle Bin, right-click on it and click Restore.

- The file will be restored to their originally saved location.
Note: If you’ve deleted PSD files using the Shift + Del keys or have emptied the Recycle Bin, you’d either need a backup or a powerful file recovery software for deleted PSD file recovery.
Method 2: Use Open Recent Feature in Photoshop
Adobe Photoshop software keeps saving the recent files. So, if you’ve accidentally closed the application without saving your file, the ‘Open Recent’ feature can come to your rescue. Follow the given steps to use the Open Recent feature in Photoshop:
- Open Photoshop, go to File, and then choose Open Recent.

- Choose the file you accidentally closed without saving and then click Save to store it at the desired location.
Note: This method would work if you’ve worked on any file recently and not in past days.
Method 3: Use AutoSave Feature
Photoshop comes with a recovery feature called AutoSave. If this feature is enabled, Photoshop saves a backup copy of your work at regular intervals (every 10 mins by default). If Photoshop crashes suddenly or gets closed unexpectedly, you can use AutoSave for PSD file recovery. To do so, follow the given steps:
- Open Adobe Photoshop and go to Edit > Preferences > File Handling.
- Next, check if ‘Automatically Save Recovery Information Every’ is enabled.

- If this option is enabled, you’ll be able to recover the backup copy of your PSD files. You can find the backup copies at the given location:
C:\Users\%UserName%\AppData\Roaming\Adobe\Adobe Photoshop %version of the program%\AutoRecover
Method 4: Use ‘Temp’ Folder
Suppose your application gets crashed suddenly or you encounter any sudden disruption while using Photoshop, due to which you end up losing access to your Photoshop files. In that case, you can try recovering them from the Temp folder. Follow the given steps:
- Open File Explorer by pressing Windows + E and then follow the given path:
C:/Users/UserName/AppData/Local/Temp/
- Alternatively, you can also go to the Temp folder by opening the Run dialog box by pressing Windows + R, type %temp%, and hit Enter.

- There, search and locate your PSD files labeled with “Photoshop” and open them in Photoshop.
- Change the extension from .temp to .psd and save the files.
Method 5: Use Backup Utilities on Windows
A. Windows Backup & Restore Utility
If you have kept this utility enabled before losing or deleting the PSD files, it’d have created copies of your system data. You can follow the given steps to get PSD files back using this utility:
- Open Control Panel, locate Backup & Restore (Windows 7), and locate your last backup.
- Next, click Restore my files to proceed.

- Click Browse for files or Browse for folders and then select the files you want to restore.

- Next, choose the desired location (preferably a different system partition or an external hard drive) to store the recoverable files.
B. Windows File History Utility
If the File History utility was turned on before you lost or deleted PSD files, you could restore them using this Windows built-in utility. Follow the given steps:
- Go to Control Panel and find File History there.
- Open File History and locate the latest backup.
- Now, click Restore personal files to proceed.

- A list of folders will appear on the screen.
- Open the folder where PSD files are saved and locate the files.
- Select all PSD files you want to retrieve and click Restore.

- Choose a different drive partition or an external storage media to save the files.
Method 6: Use File Recovery Software
If you fail to recover PSD files with any of the above methods, don’t worry! You can still get back your PSD or Photoshop files using a dedicated file recovery software, such as Stellar Data Recovery for Windows. This easy-to-use yet powerful DIY data recovery software can efficiently recover all file types, including PSD, JPEG, JPG, GIF, PDF, Excel, Word files, and more lost due to accidental deletion, corruption, drive formatting, etc. To recover PSD files using the software, follow the given steps:
- Download, launch, and run Stellar Data Recovery for Windows on your system.
- Click ‘All Data,’ or choose the data type you want to restore. Click Next to proceed.

- Specify the location or drive where the PSD files were stored and click Scan.
- The software will start scanning the selected location for the lost PSD files.
- You can also use Deep Scan to run a comprehensive search for the deleted or lost PSD files.

- Once the scanning is done, the software will show the results on the screen.
- You can preview the files you want to retrieve. Once satisfied, select them and click Recover.

- Now, click Browse to choose a location where you want to save the files and finally click Start Saving.
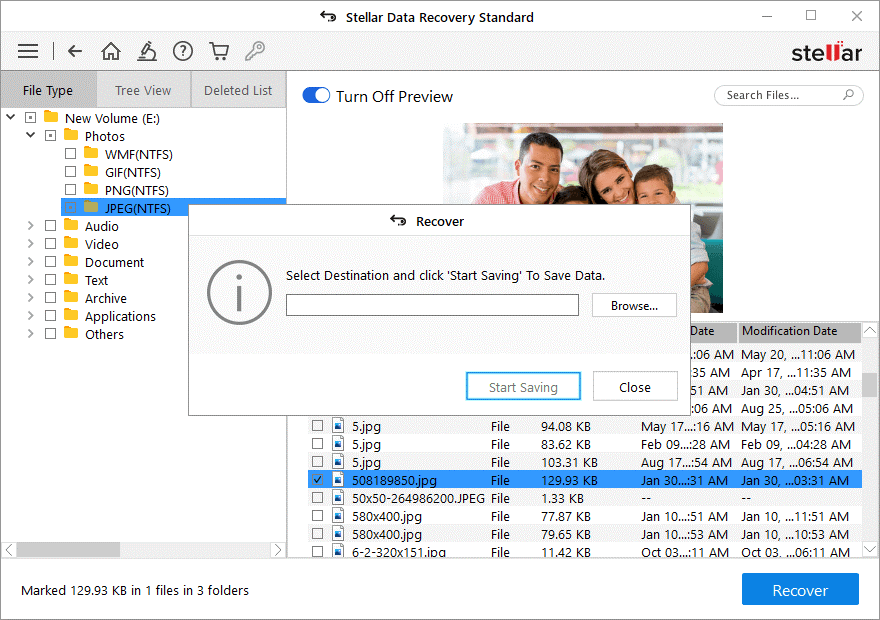
- The files will be saved to the chosen location.
You may lose your PSD files due to situations, like Photoshop application or system crash, file deletion, corruption, etc. However, you can easily recover PSD files using the methods discussed in this post. Furthermore, a PSD file recovery software such as Stellar Data Recovery for Windows can augment the chances of recovering the PSD.
FAQ
1. Where does Photoshop save backup files?
The backup copies are saved by Photoshop on your Windows system at the given location:
C:\Users\%UserName%\AppData\Roaming\Adobe\Adobe Photoshop %version of the program%\AutoRecover
This is where the AutoSave folder is available. You’ll find the last used file in the .PSB format.
2. Where are my Photoshop temp files?
The Photoshop temporary files are located at:
C:/Users/UserName/AppData/Local/Temp/
3. How do I recover an unsaved or deleted PSD file?
You can try recovering PSD files using the ‘Open Recent’ or ‘AutoSave,’ feature of Photoshop. You can also look for your files in the Temp folder on the Windows system. However, if you cannot restore files with these methods, you can use backup or opt for a powerful file recovery software, like Stellar Data Recovery for Windows.
4. Can I also recover files with the Windows File Recovery tool?
Yes, you can recover deleted or lost files using Microsoft’s Windows File Recovery tool. It is a free file recovery software. However, it’s a command-line tool. To recover different file types from different storage media drives, you’d need to run multiple syntaxes and commands and switch between the modes of operation.
Was this article helpful?