Summary: Whether you face a BSOD, boot failure, ‘system won’t boot’ error or crashed hardware, you are at a prominent risk of data loss. However, do not panic in such situation and try to get your data back. Here are the top 3 methods to recover data from a dead or non-bootable PC. Moreover, download the World’s best data recovery software to recover lost data.
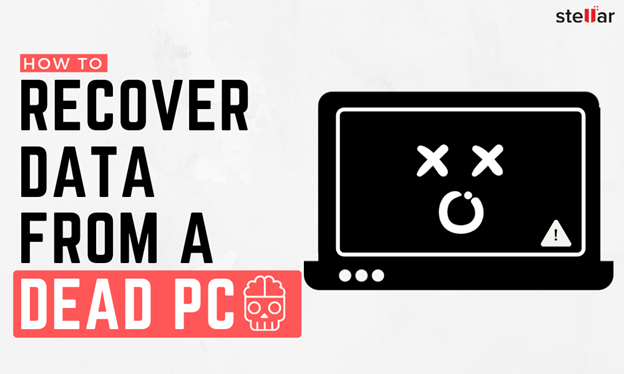
You are working on an important project, and suddenly your system shuts down. You try to boot it, but it’s just not getting started. Your entire system data is at stake.
If your PC is not booting, you are at risk of serious data loss. There could be several reasons behind system boot failure. The problem can be with Windows or with the hardware of your computer. Whatever the reason is, your main concern should be to recover data from the dead PC as quickly as possible. In this blog, we will discuss the causes and top 3 methods to extract data from a dead or non-bootable Windows system.
What Causes Booting Errors in PCs?
Following are some of the major reasons that cause booting errors in your computer, and the measures you can take to prevent such errors.
1. OS Malfunction: Sometimes, the PC may fail to start due to Operating System (OS) malfunction. When the OS tries to access an incorrect memory address, it may lead to an error known as General Protection Fault (GPF). Another error that the OS may drive is an infinite loop, which seems to ‘lock-up’ the PC. In this case, the system doesn’t really crash but stops responding to any input, requiring the system to be reset. In other cases, the registry file is altered or the system files are corrupt/deleted.
2. Malware Attack: Downloading software applications or media files from an unknown resource may harm your PC. It may contain a virus that can result in system malfunction. Thus, keep your firewall settings updated and make sure an anti-virus/malware tool is always installed on your system.
3. Faulty BIOS Settings: If your system is not booting or is dead, then the Basic Input and Output System (BIOS), which loads the OS, could be corrupted. Hence, enter the BIOS, and check if the data is overwritten. Reset BIOS if you find such error and restart your PC.
Ways to Recover Data from a Dead/Non-bootable PC
Follow any of the given methods to regain access to your important documents, files, images, and videos.
Method 1: Use BIOS Utility
Sometimes, the system is not entirely dead. It just doesn’t boot due to corrupted or damaged system files, malware infection, software glitches, or DLLs. In such cases, you can recover data with the help of BIOS utility available in the system. Follow the below steps:
- Plug-in a USB drive (created using Windows Media Creation Tool) to the dead system.
- Turn on your system, enter Boot menu with boot key (usually F12), and choose the USB Installation media.
- In doing so, you will enter the Automatic Repair setup.
- It will show that the Automatic Repair has failed to repair your PC, so click on Advanced options.
- Click Troubleshoot.
- Click Advanced Options.
- Select Command Prompt.
- The Command Prompt window appears. Type notepad.exe, and hit Enter.
- In the Notepad, click on the File menu > Open.
- Click on This PC, and navigate further to choose files and folders that you want to recover.
- Change the type of files to ‘ALL FILES’ from txt to access them.
- Right-click on the selected file, go to Send to, and then select the external drive.
However, this method can fail if the data is stored in the c: drive. The c: drive will be formatted permanently with the new Windows installation.
Method 2: Use Hard Drive as an External Drive
If your system is not booting, and you are concerned about data loss, you can use the hard drive of the dead PC as an external drive and perform the below steps:
- Take out the hard drive from the affected PC, and connect it to another working PC. Use a hard drive connector such as SATA to USB convertor or an external Hard Drive Enclosure to use it as HDD. If the PC supports PATA/IDE 3.0 interface, connect the hard drive with a compatible cable.
- Open Disk Management.
- If the system detects the hard drive but shows it as RAW, assign a drive letter to it.
To change the drive letter:
- Right-click on the connected drive volume.
- Select ‘Change Drive Letter & Paths….’
- Click Add,and choose the letter from the drop-down list.
- Click OK and the drive will be visible in theFile Explorer.
Caution: If your hard drive is RAW, the system will send a prompt to format the drive when you try to access it or after you assign a letter to it. DON’T CLICK FORMAT; you will lose your data permanently.
Method 3: Use Data Recovery Software
When your system fails to boot, and you try to fix it, chances are that you might lose important data in the process. Thus, to prevent data loss, recover your crucial system files, images, videos, and documents with an efficient data recovery software such as Stellar Data Recovery Professional for Windows. This software has a bootable recovery drive option, which allows you to recover data from crashed, corrupt, formatted or dead/non-bootable PCs.
Follow the given steps to regain access to your data:
- Connect a fresh/formatted USB drive to a working PC.
- Install and Run Stellar Data Recovery Professional for Windows.
- Click the waffle icon, and select Create Recovery Drive.
- Click Browse and select the connected drive. Click Create Recovery Drive.
- Click OK to start the process.
- An Activation Window appears, where you have to mention the Activation key, sent through an email on purchasing the product.
- Paste the Activation Key and click Activate > Ok. The bootable recovery drive is ready.
Process to Recover Data from a Dead PC with Data Recovery Software
Now that you have a USB recovery drive ready, connect it to the affected PC, and start following the steps below:
- Enter the Boot Menu by turning on your system with Boot Key (F12).
- Select the USB drive (bootable recovery drive).
- The software interface appears on the PC screen.
- Select “Everything” or only the files that you want to restore.
- Select drives/locations on ‘Recover from’ screen.
- Click Next > Scan. A list of recoverable files will appear on the completion of the scanning process.
- Connect an external drive to the computer, click on Browse, select it, and Recover data.
- Click Start Saving and wait till the process is done.
Once the recovery process is completed, you can take out the external drive. Use the USB installation media (created using MediaCreation Tool) to repair the system or re-install Windows with it.
Conclusion
Whether you face a BSOD (blue screen of death), boot failure, ‘system won’t boot’ error or crashed hardware, you are at a prominent risk of data loss. Thus, it is advised to always keep a back-up of your data.
However, there is no need to panic if your system dies abruptly. You can use the system’s hard drive as an external drive to get access to your data; use the BIOS utility to change the boot media to USB, or reinstall Windows with a USB installation media to retrieve data.
But, the most efficient and secure method to retrieve data from a non-bootable system is to go for a secure data recovery tool, such as Stellar Data Recovery Professional for Windows. The software is easy-to-use, and comes with a powerful mechanism to recover data from corrupted, formatted or crashed PCs.