Is your iPhone or iPad not showing up in iTunes under device list? Or
Are you getting any of the below messages while trying to access iTunes on your PC or Mac?
- iPhone cannot connect to iTunes because the value is missing
- iPhone cannot connect to iTunes on mac
- iPhone cannot connect to iTunes because it is lock
- iPhone cannot connect to iTunes do not have permission
- iPhone cannot connect to iTunes value is missing
- iPhone cannot connect to iTunes 0xe800000a
- iPhone cannot connect to iTunes unknown error
- iPhone cannot connect to iTunes invalid response
- iPhone cannot connect to iTunes on computer
- iPhone cannot connect to iTunes because it is lock
- iPhone cannot connect to iTunes error 0xe8000015
Then read on this post further…here we share the 11 ways you can use to fix the problem of iPhone unable to connect to iTunes, occurring due to any reason.
Methods to fix ‘iPhone cannot connect to iTunes’
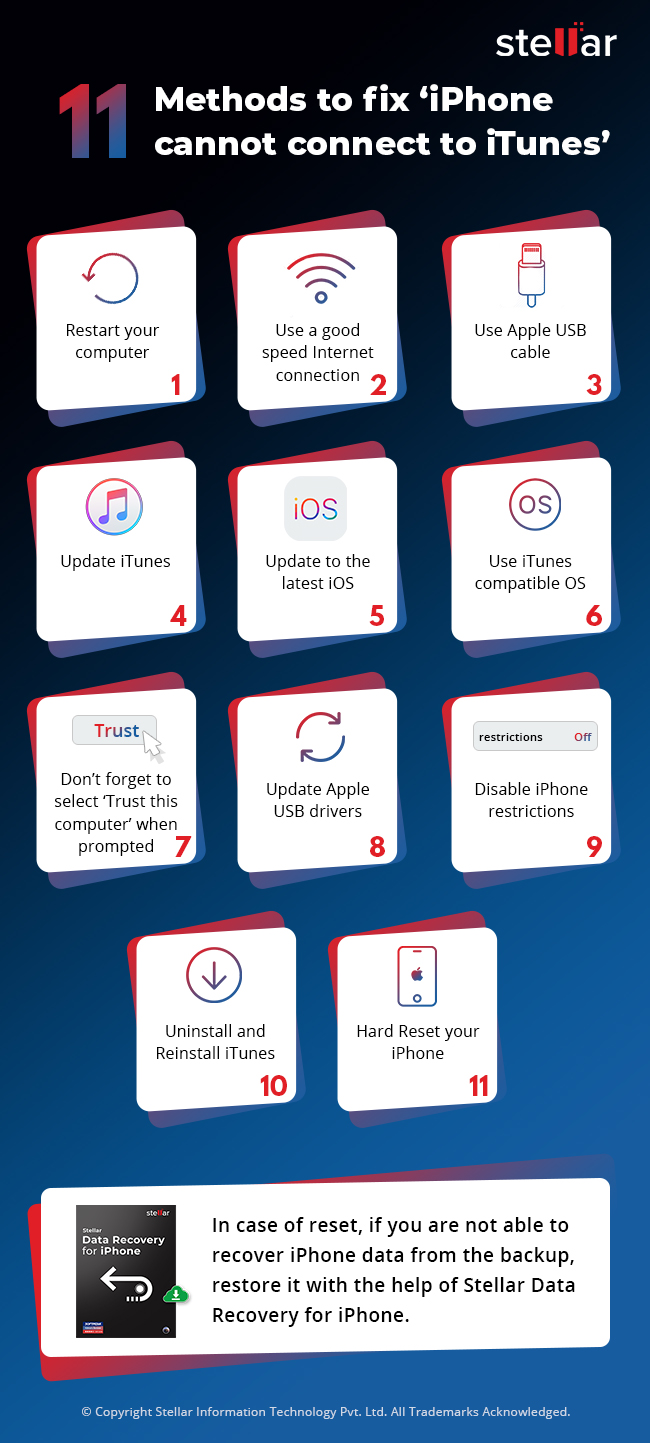
1. Restart your computer
Simply restart your PC or Mac, connect the iPhone and then access iTunes. This often fixes the problem of iTunes not recognizing the iOS device on computer.
2. Use a good speed Internet connection
Ensure continuous Internet connectivity with good data transfer speed for the computer and iPhone. If you are using cellular data, turn it on.
3. Use Apple USB cable

Use the OEM USB cable that you received with your iPhone or iPad. Use of a 3rd party USB cable may cause compatibility problems.
Also, check if the USB port is working properly. You may try using a different cable and USB port to rule out the USB cable issue.
4. Update iTunes
Use the latest version of iTunes. It improves the performance of the app and fixes problems like iTunes not connecting to iPhone.
To update iTunes on Windows PC, open iTunes. Go to the menu at the top click Help > Check for Updates.
On Mac, to get the latest version of iTunes, update the macOS. Click on the Apple icon on the Mac desktop. Select and follow System Preferences > Software Update.
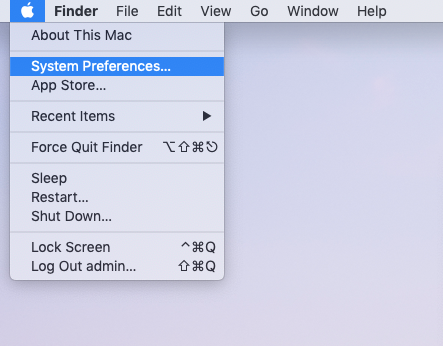
5. Update to the latest iOS
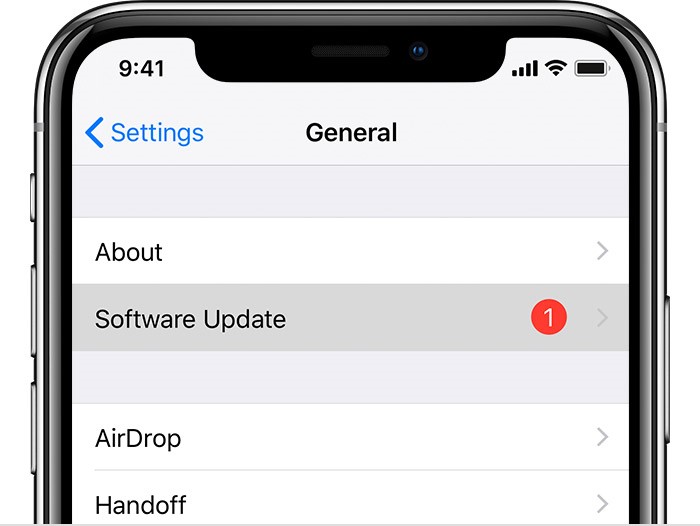
Update your iPhone or iPad to the latest iOS.
On your iOS device, go to Settings > General > Software Update to check for available updates. Next tap Download and Install. Your iPhone will restart and the update process will begin.
Now connect your iOS device to the computer and launch iTunes. The problem of iPhone cannot connect to iTunes on computer should be fixed now.
6. Use iTunes compatible OS
iPhone not recognized by iTunes or unable to connect to iTunes may indicate an OS compatibility issue. Ensure your computer has iTunes compatible OS.
In Mac, iTunes requires OSX 10.5.8 or later whereas in Windows, the latest iTunes is compatible with Windows 7 or later. iTunes 12 is not compatible with Windows Vista and XP.
7. Trust the computer when prompted
Did you receive the message on iPhone, ‘Trust this Computer’ after connecting the iPhone to PC or Mac? Disconnect and reconnect your iPhone. Tap on the Trust button in the pop up box.
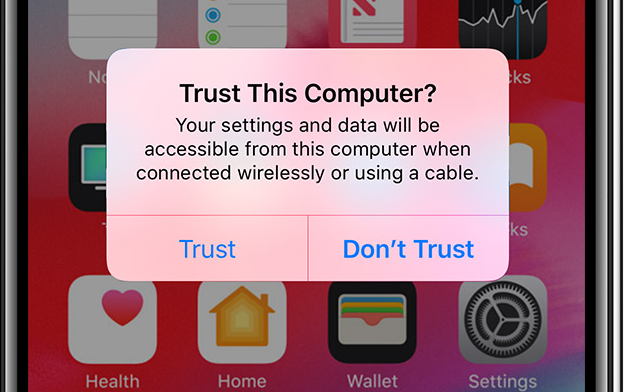
This should fix the problem of iPhone cannot connect to iTunes on Mac or PC.
8. Update Apple USB Driver
The problem of iPhone not connecting to iTunes usually occurs when the Apple USB driver is not updated or installed on your computer.
To update Apple USB Driver on Windows PC follow the below steps (apply if you downloaded iTunes from Microsoft Store):
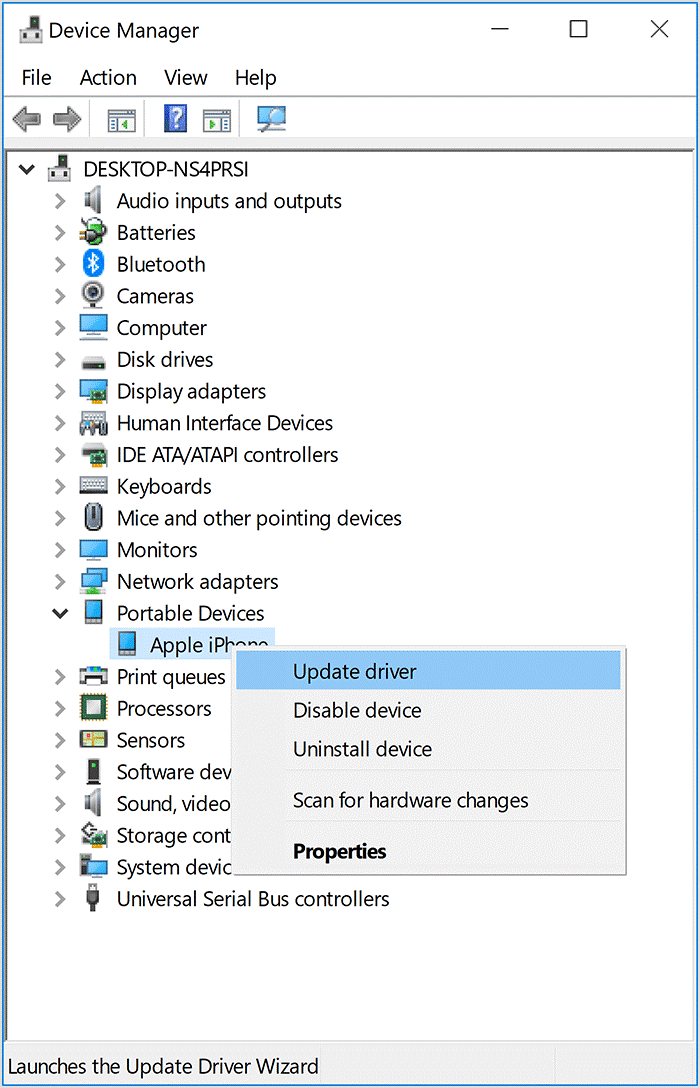
- Disconnect iPhone from PC. Unlock your iPhone and go to the Home screen
- Reconnect the iPhone to the PC. If iTunes opens, close it.
- Right-click the Windows Start button, choose Device Manager
- Locate and expand the Portable Devices
- Look for your connected Apple iPhone, right-click on it and choose Update driver
- Select Search automatically for updated driver software
- After the install completes, go to Windows Settings > Update & Security > Windows Update and verify that no other updates are available.
Now restart your computer. Connect the iPhone to it via USB cable, and check if the iPhone shows up in the iTunes device list.
9. Disable Restrictions (Parental Controls)
Sometimes iPhone doesn’t show up on iTunes because of the restrictions settings or parental controls that you applied on your device. Remove the restrictions and then try to access iTunes.
To disable restrictions on iPhone follow the below steps:
- Open Settings > Screen Time > Content & Privacy Restrictions
- Disable Restriction
10. Uninstall and reinstall iTunes
When iTunes doesn’t recognize your iPhone or iPad and throws ‘iPhone cannot connect to iTunes’ error, reinstall iTunes to fix the problem.
This method also fixes error, iPhone cannot connect to iTunes value is missing.’
Steps to reinstall iTunes on computer
- Uninstall iTunes by following Start > Control Panel > Programs > Programs and Features > iTunes. Click Uninstall
- Uninstall all related software from the Control Panel in the given order —Apple Software Update, Apple Mobile Device Support, Bonjour, Apple Application Support 32-bit, Apple Application Support 64-bit
- Restart your computer
- Reinstall the latest version of iTunes from Microsoft Store or Apple’s website
11. Hard Reset iPhone
In case none of the above methods are helpful, you may opt for hard reset (factory reset) of iPhone. This obviously will delete the complete data from your device.
Ensure you back up the photos, videos, messages, contacts etc., to iCloud or iTunes before factory reset. You can later restore the data from iCloud or iTunes. Unfortunately, if you are not able to recover iPhone data from the backup, restore it with the help of Stellar Data Recovery for iPhone. The software can restore the lost or deleted photos, videos, contacts, messages, WhatsApp, WeChat, Line, Viber, Tango messages, Safari bookmarks, Notes etc., on your iPhone.


One of the above 11 methods is surely going to help you fix the problem – iPhone cannot connect to iTunes on computer.
Which method worked for you? Do share with our readers in the comments box below.
Was this article helpful?