Es ist nicht ungewöhnlich, dass Ihr Windows 10/11-Computer hochfährt und sofort eine Fehlermeldung anzeigt. Es kommt aber auch nicht allzu oft vor. Es muss also etwas mit Ihrem System nicht stimmen.
Eine veraltete Microsoft Silverlight-Version, eine beschädigte Systemdatei oder eine Fehlfunktion eines Drittanbieterdienstes kann ein 0x1000007e BSOD-Problem verursachen. Auch ein Hardware-Problem könnte den 0x1000007e-Fehler verursachen, aber Sie sollten nicht gleich das Schlimmste annehmen.
Möglicherweise müssen Sie zwei oder mehr mögliche Lösungen ausprobieren, um dieses Problem angemessen zu lösen, da es eine Vielzahl von Faktoren gibt, die es verursachen können.
Lassen Sie uns also ohne Umschweife in den Artikel eintauchen und dieses Problem für immer lösen.
Was ist eine Windows 10-Fehlerprüfung?
Microsoft Windows schaltet sich ab, wenn es einen Umstand feststellt, der den sicheren Betrieb des Systems gefährdet. Eine Fehlerprüfung wird verwendet, um diese Situation zu beschreiben.
Die Begriffe “Systemabsturz”, “Kernel-Fehler”, “Stopp-Fehler” und “BSOD” werden ebenfalls häufig verwendet, um sie zu beschreiben. Dieses Problem kann durch eine physische Komponente, ihren Treiber oder die zugehörige Software verursacht werden.
Wie kann ich den Fehler 0x1000007e bugcheck blue screen beheben?
1. Fenster aktualisieren
Der Quellcode des Windows-Betriebssystems enthält Sicherheitslücken, Bugs, Inkompatibilitäten und veraltete Softwarekomponenten. Die neuesten Patches und Updates für Windows beheben Fehler und Schwachstellen im Betriebssystem und der zugehörigen Software und bringen gelegentlich neue Funktionen. Aus diesem Grund sollten Sie Windows Update regelmäßig ausführen.
Updates für Windows 10 sind so konzipiert, dass sie automatisch heruntergeladen und installiert werden, sobald sie verfügbar sind. Installieren Sie alle ausstehenden Updates, die Windows für Sie vorbereitet hat.
- Ein Dialogfeld Ausführen wird angezeigt, wenn Sie die Windows-Taste und R auf Ihrer Tastatur drücken.
- Um die Registerkarte Windows Update der App Einstellungen zu öffnen, geben Sie wuapp.exe in das Textfeld ein und drücken Sie die Eingabetaste. (Oder geben Sie Einstellungen ein und suchen Sie die Registerkarte “Windows Update”).
- Klicken Sie auf Nach Updates suchen, sobald Sie sich auf dem Bildschirm Windows Update befinden.
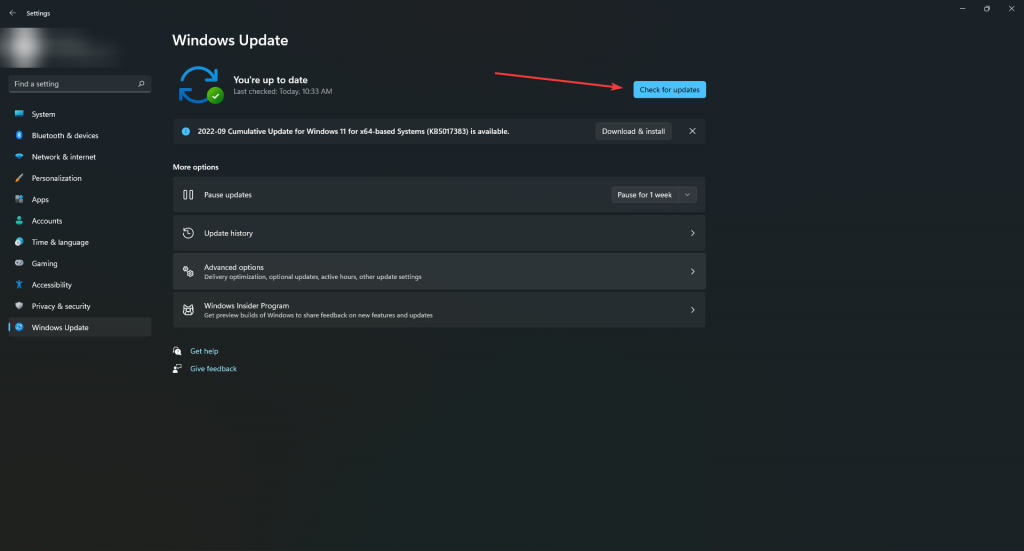
- Installieren Sie dann jedes ausstehende Update, indem Sie die nachstehenden Anweisungen auf dem Bildschirm befolgen.
- Starten Sie Ihren Computer nach jeder Installation eines Windows-Updates neu.
Es hat sich herausgestellt, dass eine stark veraltete Silverlight-Version für diesen speziellen Vorfall verantwortlich sein könnte. Jetzt haben Sie noch einen weiteren Grund, Windows zu aktualisieren.
Glücklicherweise hat Microsoft einen Patch für das Problem veröffentlicht, der die neueste stabile Version installiert, um das Problem zu beheben. Da der Patch Teil eines der kumulativen Updates ist, müssen Sie alle ausstehenden Updates installieren, um ihn nutzen zu können.
2. SFC-Scan durchführen
Probleme bei der Installation eines Treibers, einer Systemaktualisierung, einer Anwendung oder sogar manuelle Installationsanpassungen können zur Beschädigung von Systemdateien führen.
Die Systemdateiprüfung (SFC) in Windows 10 kann keine Hardwareprobleme beheben. Sie ist jedoch ein hervorragender Ausgangspunkt, wenn das Problem 0x1000007e immer noch auftritt und Sie glauben, dass beschädigte Systemdateien die Schuld daran tragen. Es ist auch notwendig, DISM nach diesem Befehl auszuführen, und wir werden kurz erklären, warum.
- Wählen Sie Start. Suchen Sie dann nach Eingabeaufforderung, klicken Sie mit der rechten Maustaste auf das erste Ergebnis und wählen Sie Als Administrator ausführen.
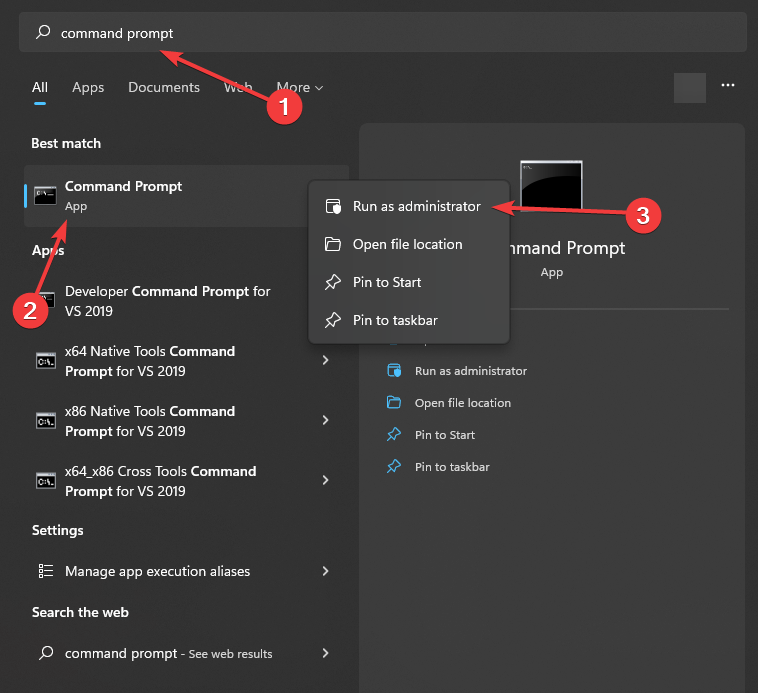
- Nach dem Aufruf des Tools geben Sie Folgendes ein: sfc /scannow
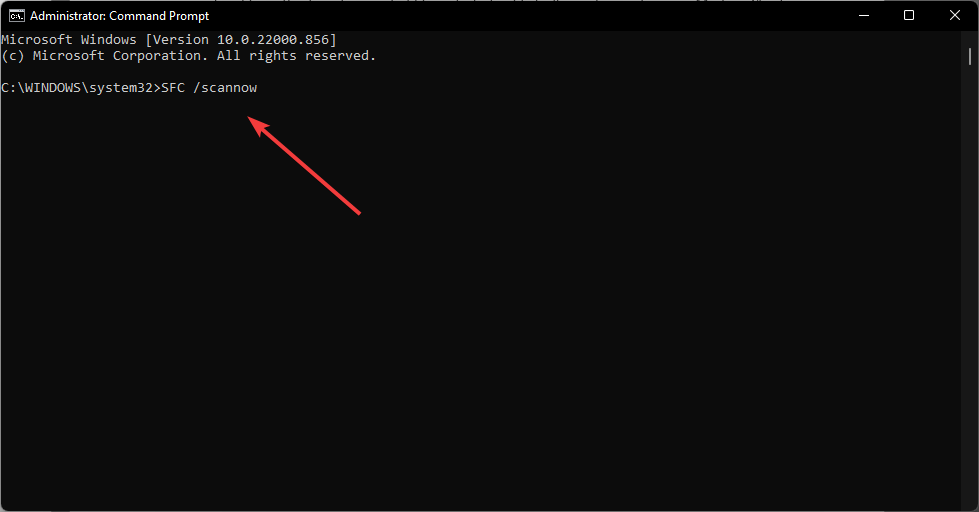
- Das Tool System File Checker prüft alle geschützten Betriebssystemdateien auf Ihrem Computer auf Integrität.
- Es kann eine Weile dauern, bis der Vorgang abgeschlossen ist. Sie dürfen diesen Vorgang nicht abbrechen, bevor er abgeschlossen ist, sobald Sie ihn gestartet haben.
- Starten Sie Ihren Computer neu.
3. DISM verwenden
DISM ist ein weiteres Tool, das Sie verwenden können, um beschädigte Windows-Dateien zu reparieren, einschließlich Problemen im Zusammenhang mit 0x1000007e-Fehlern. Es ist ähnlich wie SFC, weist aber einige Unterschiede auf. Sie können diese beiden Befehlszeilendienstprogramme verwenden, um beschädigte oder fehlende Windows-Systemdateien zu erkennen und zu reparieren.
Normalerweise können Sie diesen Prozess durch die Ausführung von SFC-Befehlen abschließen, aber wenn SFC fehlschlägt, können Sie DISM-Befehle versuchen, das Systemabbild wiederherzustellen. Damit die SFC effektiv funktioniert, findet und korrigiert DISM fehlerhafte Dateien im Komponentenspeicher des Windows-Systemabbilds. Aus diesem Grund wird empfohlen, nach DISM erneut eine SFC-Prüfung durchzuführen.
- Klicken Sie auf Start, geben Sie Eingabeaufforderung in das Suchfeld ein, klicken Sie mit der rechten Maustaste auf das erste Ergebnis und wählen Sie Als Administrator ausführen.
- Um einen gründlicheren DISM-Scan durchzuführen, geben Sie den folgenden Befehl ein: DISM /Online /Cleanup-Image /ScanHealth und drücken Sie die Eingabetaste.
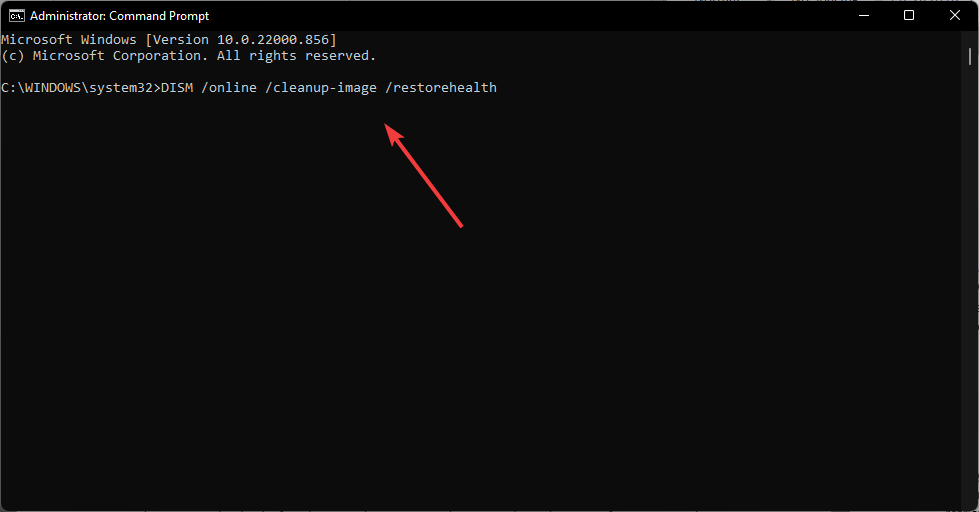
- Wenn problematische Dateien gefunden werden, werden sie automatisch repariert.
4. Verwenden Sie das Dienstprogramm Systemwiederherstellung.
Viele Benutzer berichteten, dass sie den Fehler 0x1000007e behoben hatten, nachdem sie ihren PC mit dem Dienstprogramm Systemwiederherstellung wiederhergestellt hatten. Sie könnten versuchen, diesem Beispiel zu folgen.
- Wenn Sie die Windows-Taste + R drücken, erscheint das Dialogfeld Ausführen.
- Geben Sie rstrui in das Textfeld ein, um den Systemwiederherstellungsassistenten zu starten.
- Klicken Sie nach der ersten Aufforderung auf Weiter.
- Wählen Sie den Wiederherstellungspunkt aus, zu dem Sie zurückkehren möchten, und klicken Sie dann auf Weiter.
- Um den Vorgang abzuschließen, folgen Sie den Anweisungen.
- Der geänderte Zustand wird dann beim nächsten Neustart Ihres Computers übernommen.
5. Stellen Sie Ihre Dateien wieder her und suchen Sie professionelle Hilfe.
Als letzten Ausweg können Sie Ihre Dateien von der Festplatte wiederherstellen und dann Ihren Computer von einem Spezialisten reparieren lassen. Sie können Stellar Data Recovery verwenden, um ein bootfähiges Medium zu erstellen und dann versuchen, Ihre Dateien wiederherzustellen, ohne Ihren PC überhaupt zu starten, wenn der blaue Bildschirm den Zugriff auf Ihre Daten verhindert.
- Schließen Sie das USB-Laufwerk an einen anderen betriebsbereiten PC an. Es wäre hilfreich, wenn Sie einen 1GB USB haben.
- Starten Sie Stellar Data Recovery Professional, nachdem Sie es von der offiziellen Website heruntergeladen und installiert haben.
- Wählen Sie im Hauptfenster des Bildschirms Select What to Recover die Option Waffle Menu.
- Wählen Sie Wiederherstellungslaufwerk erstellen.
- Verwenden Sie das Menü, um das USB-Laufwerk auszuwählen, das Sie als bootfähiges Medium im Dialogfeld Wiederherstellungslaufwerk erstellen verwenden möchten.
- Wählen Sie dann Wiederherstellungslaufwerk erstellen und OK.
- Es erscheint ein neues Aktivierungsfenster, in dem Sie einen Aktivierungsschlüssel eingeben müssen. Geben Sie nach dem Kauf des Produkts den Schlüssel, den Sie per E-Mail erhalten haben, in das Feld ein und klicken Sie auf die Schaltfläche Aktivieren.
- Schließen Sie das genannte USB-Medium an Ihren Windows-Computer an, der nicht startet.
- Schalten Sie Ihren Computer ein und drücken Sie dann schnell die F12- oder Bios-Taste, um alle angeschlossenen bootfähigen USB-Medien anzuzeigen.
- Wählen Sie das bootfähige Datenwiederherstellungsmedium mit den Pfeiltasten aus; drücken Sie dann die Eingabetaste, um den Computer zu starten.
- Sobald der Computer von einem USB-Medium gebootet wurde, wird die Oberfläche der Stellar Data Recovery Professional Software angezeigt.
- Wählen Sie auf dem Bildschirm Was wiederhergestellt werden soll die Dateien aus, die Sie wiederherstellen möchten, und drücken Sie auf Weiter.
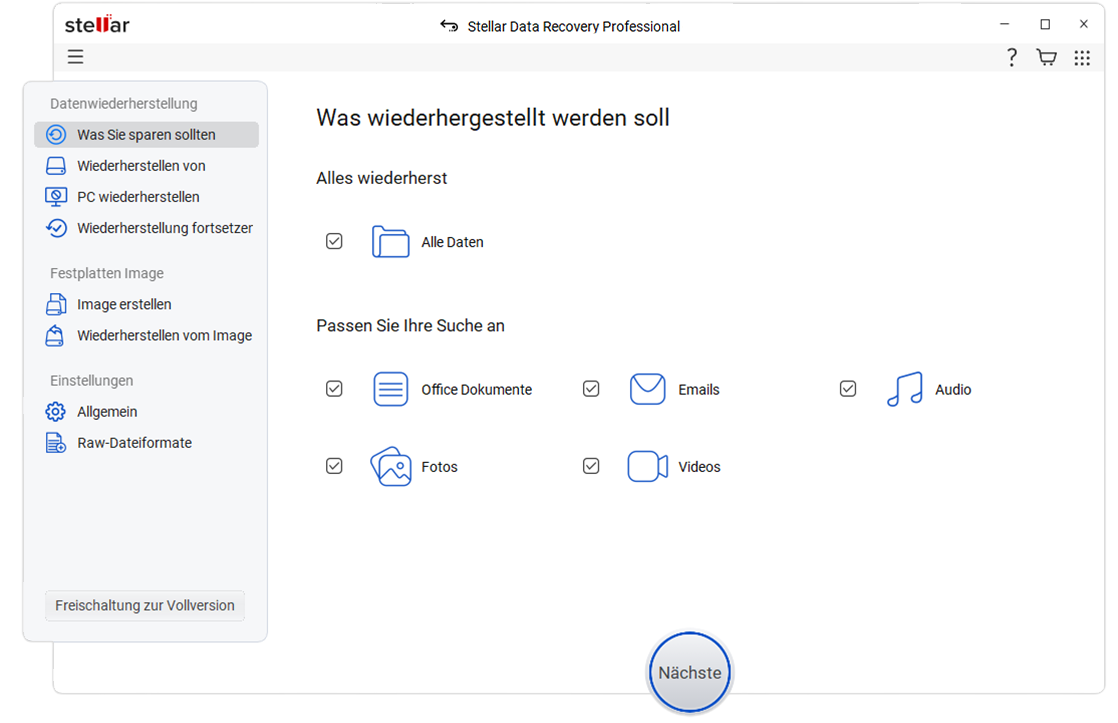
- Klicken Sie auf Scannen, nachdem Sie das gewünschte Laufwerk ausgewählt haben.
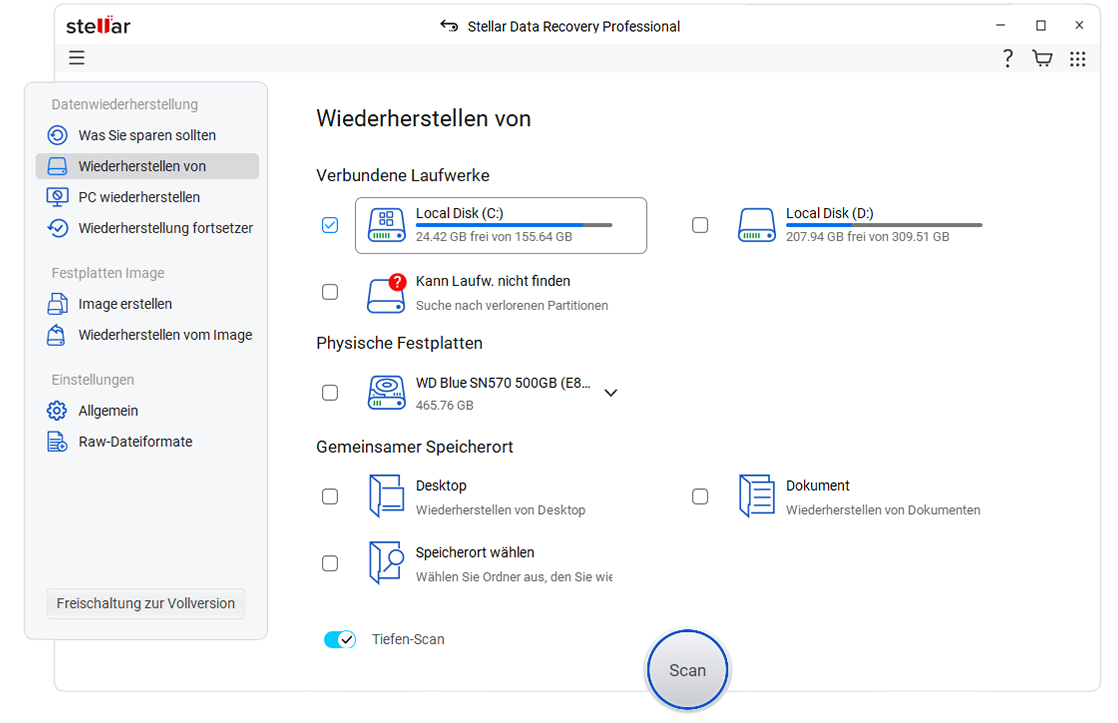
- Klicken Sie auf Wiederherstellen, um die Dateien zu speichern, die Sie im Vorschaumenü ausgewählt haben.
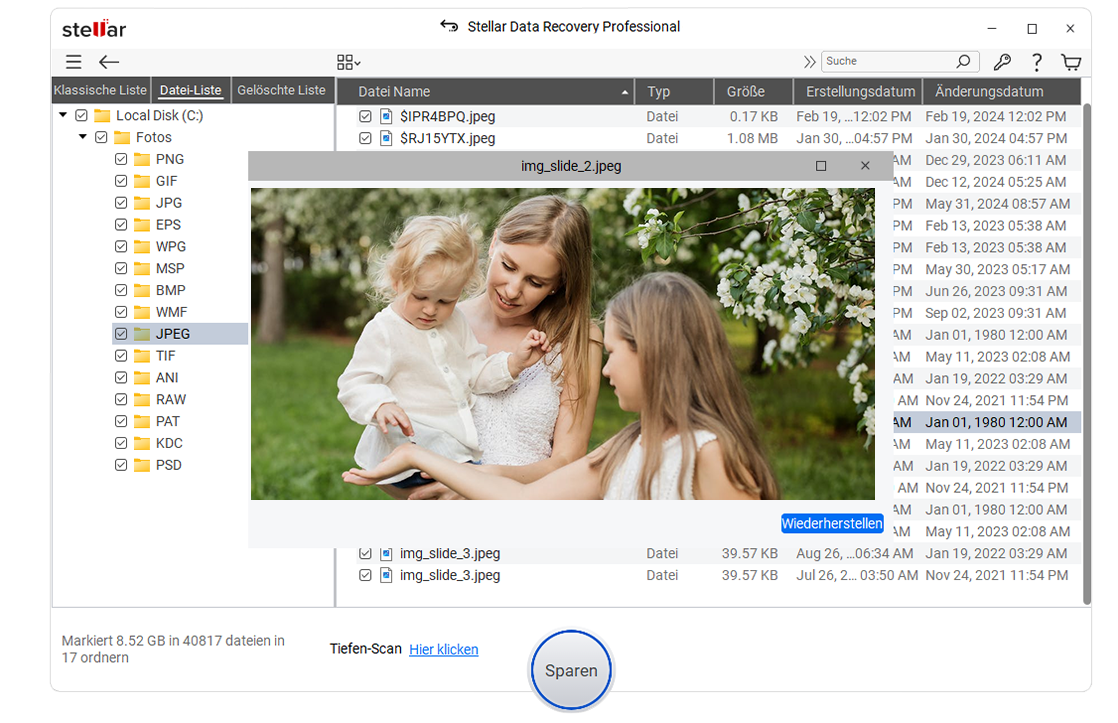
Was ist die Ursache des Fehlerprüfungsfehlers 0x1000007e?
- Veraltete Microsoft Silverlight-Version: Es wurde festgestellt, dass eine veraltete Silverlight-Version dieses spezielle Problem verursachen kann.
- Konflikte mit Antivirenprogrammen: Ein Konflikt zwischen einem Antivirenprogramm eines Drittanbieters und einem Kernelprozess ist eine weitere Ursache für dieses Problem, wie aus einer Reihe von Benutzerbeschwerden hervorgeht.
- Beschädigung der Systemdatei: Die Beschädigung von Systemdateien ist eine weitere Bedingung, die das Auftreten dieses Fehlercodes verursachen kann. Diese Form des BSOD kann auftreten, wenn bestimmte Versionen von Windows beschädigt sind, was zu einer weit verbreiteten Systeminstabilität führt.
- Störung von Diensten Dritter: Es ist auch möglich, dass ein Startdienst oder -prozess eine Komponente des Betriebssystems stört und schließlich zum Absturz des Systems führt, wenn bestimmte Bedingungen erfüllt sind.
- Hardware-bezogene Probleme: Mehrere Benutzer haben bestätigt, dass dieser spezielle Fehlercode auch aufgrund von Hardwareproblemen auftreten kann, die zur allgemeinen Instabilität des Systems beitragen.
Reparieren Sie Ihren PC im Handumdrehen!
Sie müssen sich keine Sorgen machen, wenn eine der Lösungen nicht funktioniert. Befolgen Sie unsere hilfreichen Anweisungen, um alles wieder in den Griff zu bekommen. Diese Lösungen wurden von Personen bestätigt, die den Fehler 0x1000007e BSOD hatten und jetzt einen problemlosen PC haben.
Wenn Sie sich Sorgen um Ihre Daten machen, kann Stellar sie wiederherstellen und Ihnen wieder Zugang zu Ihren wertvollen Informationen verschaffen, aber stellen Sie sicher, dass Sie zuerst Backups erstellen. Mit Hilfe von Backups können Sie verlorene Daten innerhalb von Minuten wiederherstellen, daher ist eine gründliche Datensicherung unerlässlich.
FAQ
o Warum hindert mich ein BSOD daran, auf meinen Computer zuzugreifen?
Wenn etwas Kritisches ausfällt, wird Windows heruntergefahren, um weiteren Schaden zu verhindern, und ein BSOD angezeigt.
Wenn ein BSOD auftritt, wird Ihr Computer neu gestartet. Das bedeutet, dass Sie Ihren Computer nach einem BSOD nicht mehr verwenden können, es sei denn, Sie setzen ihn zurück. Manchmal sind PCs in einer Schleife aus BSOD und Neustart gefangen.
o Warum verwende ich die Software Stellar Data Recovery Professional, um bootfähige Medien zu erstellen?
Da Ihr PC ein BSOD-Problem hat, sobald er hochfährt, müssen Sie Ihre Dateien wiederherstellen, ohne Windows zu booten, um den BSOD zu vermeiden. Unter diesen Umständen besteht die einzige Möglichkeit, Ihre Dateien wiederherzustellen, darin, ein bootfähiges Laufwerk zu erstellen.
o Kann ich eine Vorschau meiner Dateien mit der Stellar Data Recovery Professional Software anzeigen, bevor ich sie wiederherstelle?
Beim Scannen der Speichermedien bietet die Software einen besseren Überblick über die verlorenen und gelöschten Dateien wie Dokumente, Audio- und Videodateien, ZIP- und RAR-Dateien usw. Die Software kategorisiert die gescannten Daten in den Formaten Baumansicht, Dateityp und Gelöschte Liste, um die Daten vor dem Speichern zu sortieren und zu überprüfen.
Was this article helpful?