Synology RAID セットまたは Network Attached Storage (NAS) は、ウイルスやマルウェアの感染、破損したシステムファイル、突然の停電、破損したデバイスドライバー、強制終了、不適切な取り扱いや保管、不良セクターなどによる機械、物理、論理ディスクエラーでいつでも劣化、故障、クラッシュ、破損、破損する場合があります。

RAID 1、RAID 5、RAID 6 などの一般的な Synology RAID セットは、1~2個のディスク障害に耐えることができますが、これらの RAID は複数のディスク障害や論理エラー、システムクラッシュによる破損には耐えることができません。
RAIDセットが壊れたりクラッシュしたりした場合、一般的に残された選択肢は1つだけです。
Synology RAID リカバリについて話すと、以下のようないくつかのオプションがあるだけです。
UbuntuでのMdadm
Stellar Data Recovery Technician(Windows版
しかし、Synology RAID データ復旧の手順を進める前に、各オプションの注目すべき長所と短所を紹介します。
1.Ubuntu 用 Mdadm
長所
無料
短所
Linuxの知識がないユーザー/コマンドラインに不慣れなユーザーには複雑な操作性
Synology の FAQ はすべての可能なシナリオをカバーしているわけではありません。
RAIDハードウェアコントローラが必要
2.ステラ データ復旧技術者(Windows版
長所
直感的で使いやすいWindows用RAIDデータ復旧ユーティリティです。
無料デモ版では、壊れたりクラッシュした Synology RAID を再構築してスキャンし、データを復元することができます。
初心者はもちろん、プロフェッショナルやパワーユーザーにも最適な最小限の作業で済みます。
ハードウェアRAIDコントローラを必要としない
パラメータが不明または提供されていない場合でも、壊れたRAIDやクラッシュしたRAIDを再構築します。
ビデオや写真の修復モジュール、壊れたりクラッシュしたRAID 0、RAID 5、RAID 6アレイから安全にデータを復元するためのディスクモニターユーティリティを搭載
ディスククローニング機能により、RAIDドライブがSMARTやその他の論理エラーで故障した場合に便利です。
短所
Stellar Data Recovery Technicianのライセンス版は、無料のプレビューウィンドウから重要なデータを保存するために数ドルの費用がかかります。
壊れたりクラッシュした Synology RAID セットからデータを復元するための 3 つの可能なオプションがわかったので、以下に示す手順に従って失われたファイルを取り戻しましょう。
RAID 0、RAID 5、または RAID 6 アレイをベースにした壊れた、またはクラッシュした Synology NAS からデータを復元する手順
Ubuntu の方法は複雑なので、ここでは壊れたりクラッシュした Synology RAID からデータを復元する Stellar® の方法を詳しく説明します。ソフトウェアがバックエンドですべての複雑なタスクを処理するため、より簡単で安全です。今すぐソフトウェアを入手
ステップ1:RAIDドライブの接続を解除する
故障またはクラッシュした Synology RAID セットからすべてのドライブを取り外し、SATA コネクタで動作中の Windows PC に接続します。

または、SATA – USB 変換ケーブルまたはエンクロージャを使用して、Synology RAID ドライブを Windows PC またはラップトップに接続することもできます。
ステップ2:RAIDドライブの健全性とSMARTステータスの検査
Stellar Data recovery ソフトウェアをダウンロード、インストール、起動し、右上のワッフルアイコンをクリックし、’Monitor Drive’を選択します。’
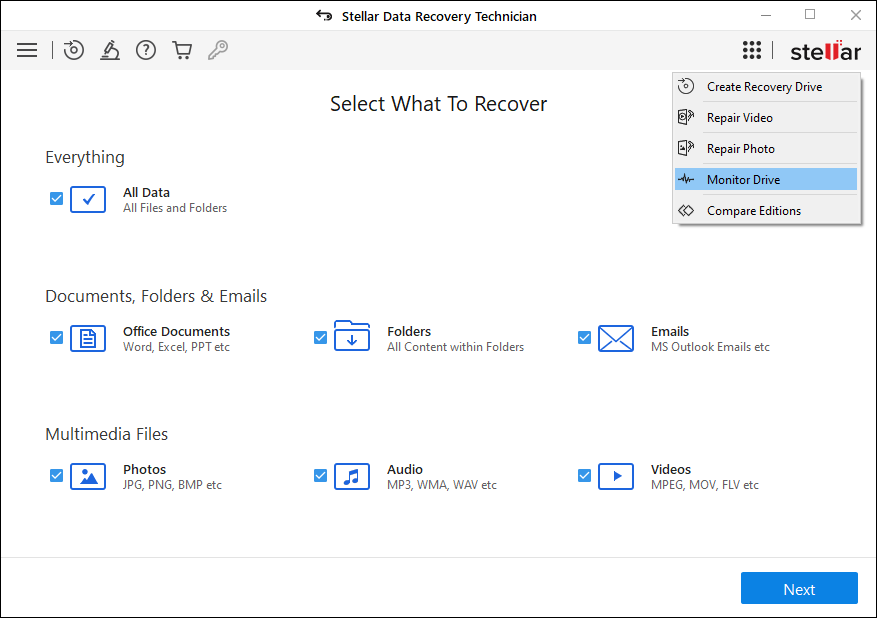
また、CrystalDiskInfo や類似の SMART ディスク ユーティリティを使用することもできます。しかし、Drive Monitor はディスクの健全性、パフォーマンス、SMART ステータスに関するより詳細な情報を表示し、ディスクのクローンを作成するオプションも備えています。
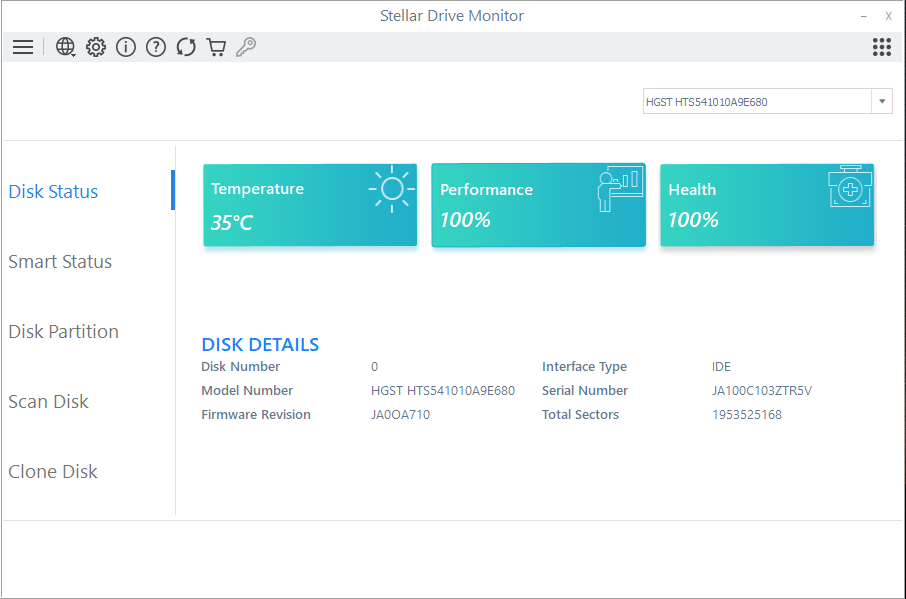
ハードディスクの健全性を確認します。ユーティリティでSMART警告や健康状態や性能に関する警告が表示された場合は、すぐにディスクのクローンを作成してください
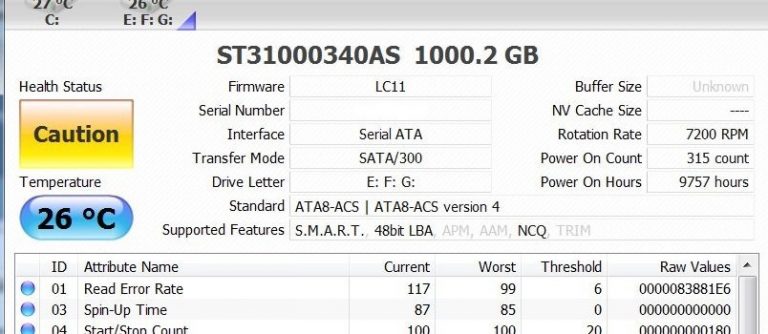
ディスクのクローニングは、これ以上厳しいデータ復元スキャンやアクションを行うと、ドライブの故障を引き起こし、永久的なデータ喪失につながるため、重要です。
Step 3: クローンディスク[オプション]を作成する。
注:このドライブのクローニングはオプションですが、故障したRAIDドライブから安全にデータを復元するために強くお勧めします。
RAIDドライブと同等以上のボリュームサイズを持つ新しいハードディスクまたは健全なハードディスクを接続する。
クローンディスク」をクリックし、それぞれのドロップダウンからソース(影響を受けるドライブ)とターゲットディスク(新しいドライブまたは健康なドライブ)を選択します。
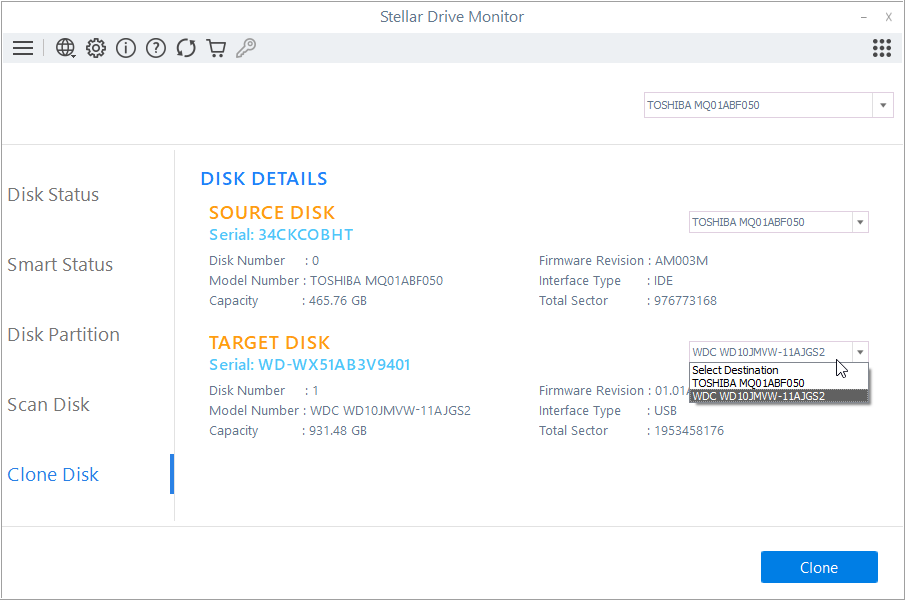
クローン」をクリックし、「開始」をクリックして承諾し、クローン処理を開始します。
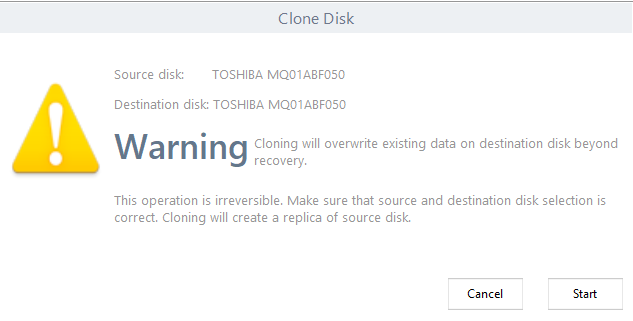
クローン作成が終了するのを待ちます。他の劣化したRAIDドライブに対してもこの手順を繰り返します。
クローン後、劣化したRAIDドライブを新しくクローンしたハードディスクに交換し、次のステップに進むと、接続したRAIDドライブから楽にデータ復旧を行うことができます。
ステップ 4: 壊れた、またはクラッシュした Synology RAID アレイの再構築
Synology RAID 0、RAID 5、または RAID 6 セットを再構築するには、「ドライブ モニター」ユーティリティ(実行中の場合)を閉じて、Stellar Data recovery Technician ツールを起動します。
次に、復元したいファイルの種類を選択し、’次へ’をクリックします。’
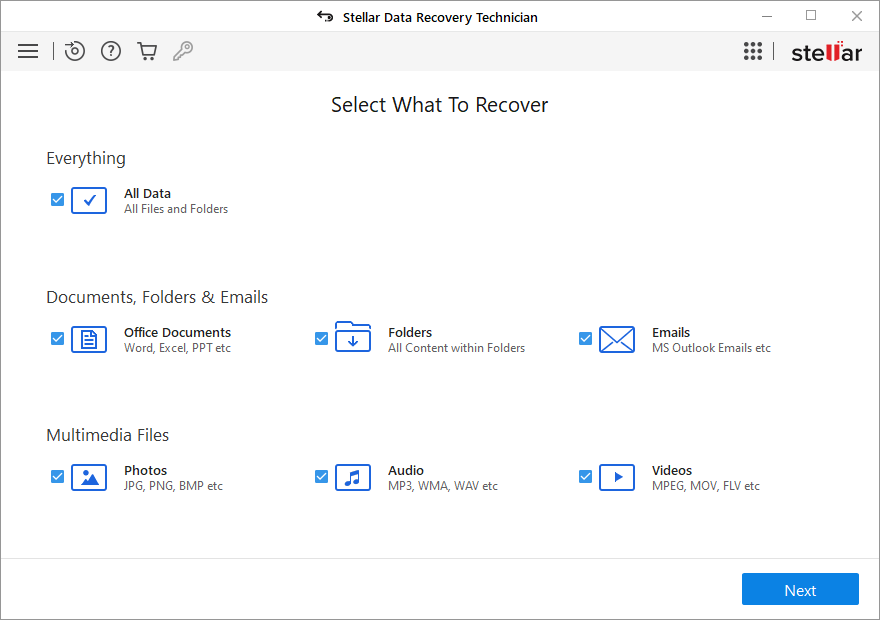
ヒント:データ復元のサポートファイルリストに、カスタムまたは一般的でないファイル形式を追加することができます。設定の「ヘッダーを追加」オプションにより、ファイル形式を無制限に追加することができ、ユーザーは事実上あらゆるファイル形式を復元することが可能になります。
その他の場所」の「RAIDリカバリー」を選択し、「スキャン」をクリックします。
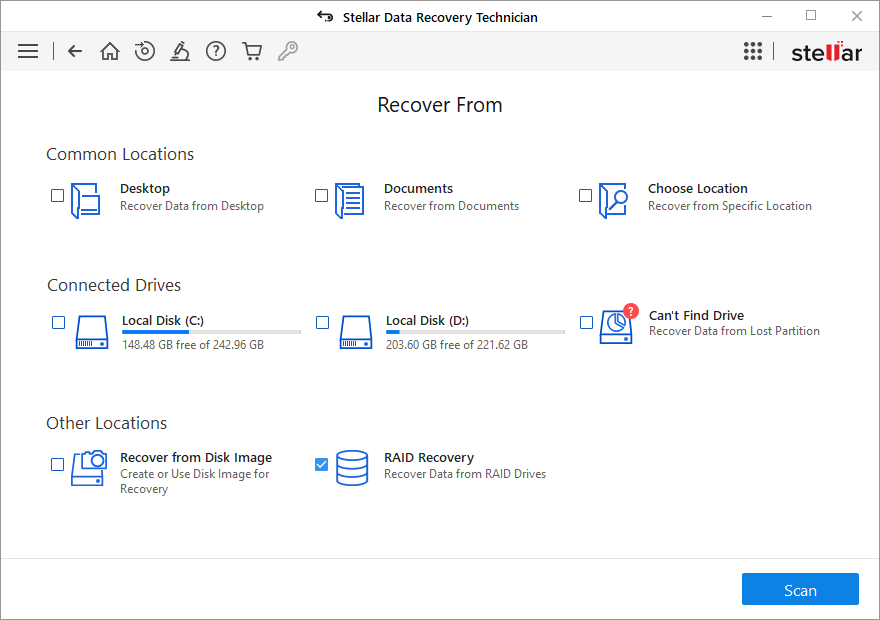
RAID タブ(RAID 0、RAID 5、RAID 6)をクリックします。システムに接続されているすべての Synology RAID ディスクが、「Select Hard drives to reconstruct RAID」リストボックスの下に表示されます。
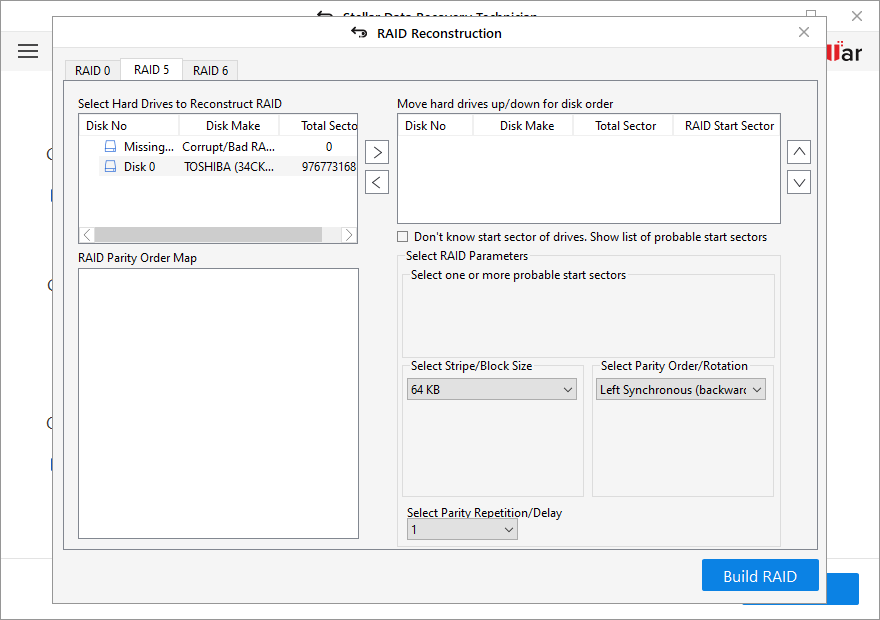
ディスクをクリックし、矢印ボタンを使って「Select Hard drives to Reconstruct RAID」リストボックスから「Move Hard drives up/down for disk order」リストボックスへRAIDドライブを追加したり削除したりします。この手順を繰り返して、すべての RAID ディスクを移動します。
リスト表示ボックスに隣接する上下の矢印ボタンを使用して、Synology RAID セット内にあった正しい順序でドライブを配置します。
必要なRAIDパラメータ値をすべて入力または選択し、「Build RAID」をクリックします。
ヒント:必要な RAID パラメータがわからない場合は、「Don’t know……」オプションを選択します。パラメータが提供されない場合、ソフトウェアはインテリジェントに仮想RAIDアレイを構築します。
- ソフトウェアが RAID ボリュームまたは RAID と思われるボリュームを再構築するまで待ちます。
- RAID再構築後、リストからRAIDボリュームを選択し、’Scan’ボタンをクリックします。
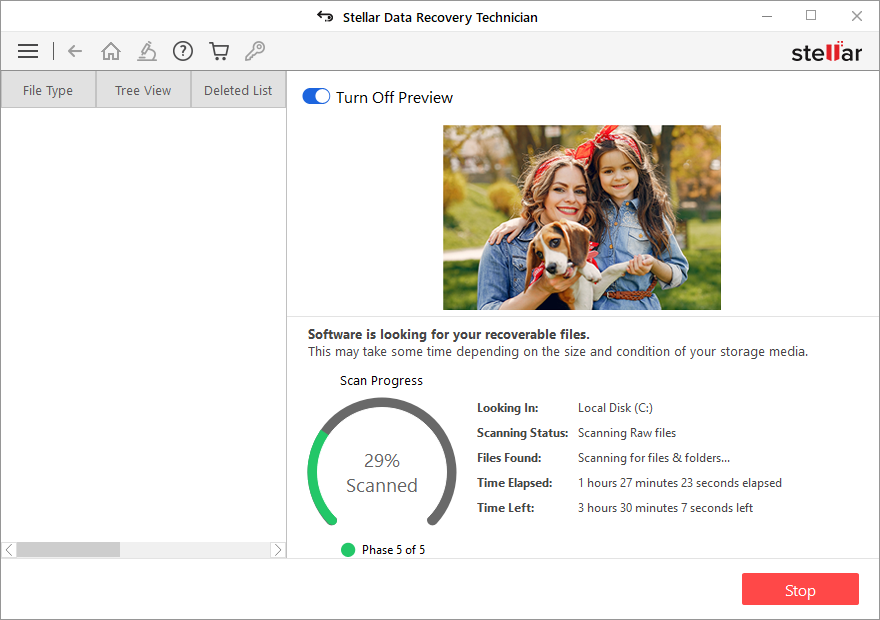
スキャン後、スキャン結果に目的のファイルが見つからない場合は、下部の「ここをクリック」リンクをクリックし、「ディープ」スキャンを開始してください。
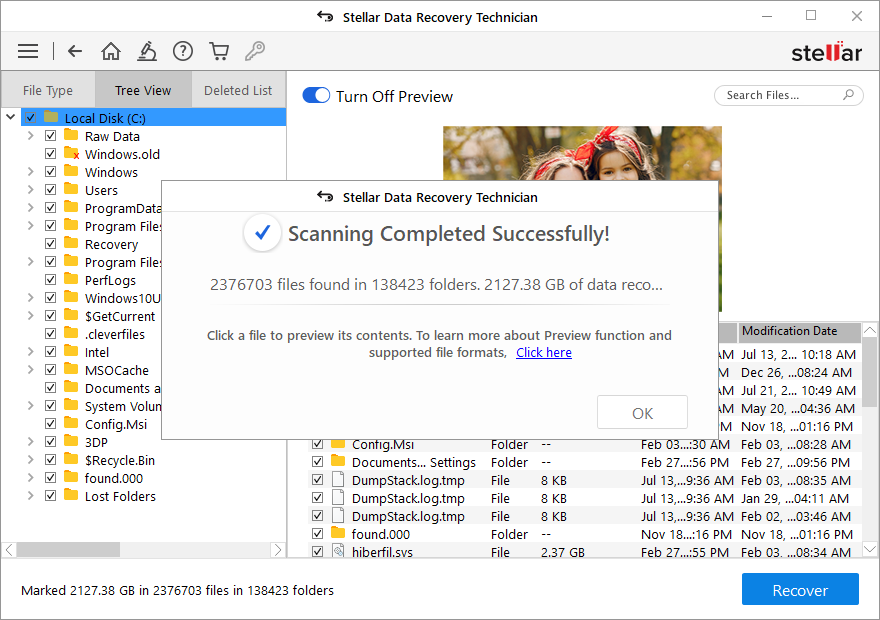
ポストディープスキャンまたはクイックスキャン;ファイルをクリックしてそのプレビューを見たり、復元したいファイルやフォルダを選択することができます。
次に、「復元」をクリックし、「参照」をクリックして、復元されたデータを保存する保存場所を選択します。
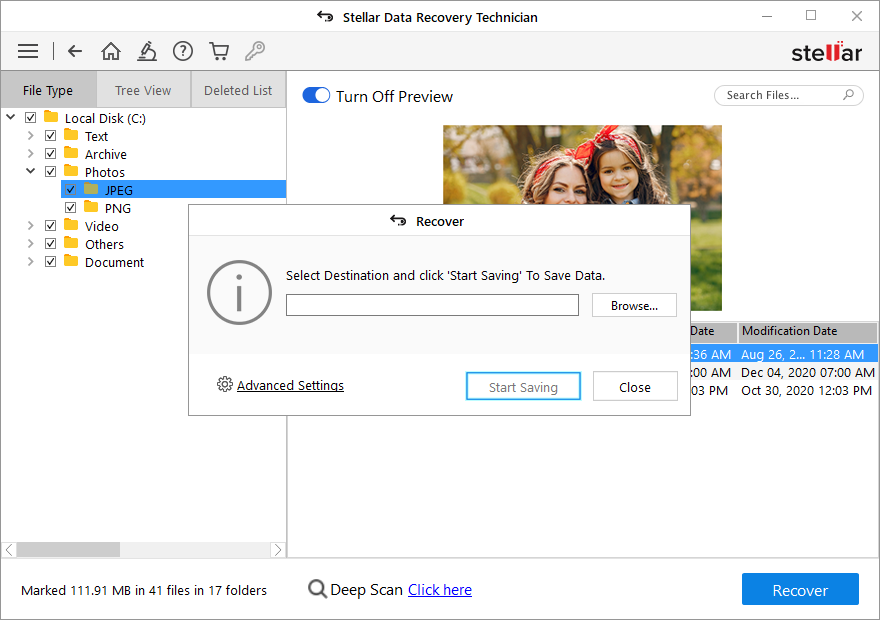
注:影響を受ける RAID ドライブ(ソースドライブ)は絶対に選択しないでください。復旧したデータを保存するには、十分なストレージ容量を持つ外付け USB ドライブまたは内蔵ディスク ボリュームを使用してください。システムのストレージが不足している場合、スキャン情報を保存して、データを段階的に復元します。
最後に、「保存を開始」ボタンをクリックします。選択された回復されたファイルとフォルダーは、希望する場所に保存されます。
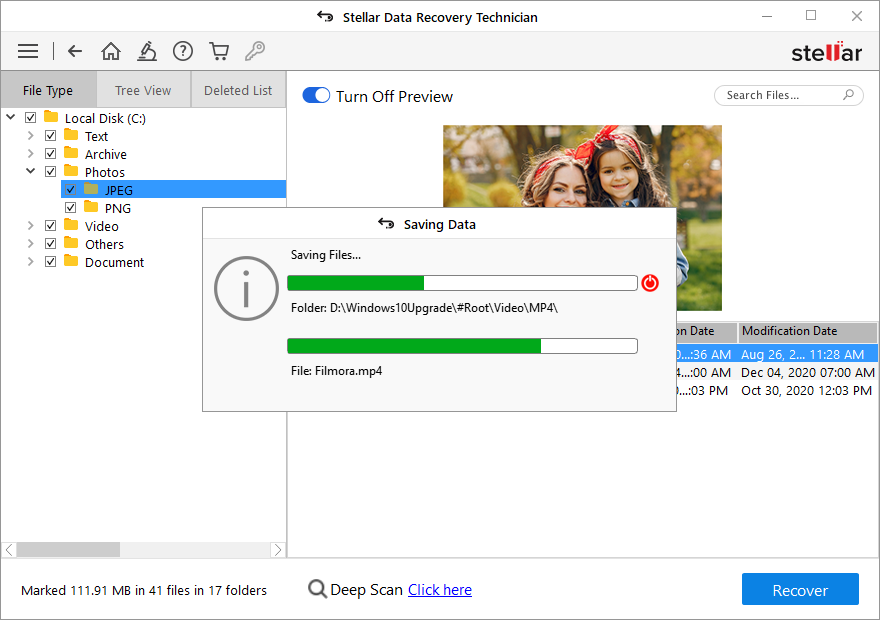
壊れたりクラッシュした Synology RAID から失われたデータにアクセスできるようになったので、各ドライブをフォーマットしてゼロから RAID を構築します。また、このようなデータ損失を避けるために、すべての重要なファイルのバックアップ コピーを少なくとも 2 つ保管しておいてください。
RAIDはバックアップでもなければ、バックアップの代わりでもないことをお忘れなく!
結論
RAID アレイをベースにした Synology NAS は、論理的、機械的、または物理的なエラーによるディスク障害で、壊れたりクラッシュしたりすることがあります。多くの場合、ファイル システム エラー、ウイルスやマルウェアの感染、突然のシャットダウン、デバイス ドライバーの問題などの論理的なエラーが原因で発生します。
データ復旧のためにRAIDアレイを再同期するためにmdadmコマンドを使用することができます。しかし、mdadm は Ubuntu で動作します。Ubuntu または Linux のコマンドラインに慣れていない場合は、Stellar® Data Recovery Technician for Windows などの強力な RAID データ復元ソフトウェアを活用してください。
後者の方法は、より簡単で、専門的なスキルも必要ありません。Windows に慣れていれば、Stellar® Data Recovery Technician を使って、壊れた RAID 0、RAID 5、RAID 6 アレイからデータを回復することができます。
Was this article helpful?