通常、Windowsでボリュームをフォーマットする場合、ドライブボリュームであれRAIDボリュームであれ、デフォルトで「クイック」フォーマットされます。そのため、ディスクフォーマットウィンドウで「クイックフォーマット」オプションを非選択にしてボリュームを完全にフォーマットしない限り、ファイルシステムだけが置き換えられ、データはボリュームに残ります。
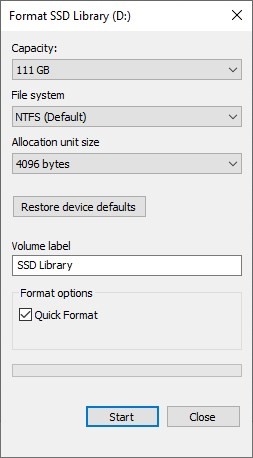
ボリュームがフォーマットされると、データは永久に失われます。そして、それがRAIDボリュームやパーティションで起こった場合、問題はより複雑になります。 このような場合、どのようなデータ復元ソフトウェアでも使用できるわけではありません。データ復旧のために仮想RAIDアレイを再構築することができる信頼性の高い専門的なRAIDデータ復旧ソフトウェアを使用する必要があります。
フォーマットされたRAIDアレイからデータを復元するための手順
誤ってフォーマットしてしまうことはよくあることで、RAID パーティションを管理しているときに起こるかもしれません。しかし、フォーマットされた RAID ボリュームがオンラインであり、システムによって認識されていれば、データを復元することができます。このためには、Stellar Data Recovery などのデータ復旧ソフトウェアが必要です。
しかし、RAIDアレイがオフラインになった場合、RAIDボリュームをフォーマットした後、Stellar Data Recovery Technicianソフトウェアを使用してRAIDアレイを再構築し、失ったデータを取り戻す必要があります。このRAIDデータ復元ソフトウェアは、フォーマットされたRAID 0、RAID 5、RAID 6のボリュームやパーティションからデータを復元することができます。
これは強力なRAIDデータ復旧ソフトウェアで、仮想RAIDアレイを自動的に再構築し、復旧したデータを内部または外部ディスクに保存することができます。RAIDの再構築にはRAIDパラメータを知る必要がありますが、この高度なソフトウェアは自動的にRAIDパラメータを検出し、データ復旧のための確率の高いRAIDボリュームを構築します。
さらに、紛失した RAID パーティションからデータを検索して復元することもできます。同様に、フォーマットされた、アクセスできない、または壊れたRAIDアレイから安全にデータを復元するために、このソフトウェアが提供する他の素晴らしい機能の数々もあります。
フォーマットされたRAIDアレイからデータを復旧する手順は以下のとおりです。
ステップ1:RAIDドライブをWindows PCに接続する
まず、RAIDアレイからRAIDドライブを外し、各RAIDドライブを個別(セパレート)ドライブとしてWindows PCに接続します。PC マザーボードにある SATA/IDE コネクタを使用します。SATA/IDEポートに制限のあるラップトップやPCをお使いの場合は、SATA/IDEからUSBへの変換ケーブルやエンクロージャを使用することもできます。また、すべてのRAIDドライブを接続するためにUSBハブが必要です。
ステップ2:RAIDドライブの健全性とSMARTステータスを検査する
Stellar Data Recovery Technician には、ドライブ・モニターと呼ばれる SMART ディスク監視およびクローン作成ユーティリティが付属しています。Stellar Data Recovery TechnicianソフトウェアをPCにインストールし、More Tools > Monitor Driveでアクセスすることができます。
このユーティリティは、健全性と重要なSMARTディスクのパラメータを確認するのに役立ちます。RAIDディスクの故障や根本的なSMARTディスクのエラーは、データ復旧プロセス中にドライブが動作しなくなった場合、透過的なデータ損失につながるため、このステップは重要です。
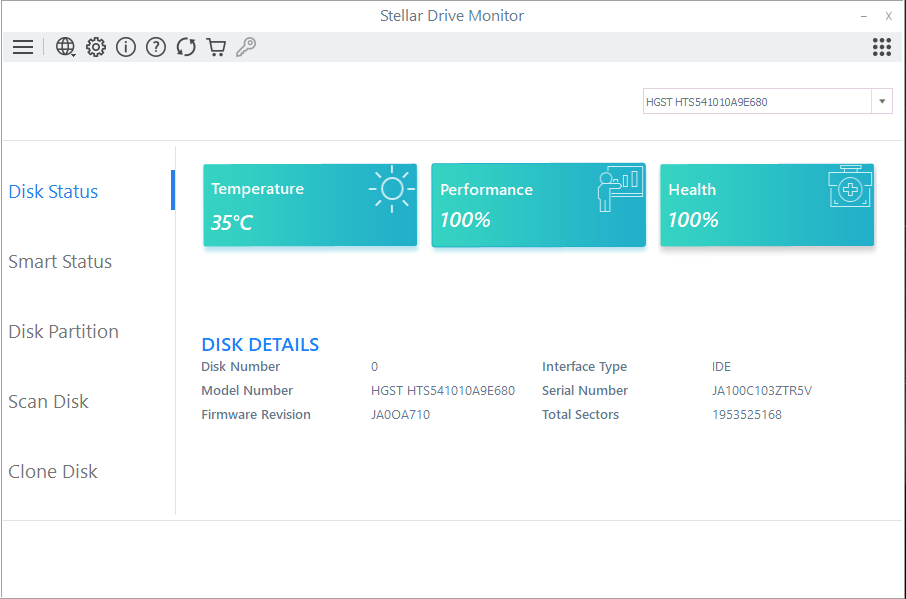
ステップ3: 復旧用仮想RAIDアレイの構築
Stellar Data Recovery Technician ソフトウェアを実行し、復元したいファイルの種類を選択します。また、「すべてのデータ」をクリックしてから「次へ」をクリックすることもできます。
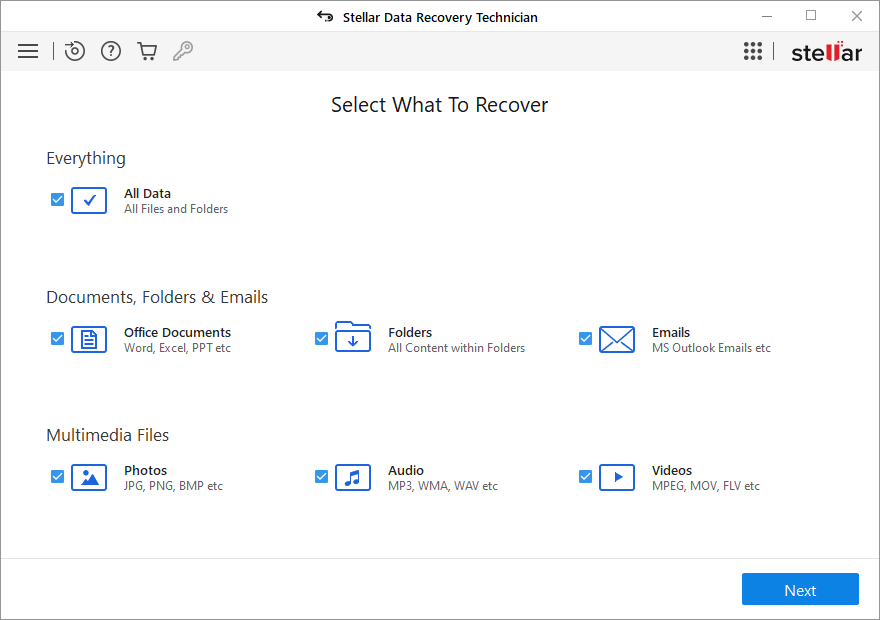
他の場所]で[RAID回復]を選択し、[スキャン]をクリックします。これにより、新しい「RAID構築」ウィンドウが表示されます。
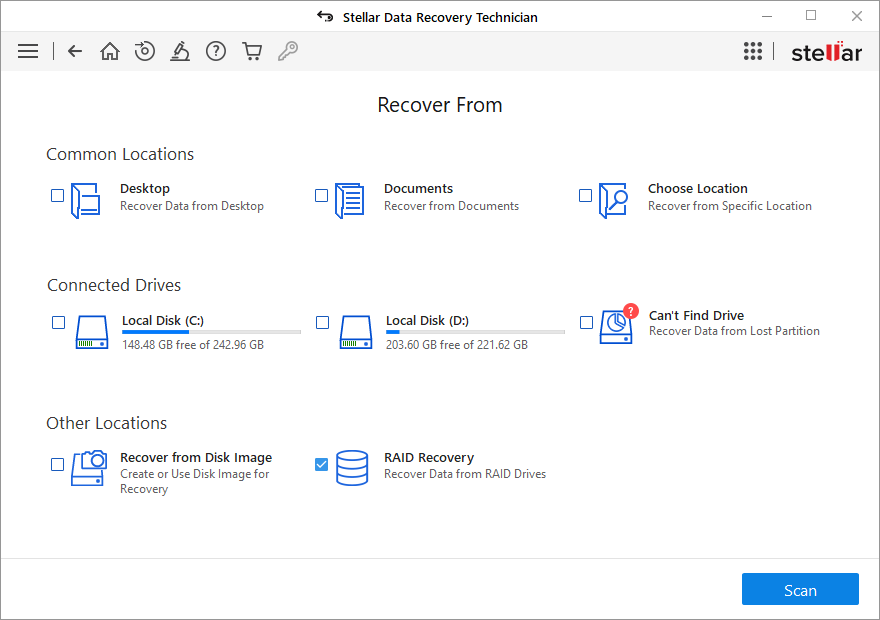
RAIDタブをクリックして、RADレベル(RAID0、RAID5、またはRAID6)を選択します。
システムに接続されているすべてのRAIDディスクが「Select Hard drives to reconstruct RAID」リストボックスに表示されます。
RAIDドライブをクリックし、矢印ボタンを使って「Move hard drives up/down for disk order」リストボックスに移動させます。
ここで、上下の矢印ボタンを使って、RAIDスタックにあったのと全く同じ順序でRAIDドライブを並べます。
ここで、ドライブの開始セクタを入力または選択します。ドライブの開始セクタがわからない場合は、「ドライブの開始セクタがわからない。可能性のある開始セクタのリストを表示する」チェックボックスをオンにします。
新しいチェックリストが「Select RAID Parameter」セクションに表示されます。1つまたは複数の確率の高い開始セクタを選択するか、テキストボックスに希望の開始セクタを入力します。
開始予定セクタを選択または入力後、「セクタ追加」ボタンをクリックします。
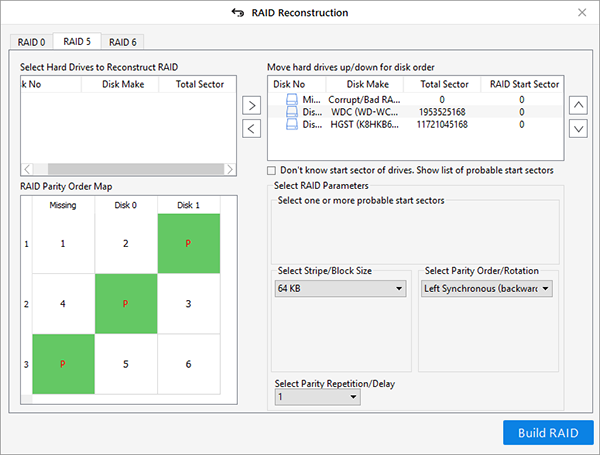
次に、「Select Stripe/Block Size」ドロップダウンからストライプまたはブロックのサイズを選択します。
Select Parity Order/Rotation’ ドロップダウンから、パリティオーダーまたはローテーションを選択します。
次に、「Select Parity Repetition/Delay」ドロップダウンからパリティの繰り返しまたは遅延を選択します。これらの値は RAID 管理者または構築したユーザが知っているものです。
ソフトウェアで必要なRAIDパラメータを選択・追加した後、「Build RAID」ボタンをクリックします。
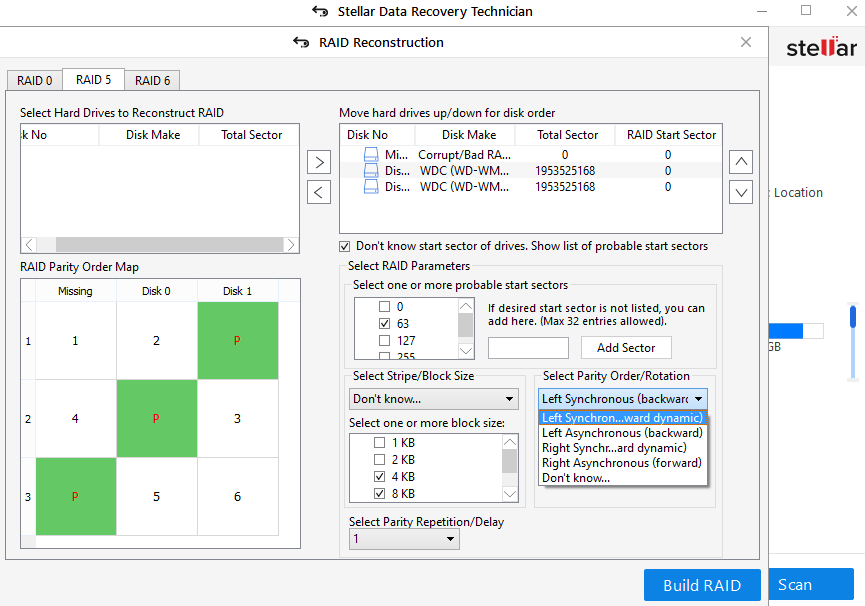
しかし、わからない場合は、それぞれのドロップダウンから「わからない」オプションを選択してください。ソフトウェアは、スキャンを実行して失われたデータを取り戻すために選択できる、可能性の高い RAID 構成をいくつかインテリジェントに再構築します。
RAID 構築が完了すると、ソフトウェアは構築された RAID ボリュームを「Select Constructed RAID」ウィンドウに表示します。Show Volume List’ ボタンをクリックします。
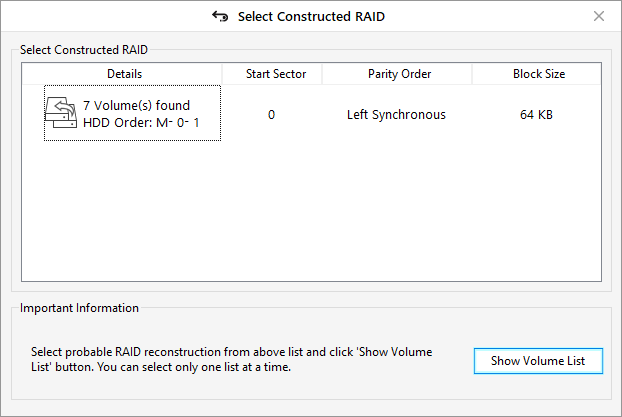
ステップ4:RAIDからフォーマットされたデータをスキャンして復元する
データを復元するボリュームの選択」で、フォーマットしたRAIDボリュームと、データを復元する必要のあるボリュームを選択します。
RAID ボリュームを選択した後、「Scan」ボタンをクリックします。スキャンが終了するのを待ちます。
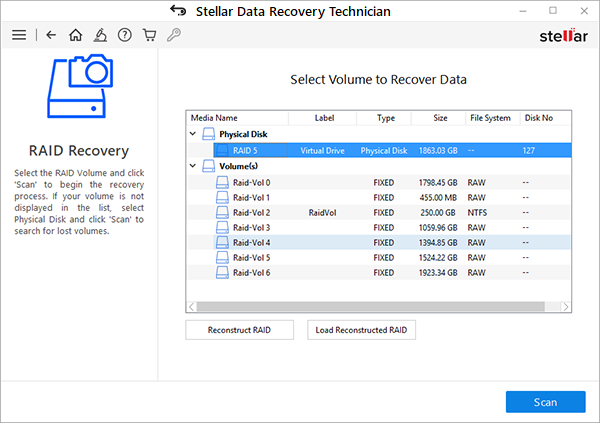
最初のスキャンで目的のファイルが見つからない場合は、下部のディープスキャンテキスト横の「ここをクリック」リンクをクリックすると、「ディープスキャン」が始まります。
Deep Scanは、フォーマットされたドライブから失われたファイルをファイル署名に基づいて徹底的にスキャンして探し出し、RAIDドライブに深く入り込んでRAWデータ復旧を促進する高度なスキャン方法です。そのため、「クイックスキャン」よりもはるかに時間がかかりますが、RAIDボリュームから復元可能なデータを最大限取り戻すことができます。
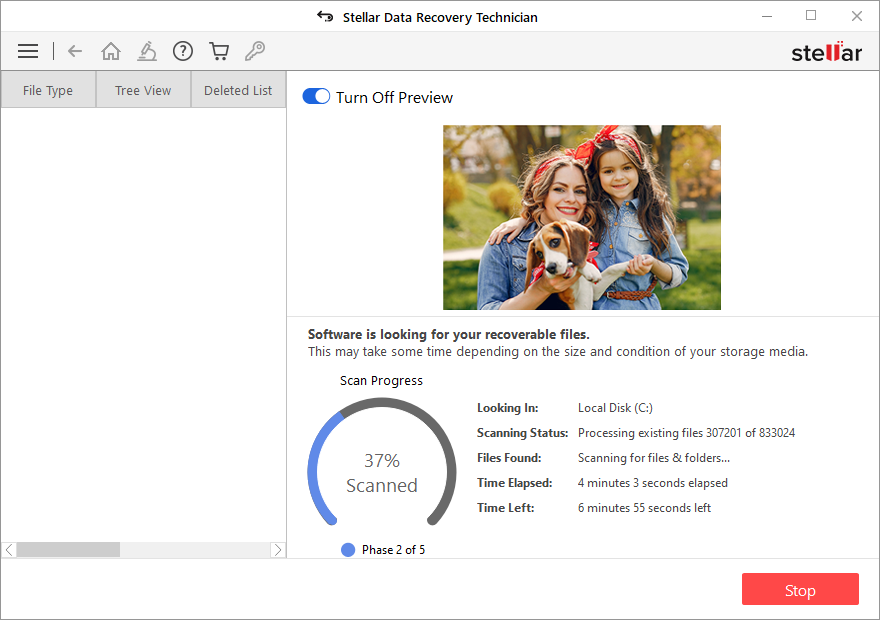
スキャン後、ファイルをクリックすると、保存する前にそのプレビューを見ることができます。そして、復元したいファイルを選択して保存します。
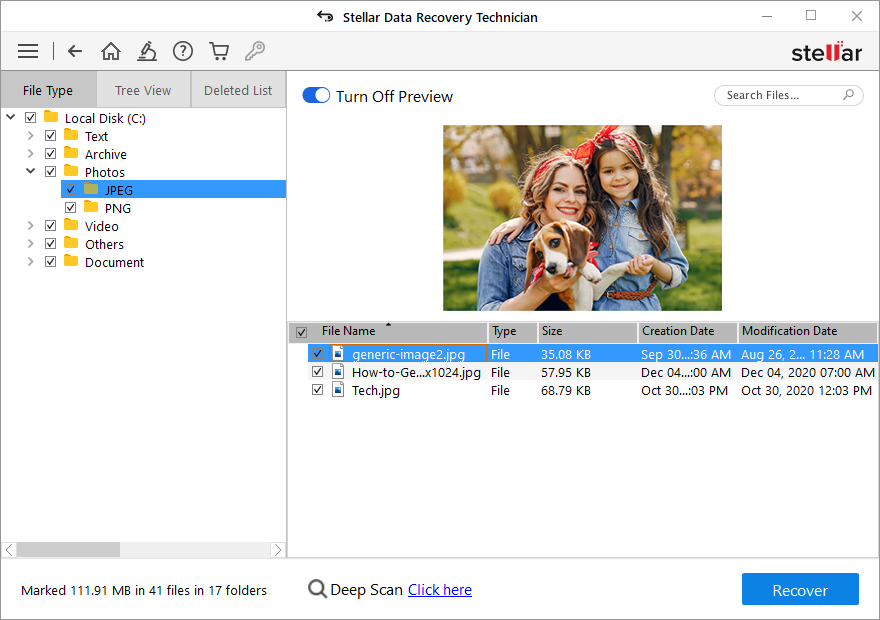
必要なファイルを選択した後、「Recover」ボタンをクリックします。ポップアップが表示されます。
参照」ボタンをクリックして、保存場所を選択します。RAIDドライブ以外の別のドライブを選択して、データを保存してください。復旧したデータを保存するために、十分な容量のある別の外付けディスクまたは内蔵ディスクを使用してください。
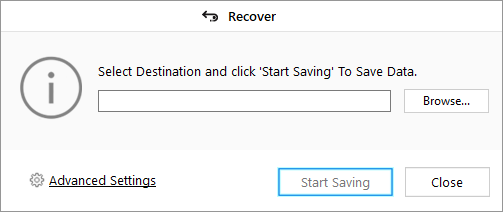
最後に、「保存開始」ボタンをクリックします。選択したファイルが復元され、希望の場所に保存されます。
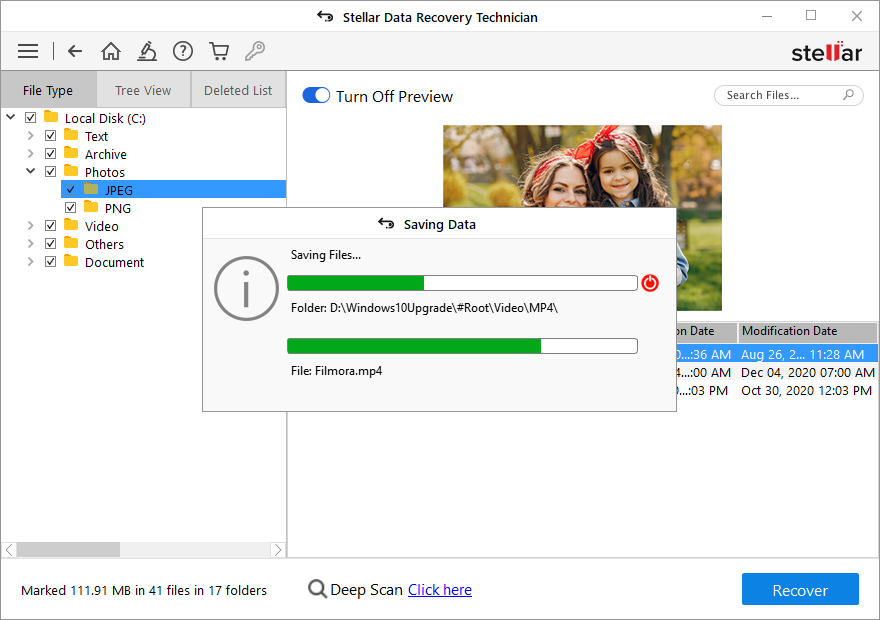
注:再構築された仮想RAIDアレイから復旧したファイルを保存するには、ソフトウェアをアクティブにする必要があります。
以上、RAID 0、RAID 5、RAID 6などのフォーマットされたRAIDアレイから安全にデータを復旧する方法について説明しました。
結論
フォーマットされたRAIDアレイボリュームからのデータ復旧は複雑な作業であるため、データのスキャンと復旧には専用のツールが必要です。誤ってRAIDボリュームやパーティションをフォーマットしてしまった場合は、Stellar Data Recovery Technicianソフトウェアを使って、これ以上データの破損を防ぐことができます。
ヒットや試行錯誤の方法はありませんが、このような重大なデータ損失の状況では、RAIDデータ復元ソフトウェアだけがあなたを助けることができます。このソフトウェアは無料でダウンロードでき、RAID 0、RAID 5、およびRAID 6アレイをサポートしています。また、仮想RAIDアレイを再構築する高度なRAID復元アルゴリズムが搭載されており、フォーマットされた、破損した、壊れた、またはアクセスできないRAIDアレイからデータを復元することをサポートします。
RAIDデータ復元ソフトウェアヘルプは、コメントを残すか、セルフヘルプ&サポートページからデータ復旧の専門家にお問い合わせください。
Was this article helpful?