Allerdings sind SD-Karten leicht anfällig für Beschädigungen, unabsichtliche Formatierungen oder Schäden die zum Verlust aller gespeicherten Fotos, Videos und Audiodateien führen. Für gewöhnlich beginnt diese Situation mit einer Fehlerbenachrichtigung. Falls das nicht angemessen behandelt wird, kann es Sie in einer Situation des dauerhaften Datenverlusts lassen, in welcher die Wiederherstellung der SD-Karte schwierig wird. Darüber hinaus haben Speicherkarten eine begrenzte Lebensdauer, was bedeutet, dass sie nach einer bestimmten Zeit der Nutzung dazu verpflichtet sind fehlerhaft oder beschädigt zu werden.
Ja, ihre SD-Karte ist fehlerhaft, wenn Sie irgendwelche dieser Symptome vorweist!
Ihre SD-Karte gilt als fehlerhaft, wenn Sie die unten aufgeführten Zeichen finden:







Warten Sie! Haben Sie irgendeine dieser Erste-Hilfe/praktischen Behebungen ausprobiert bevor Sie weitergehen?
Stellen Sie die Art Ihrer SD-Karte fest; dann könnte es ein SDHC Gerät erfordern um sie zu lesen. Manchmal könnten einige Geräte wie Lesegeräte und Kameras ein Softwaredownload benötigen um die SDHC-Karte zu lesen.
Gehen Sie deshalb auf die Webseite des Geräteherstellers und finden Sie heraus ob solch ein Upgrade erfordert wird oder nicht.
7 Behebungen für fehlerhafte SD-Karten und Fotowiederherstellung (Ein Infografik Diagramm)
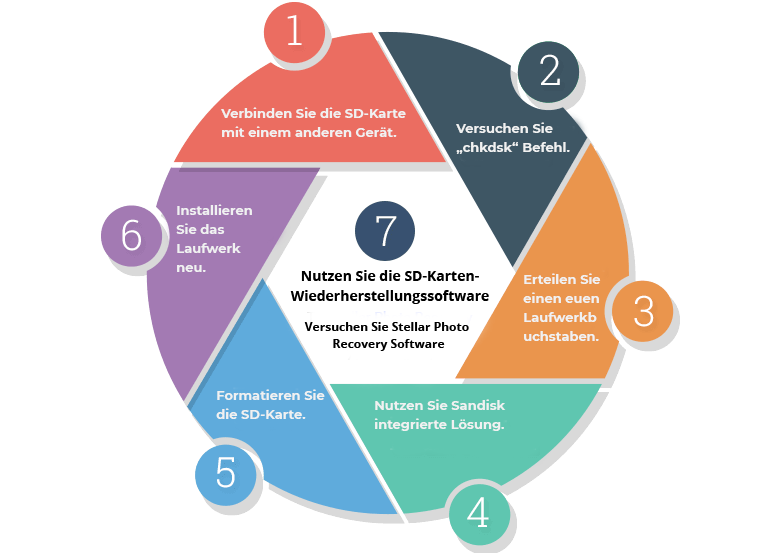
Versuchen Sie Stellar Photo Recovery Software als Ihre 7. & endgültige Behebung
Lassen Sie uns einen detaillierteren Blick auf die oben aufgeführten Behebungen werfen und sehen welche am besten für Sie funktioniert
Sehen Sie sich dieses Video an – Wie kann ich eine defekte SD-Karte wieder zum Laufen bringen? Windows und Mac
Behebung 1: Verbinden Sie die SD-Karte mit einem anderen Gerät
Manchmal könnten einige der Geräte eine SD-Karte nicht lesen oder sie sind mit der SD-Karte inkompatibel. In solch einem Fall, versuchen Sie Ihre SD-Karte mit einem anderen Gerät zu verbinden.
Behebung 2: Versuchen Sie chkdsk Befehl
Tippen Sie „chkdsk“ ein gefolgt vom Laufwerksbuchstaben, Doppelpunkt und /f bei der Befehlseingabeaufforderung: Setzen Sie die beeinträchtigte Karte in den Kartenleser ein und verbinden Sie sie mit Ihrem System. Klicken Sie auf die „Start“ Option von Ihrer Windows Task-Leiste und dann wählen Sie die „Computer“ Option aus. Suchen Sie nach Ihrer SD-Karte unter „Geräte mit entfernbaren Speicher“ und beachten Sie den erteilten Laufwerksbuchstaben.
Als nächstes klicken Sie noch einmal auf die „Start“ Option und tippen „cmd“ in der „Such“ Box ein. Rechtsklicken Sie auf „cmd“ und wählen Sie dann die „Als Administrator ausführen“ Option aus. Ein Befehlsfenster öffnet sich und Sie können Ihre fehlerhafte Speicherkarte von hier aus beheben. Als nächstes tippen Sie „chkdsk“ ein, gefolgt vom Laufwerksbuchstaben entsprechend der SD-Karte, dann eines Doppelpunkts und /f. Nachdem Sie auf „Eingabe“ drücken, wird die Chkdsk mögliche Fehler überprüfen und wird versuchen die fehlerhafte SD-Karte zu beheben. Folgen Sie den nachfolgenden Nachrichtenaufforderungen. Schließlich überprüfen Sie Ihren Ihrer SD-Karte erteilten Laufwerksbuchstaben um zu überprüfen ob die Dateien wiederhergestellt wurden oder nicht.
Behebung 3: Erteilen Sie einen neuen Laufwerksbuchstaben
Verbinden Sie Ihre SD-Karte mit einem Kartenlesegerät mit dem System, falls Ihr System keinen neuen Laufwerksbuchstaben erteilt, dann liest es sie nicht oder die Karte ist unlesbar. In einigen Fällen, könnte dem Lesegerät ein Laufwerksbuchstabe erteilt werden, Sie erhalten aber dennoch die Benachrichtigung „Please insert the disk into drive E:“ was anzeigt, dass es die Karte nicht liest. Um dieses Problem zu lösen, erteilen Sie dieser verbundenen Karte über Ihren Betriebssystemeinstellungen einen neuen Laufwerksbuchstaben.
Behebung 4: Nutzen Sie Sandisk integrierte Lösungen
Falls keines dieser Dateien gelesen werden kann, dann wird das Verzeichnis möglicherweise die Dateinamen auflisten, es kann aber nicht auf die Dateien zugegriffen werden. Sie können auf den Laufwerksbuchstaben rechtsklicken und „Eigenschaften“ auswählen. Falls Sie den genutzten Platz auf der Karte sehen können und falls es den ganzen oder fast den ganzen freien Platz anzeigt, dann wurde entweder die gesamten Dateien gelöscht oder das Verzeichnis wurde gelöscht. In diesem Falle, können Sie eine Sandisk integrierte Lösung nutzen die all die gelöschten Dateien einfach wiederherstellen könnte.
Behebung 5: Formatieren Sie die SD-Karte
Fall Sie alle Dateien lesen können aber diese nicht speichern können, dann könnte sich Ihre Karte im schreibgeschützten Modus befinden. Schalten Sie den Schreibschutzschalter um, um Dateien auf der Karte zu speichern oder zu modifizieren.
Fall Sie dennoch nicht in der Lage sind irgendetwas auf der Karte zu lesen oder zu schreiben, dann sind Ihre Dateien möglicherweise verloren oder sind unzugänglich geworden. Um das zu beheben, müssen Sie ein Festplattendiagnoseinstrument nutzen, dass auch auf Speicherkarten funktionieren kann. Obwohl Sie ebenfalls durch Formatierung Zugriff auf Ihre Karte erhalten können, wird es alles auf der Karte entfernen. Stellen Sie deshalb sicher, dass Sie all die gespeicherten Dateien wiederhergestellt haben und alles in eine andere Festplatte kopiert haben bevor Sie die SD-Karte formatieren.
Im Falle von Kameras oder Smartphones müssen Sie eine SD-Karten-Wiederherstellungssoftware nutzen, da die meisten Ihrer Dateien, die auf Ihrer SD-Karte gespeichert sind mit Fotos und anderen Mediadateien in Verbindung gebracht werden. Es gibt einige SD-Karten-Wiederherstellungsinstrumente die online verfügbar sind, welche effizient genug sind um Ihnen zu helfen die besten und genauesten Wiederherstellungsergebnisse zu erzielen. Sie müssen nur das richtige Instrument auswählen und versuchen Ihre verlorenen, gelöschten und unzugänglichen Dateien aus Ihrer SD-Karte wiederherzustellen.
Behebung 6: Installieren Sie das Laufwerk neu
Sie können versuchen das Laufwerk neu zu installieren. Um dies zu tun folgen Sie diesen Schritten:
- Gehen Sie auf Mein Computer/Dieser PC und rechtsklicken Sie drauf. Klicken Sie auf die Option Verwalten.
- Klicken Sie auf die Geräte-Manager Option auf der linken Seite.
- Doppelklicken Sie auf die Laufwerk Option von der Liste. Dann rechtsklicken Sie auf den Namen Ihres entfernbaren Laufwerks.
- Klicken Sie auf Deinstallieren und klicken Sie auf Ok.
- Trennen Sie Ihren Speicherdatenträger und starten Sie Ihren PC neu.
- Verbinden Sie Ihre SD-Karte noch einmal. Ihr PC wird sie erkennen.
Behebung 7: Nichts hat funktioniert? Ja, die Wiederherstellungssoftware ist Ihre Lösung!
Jedes Mal wenn eine SD-Karte unzugänglich geworden ist oder formatiert worden ist, geht der Großteil der gespeicherten Daten verloren. Allerdings bleiben alle Dateien in der selben Position auf der Karte und können durch eine Fotowiederherstellungstechnologie wiederhergestellt werden. Stellar Photo Recovery Software ist speziell dafür entworfen worden um all die verlorenen Fotos und anderen Mediadateien aus ihrem jeweiligen Platz abzurufen und diese sichtbar zu machen. Um alle verlorenen Dateien aus einer SD-Karte wiederherzustellen, stellen Sie sicher, dass die Karte nicht physisch beschädigt ist. Zusätzlich, hören Sie auf Ihre SD-Karte vor der Wiederherstellung zu nutzen.
Wiederherstellungsschritte um Ihre Erinnerungen zurück zu bekommen!
- Downloaden & installieren Sie Stellar Photo Recovery Software und verbinden Sie die SD-Karte mit Ihrem System um die Wiederherstellung von Fotos/Musik/Videos aus der SD-Karte zu beginnen. Als nächstes, wählen Sie die ‚Stell Fotos, Audio & Video wieder her‘ Option in der Hauptbenutzeroberfläche aus.
- Die Software listet alle verbundenen Datenträger und externe Laufwerke auf. Wählen Sie die Festplatte aus, die Sie für die Wiederherstellung scannen möchten und klicken Sie auf ‚Jetzt starten‘. Hier, werden Sie ebenfalls die Option ‚fortgeschrittener Scan‘ bekommen, die es Ihnen erlaubt die Wiederherstellung nach Dateiarten anzupassen.
- Die ‚Fortgeschrittener Scan‘ Option lässt Sie bestimmte Dateien für den Scan aus der Dateiliste auswählen wie etwa ‚Foto‘, ‚Audio‘ oder ‚Video‘. Zusätzlich können Sie ebenfalls die Datenreihe vom Speicherdatenträger auswählen. Diese Optionen lassen Sie den Prozess individuell einrichten und die Scandauer verringern.
- Nachdem Sie einen Scan beginnen, werden Sie in der Lage sein den Prozess in der Scanprozess-Leiste zu sehen. Alle gefundenen Dateien werden auf der linken Seite des Fensters in einem baumartigen Strukturformat aufgelistet werden.
- Jetzt können Sie die aufgelisteten Objekte in der Vorschau sehen, indem Sie auf sie klicken. Hier können Sie ebenfalls die gewünschten Dateien auswählen und auf die ‚Wiederherstellen‘ Taste drücken um die Wiederherstellung zu beginnen.
- Das nächste Fenster fordert Sie auf einen Platz auszuwählen um die wiederhergestellten Multimediadateien zu speichern. Wählen Sie den gewünschten Platz aus und speichern Sie die wiederhergestellten Dateien.
Dinge die zu bedenken sind um Ihre SD-Karte zu schützen!
- Entfernen Sie nie eine Speicherkarte während Sie Ihre Kamera oder ein anderes Gerät an-/ausschalten.
- Entfernen Sie Ihre Speicherkarte nie während des Speicherns und Anschauen eines Fotos.
- Machen Sie oder schauen Sie nie neue Fotos mit einem schwachen Akku an.
- Wechseln Sie nie Ihre Speicherkarte, wenn die Kamera eingeschaltet ist.
- Nutzen Sie SD-Karten von großen Marken wie etwa SanDisk, Panasonic, Sony, Kingston, Lexar, Olympus, etc.
Unterstützte SD-Karten:
Stellar Photo Recovery Software unterstützt nahezu alle Arten von Speicherkarten wie etwa SD, SDHC, SDSC, SDXC, SDIO, Mini-SD, Micro-SD Speicherkarten zusammen mit SSD, MMC, CF, XD, Handy-Speicherkarten, kompakten Speicherkarten, welche in digitalen Kameras, Camcordern, Handys, MP3 Playern und jeglichen anderen Arten von Mediakarten, etc. genutzt werden.
Über die SD-Kartenkapazität:
Die Kapazitäten von SD-Karten hängen von ihren Modellen ab, wie etwa SDSC (SD) Karten beginnen bei 1MB und kommen auf bis zu 2GB, wo einige von ihnen bei 4GB beginnen und bis auf 32GB kommen und SDXC beginnen bei 32GB und kommen auf bis zu 2TB. Alle SD-Karten funktionieren mit allen Host-Geräten die SD, SDHC oder SDXC-Karten unterstützen. SD-Karten werden von nahezu allen Geräten genutzt, die einen externen Speichersteckplatz haben, wie etwa digitale Kameras, Camcorder, Videospielkonsolen, Android Handys und alle mobilen Computer.
SD-Kartensteckplatz? Brauchen die heutigen Geräte das?
Zusammen mit verschiedenen Vorteilen, haben SD-Karten ebenfalls einige Defizite, welche Hersteller dazu ermutigt SD-Steckplätze aus den Geräten zu entfernen und SD-Kartensteckplätze mit USB Ports und internen Speichern zu ersetzen.
Es geht in erster Linie alles ums Geschäft, da die Hersteller die Komplexität der mobilen Geräte durch die Entfernung der herausnehmbaren Batterien und durch den Ersatz der SD-Kartensteckplätze mit mehr internen Speicher verringern möchten. Diese Änderung verringert nicht nur die mehreren Dinge, welche dem mobilen Gerät angefügt werden, es erhöht aber ebenfalls den Hardwarepreis. Beschränkter interner Speicher verringert nicht die Nutzung der mobilen Daten, es erhöht aber die Nutzung des Cloudspeichers und online Dienstleistungen, etc., wo nicht entfernbare Batterien das Gerät wegwerfbar machen.
Wenn die Speicherkarte auf dem Computer erkannt wurde, aber keine Daten angezeigt werden, können Sie Stellar Photo Recovery Software ausprobieren um all Ihre Multimediadateien wiederherzustellen.

















