Windows 11, the latest OS from Microsoft, is loaded with various new features and advanced protection against security threats. Furthermore, based on the response received after the first phase of rollout that began from 5th October 2021, Microsoft has decided to pace up the rollout to broaden the availability of Windows 11 to eligible Windows devices.
However, after installing the new Windows 11, many users have reported facing various problems and issues. In this post, we’ll be discussing some known Windows 11 problems and bugs, along with the solutions to resolve them.
1. Problem in Upgrading to Windows 11
Microsoft has defined particular system requirements to upgrade to Windows 11. Here are the system requirements that are must for installing Windows 11:
- Processor: 1 GHz or more with 2 or more cores on a 64-bit compatible processor or System on a Chip.
- RAM: 4 GB (minimum)
- Storage: 64 GB or more
- System Firmware: UEFI Secure boot capable
- Trusted Platform Module: TPM version 2.0
- Display: Minimum 9” diagonally HD (720p) display with 8 bits per color channel.
- Graphics Card: DirectX 12 or later version with WDDM 2.0 driver.
- Internet Connectivity: Working Internet connection and Microsoft Account needed for device setup.
So, you must first check the compatibility of your device to install Windows 11. The best option to do so is by downloading and running Microsoft’s PC Health Check App (Click the link and scroll down the page of Microsoft site to get direct download link) on your Windows system.
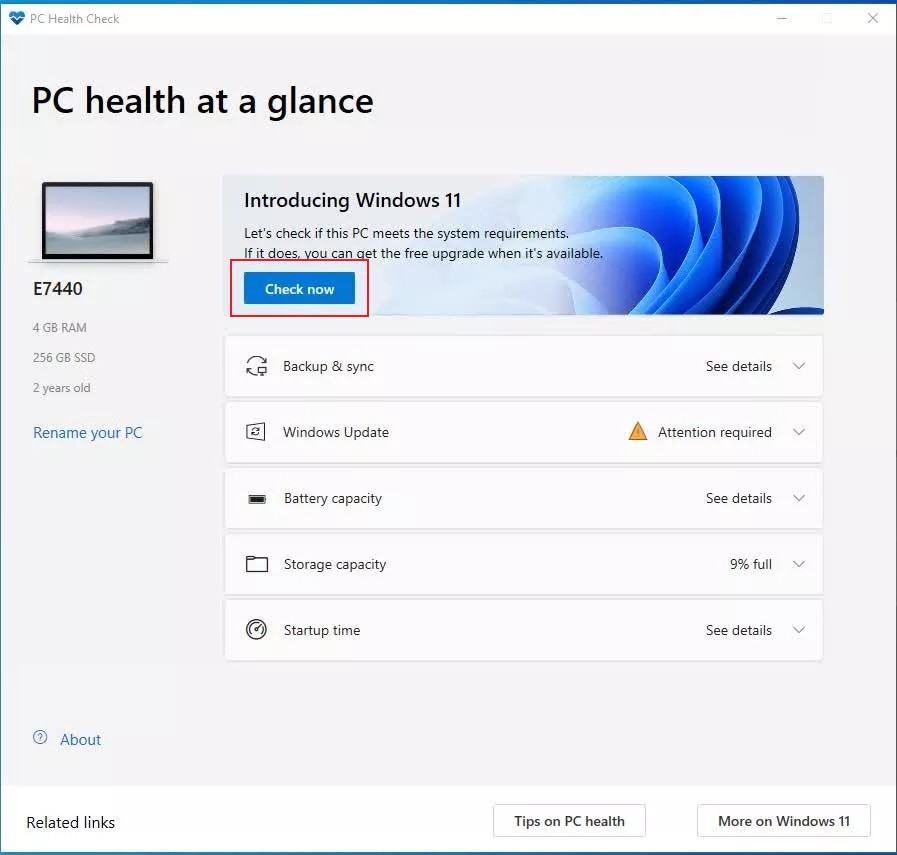
For Systems not Compatible with System Requirements
The most critical requirements presented by Microsoft are the highly modern CPU and TPM 2.0, which is to support the highly secure configuration of Windows 11. However, if you do not have an ultra-modern CPU and TPM 2.0, it does not necessarily mean that you cannot enjoy the new OS on your system. Microsoft itself suggests ways to install Windows 11, provided that you are ready to do something that the tech-giant has categorized as ‘Not Recommended’.
For Systems that Fulfill the System Requirements
If, after running the health check, your PC fulfils all the system requirements for Windows 11 but still your PC is not upgrading to the latest OS, apply the following:
Free up Disk Space on your PC: The Windows 11 installation requires at least 64 GB of free space. You can check your PC if it has enough storage space. You can clean up your PC by removing cache files, temp files, and other redundant data eating up space unnecessarily. Search for Disk Clean-up in the search box on taskbar, select the system drive,and click OK. Now, check the tick box for the files you want to delete. You can see the space you will gain after deleting the selected files. Click OK and then click Delete Files. If you want to free up more space, choose Cleanup System files.
Once you are done deleting the files, try to download and install Windows 11 again.
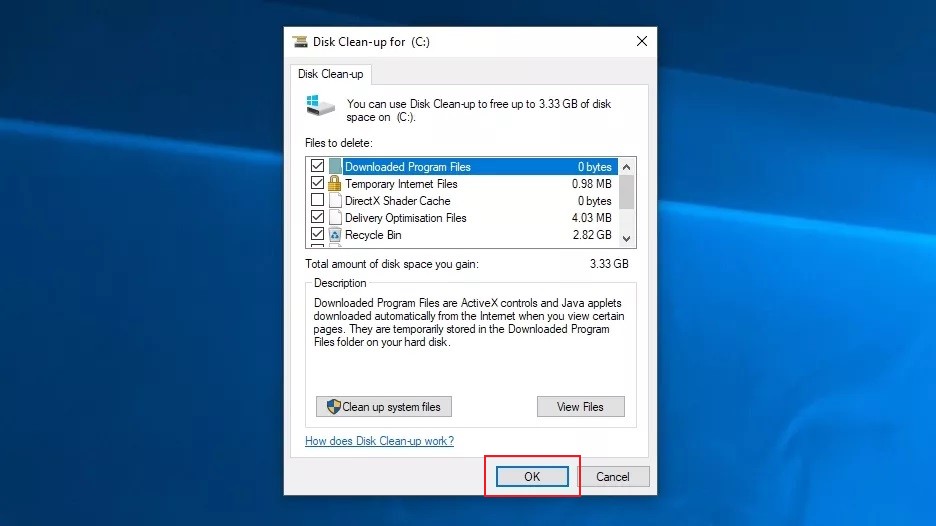
Disable the Antivirus on your PC: Antivirus software is crucial to safeguard your PC, but it might be the reason why you’re not able to install the latest Operating System. First, disable the antivirus program and try installing Windows 11. Once the installation process is complete, enable the antivirus again.
Still you are not able to install the most recent OS from Microsoft, then it is because Microsoft is rolling out Windows 11 in a phased manner. The latest OS is expected to be available for all users with compatible systems in 2023.
Although, if you don’t want to wait and are eager to install the just-out Windows now, you can download and install Windows 11.
Note: If you have accidentally lost data while installing the Windows 11, you can use Stellar Data Recovery Free Edition for Windows to recover your lost data.
2. Slow Internet Speed after Upgrading to Windows 11
Users have reported that their internet speed has declined considerably after installing Windows 11. The trouble is seen particularly when streaming movies using VPNs and browsing using Intel Killer enabled devices.
The issue came to the knowledge of the Microsoft team and they have provided an update to resolve the issue. You can either choose to update the OS, if updates are available, from the Update section on your PC or download the updates from Microsoft webpage.
3. Problem with Search in Windows 11 Start Menu
Users have reported that when they tried to open the Start Menu by clicking the Start button, it did not respond to the keyboard inputs.
The fix for this problem is easy. All you need to do is to open the Run app on your PC. Since the search option is not available, you can open the Run app using the keyboard shortcut - Windows key + R. Once the Run app is open, close it without doing anything. Check if the Search box is working normally. This bug is yet to be fixed by Microsoft.
4. File Explorer has Windows 10 UI even after Update
Windows 11 has a skin for File Explorer that imitates Windows 10. But it is not sure why some users are seeing Windows 10 UI after updating to Windows 11.
However, you can fix this issue by following the given steps.
- Open the File Explorer and select View on the top.
- Select Options on the extreme right and choose Change Folder and Search Options.
- In the new Window that opens, select View.
- From the list that appears, uncheck the Launch folder windows in a separate process option.
- Click the Apply button at the bottom right for the changes to take effect.
File Explorer will close and reopen immediately. Once it is done, you will notice that the layout of your File Explorer has been updated to the new Operating System.
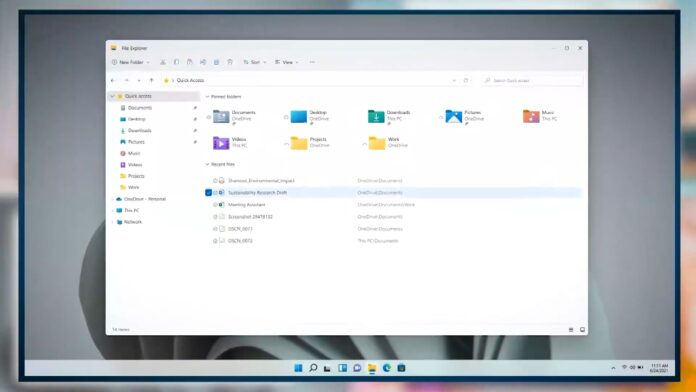
5. Excessive Memory Leakage
Memory Leak is a term used to signify excess RAM usage for a task. For example, you may notice that after closing the Windows Explorer, when you reopen it, the memory usage increases extensively, thereby burdening the RAM. This may cause difficulty with the memory available for other functions and results in slow processing speed.
To resolve this issue, open the Task Manager and locate the Windows Explorer. Now, click the Windows Explorer listed under processes. Click the Restart button at the bottom right of the Task Manager Window. Alternatively, reboot your system and check if the Task Manager is still showing the Windows Explorer listed under processes.
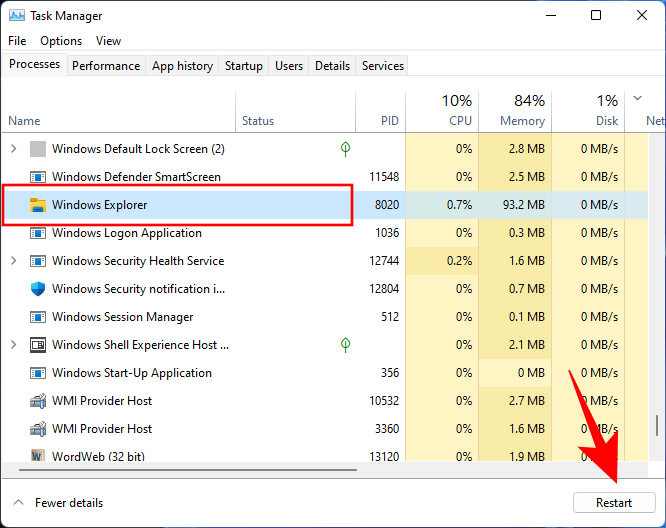
Conclusion
The above-discussed Windows 11 problems are some of the most discussed problems faced by users after updating to Windows 11. If you are facing any of the problems mentioned in this post, immediately go for the remedial step and secure your data through backup.
If the Windows 11 bugs or other issues resulted in data loss, then don’t panic. You can recover your data using Stellar Data Recovery Free Edition for Windows. This free software is capable to pull you out of complex data loss situations and bring back your data in its usable form. If you have encountered any other Windows 11 bugs, share it with us in the comment section below.













 3 min read
3 min read





