Keeping your Windows 11 PC password protected is indeed a good idea, and we suggest you should always set a password to log in to your system. However, if you only use your PC and no one else has access to it, you can opt to enable Windows auto login. It saves you from entering the password every time you boot your computer and reduces the boot time.
Be cautious! If you are using a common PC or others have access to your PC, enabling Windows 11 auto login may jeopardize your privacy and data stored on your PC. That being said, let us begin with the DIY methods to enable Windows 11 auto login.
4 Best DIY methods for Windows auto login
Enabling Windows auto login is only suitable for a single-user PC. Moreover, if you’ve set a long and complex password, auto login sometimes becomes a lifesaver.
You can the following methods and enable auto login on Windows PC. All the methods are DIY, and you can execute each by following each step carefully.
Method 1: Use Windows Settings to enable auto login
You can use the Windows Settings option to enable auto login on Windows 11. Here’s how to do it.
Step 1: Click the Windows Start > Settings.
Step 2: Select the Accounts option in the left panel of the Settings window and select Sign-in options from the right pane.
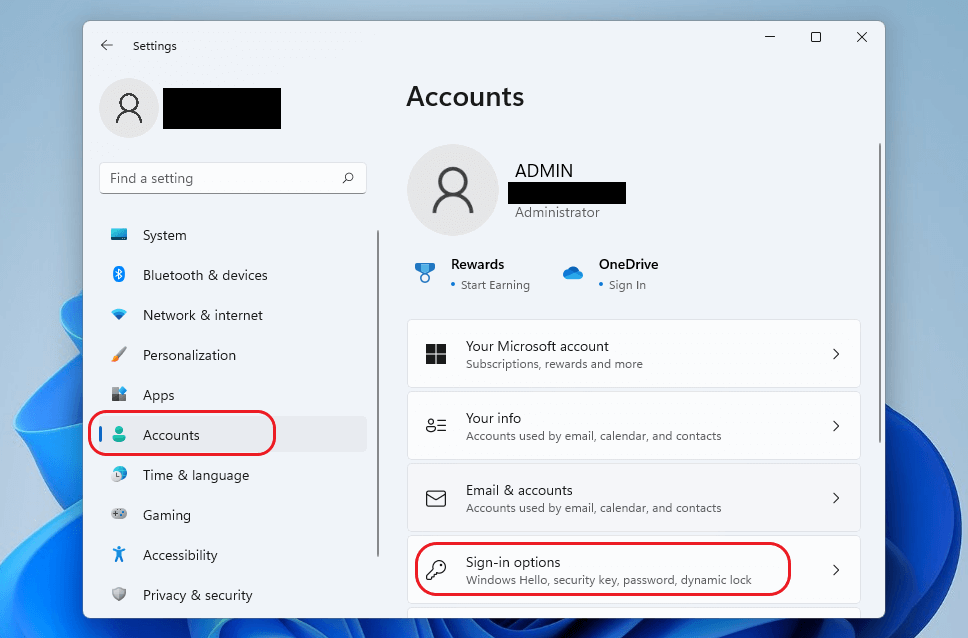
Step 3: Click and turn off the toggle button against the For improved security, only allow Windows Hello sign-in for Microsoft Accounts on this device (Recommended) option under the Additional Settings section.
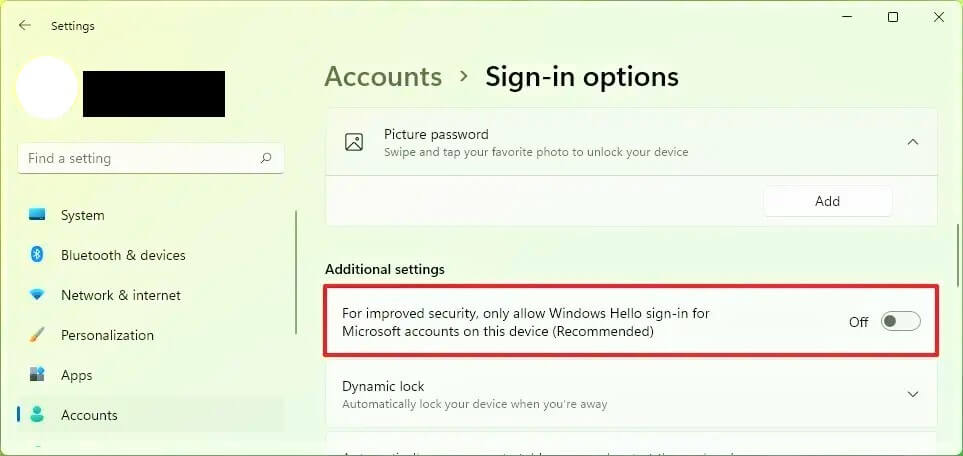
Step 4: You’ll be asked to enter your password. Enter it and press Yes.
Step 5: Press Windows + R to open the Run utility. Now type netplwiz in the Run tab and hit Enter or click OK.
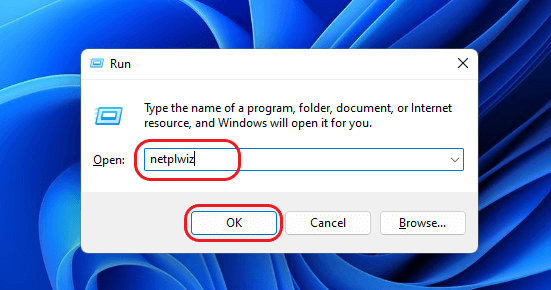
Step 6: In the User Accounts window, uncheck the box against Users must enter a username and password to use this computer option, and click OK.
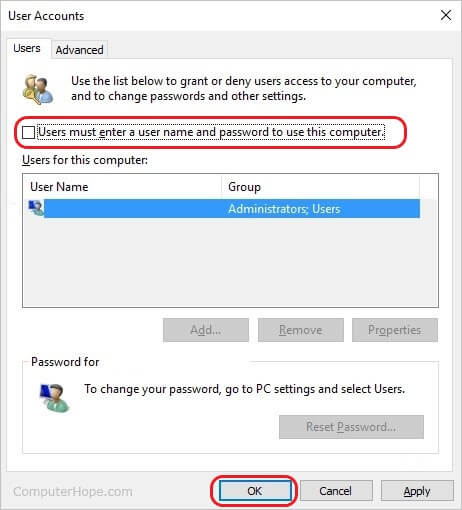
Step 7: Click Apply and enter the password to confirm the changes.
Your Windows 11 auto login is enabled. So next time, when you start your PC, you don’t need to enter the password.
Method 2: Enable Windows 11 auto login using Computer Management
You can also use the Computer Management feature to enable the auto login on Windows 11 PC. To do so, follow the steps given below.
Step 1: Right-click the Start button and click the Computer Management option. Alternatively, press Windows + R,type compmgmt.msc in the Run tab, and hit Enter.
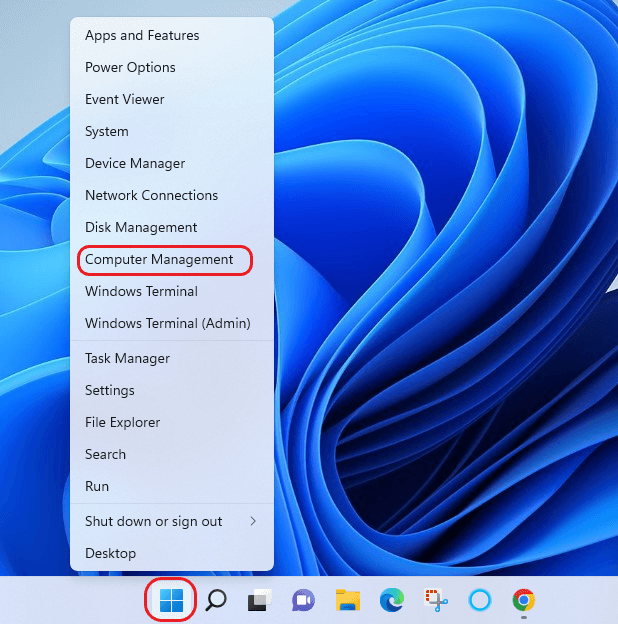
Step 2: Click the Local Users and Group option in the left pane to expand it and click Users.
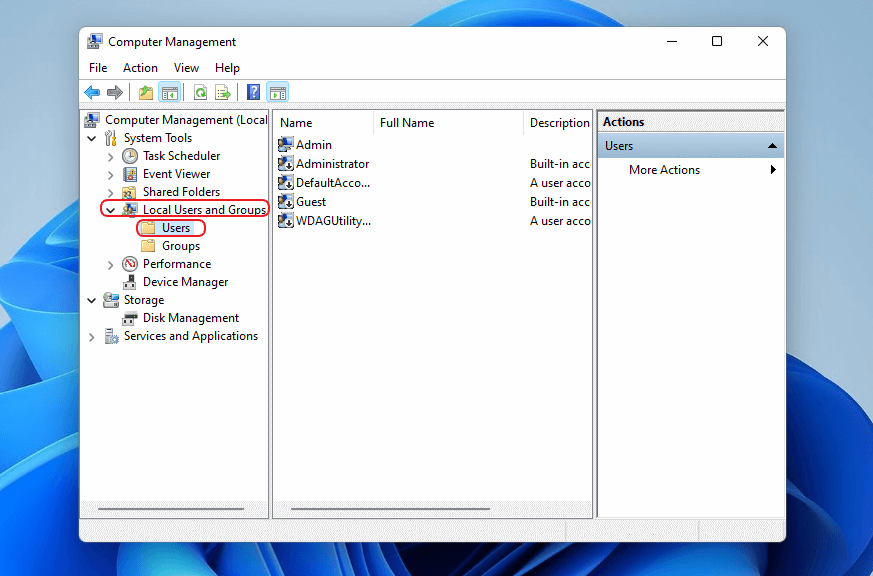
Step 3: In the right pane, right-click on the User for which you want to enable the auto login and click Set Password… from the menu.
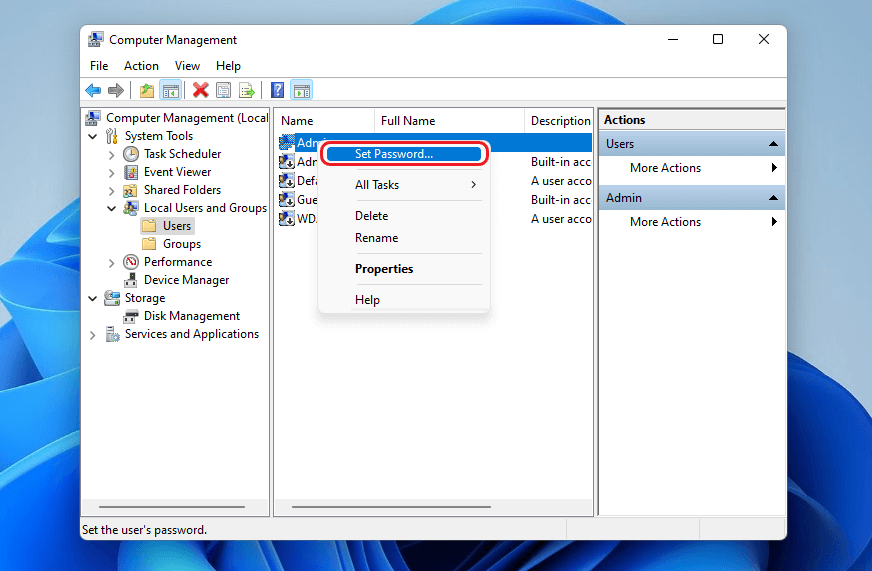
Caution: Proceeding with this method might cause data loss from the selected User Account. However, you can easily recover any lost data using Stellar Data Recovery for Windows without expert assistance.
Step 4: To enable auto login, click Proceed in the warning box.
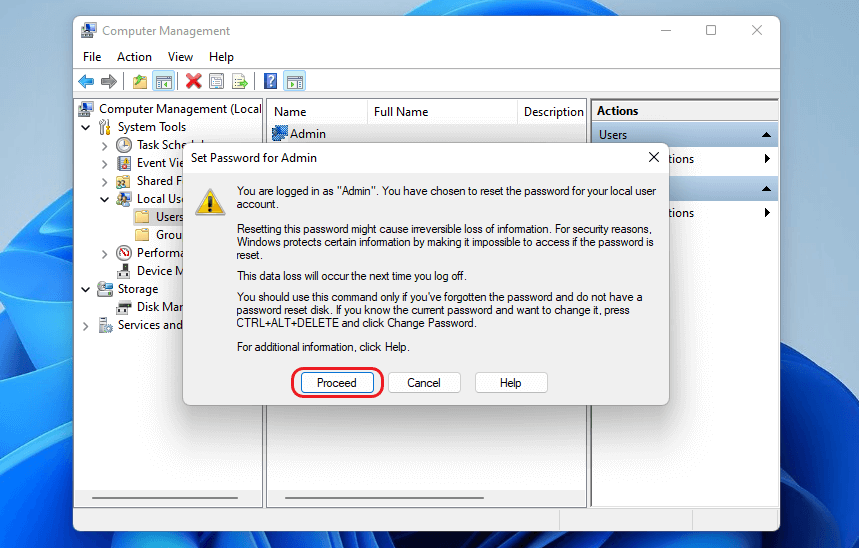
Step 5: In the Set password window, click OK without entering any password.
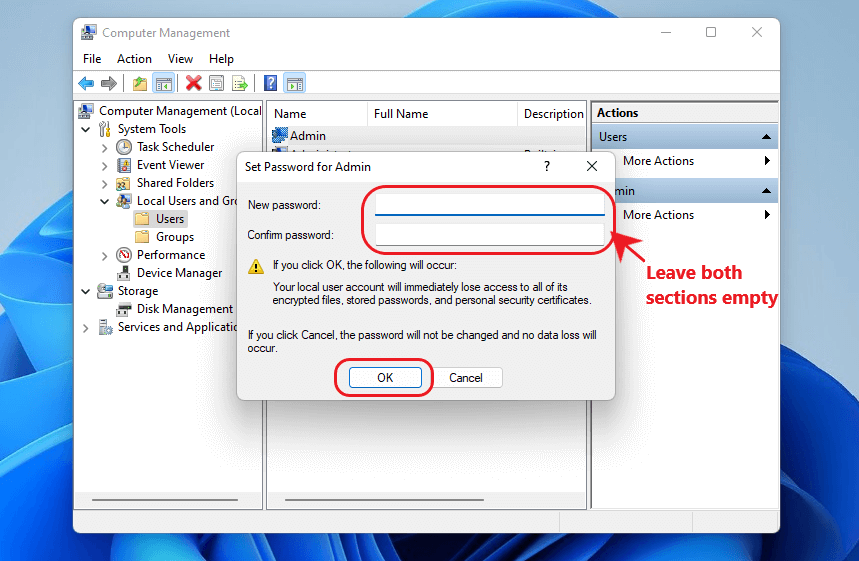
Any password you’ve set earlier will be removed as soon as you press OK. Next, restart your PC to check if auto-login is enabled.
Method 3: Use Windows Registry for Windows auto login
Windows Registry is a collection of databases of configuration settings and other key information related to the Windows OS. It’s a highly sensitive component, and you must be careful while working with it.
Caution: As Windows Registry has the OS information, altering its values will cause data loss that can be mild to severe. Although you can easily get back your data using an effective DIY Windows data recovery software.
Step 1: Click Windows + R to open the Run utility. Type regedit and press Enter.
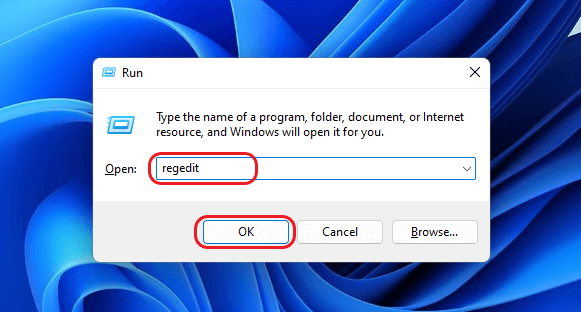
Step 2: In the Windows Registry Editor, navigate the path HKEY_LOCAL_MACHINE\SOFTWARE\Microsoft\Windows NT\CurrentVersion\Winlogon
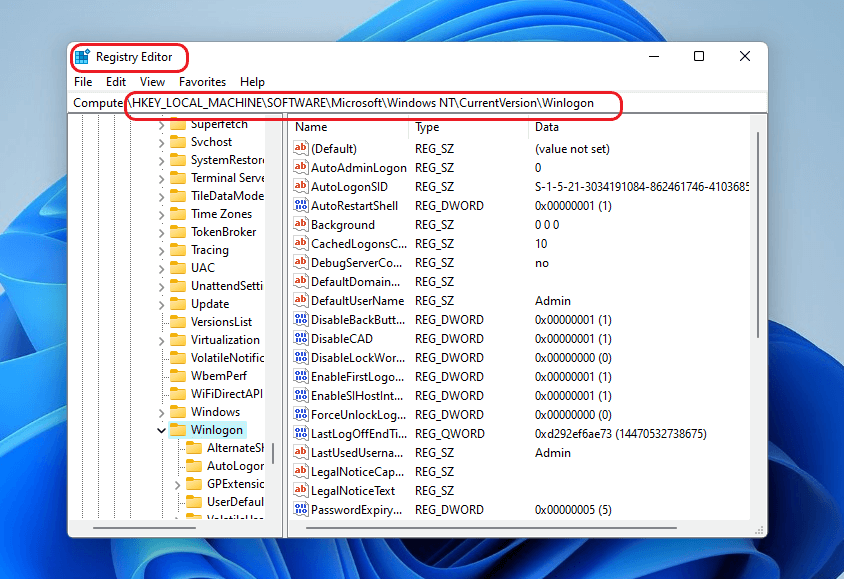
Step 3: Right-click Winlogon and select New > DWORD (32 Bit) value.
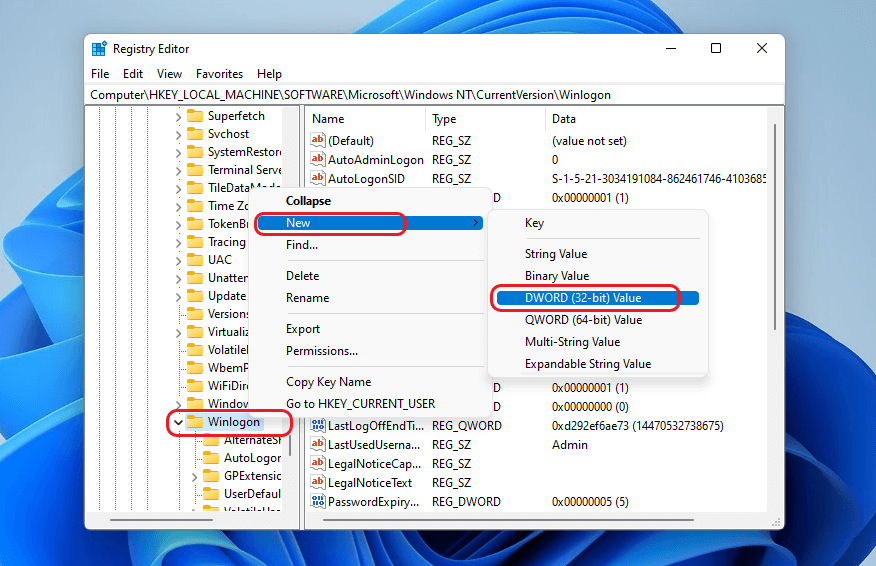
Step 4: Name the new value as AutoAdminLogon. Now, double-click it in the right pane and select the value as 1.
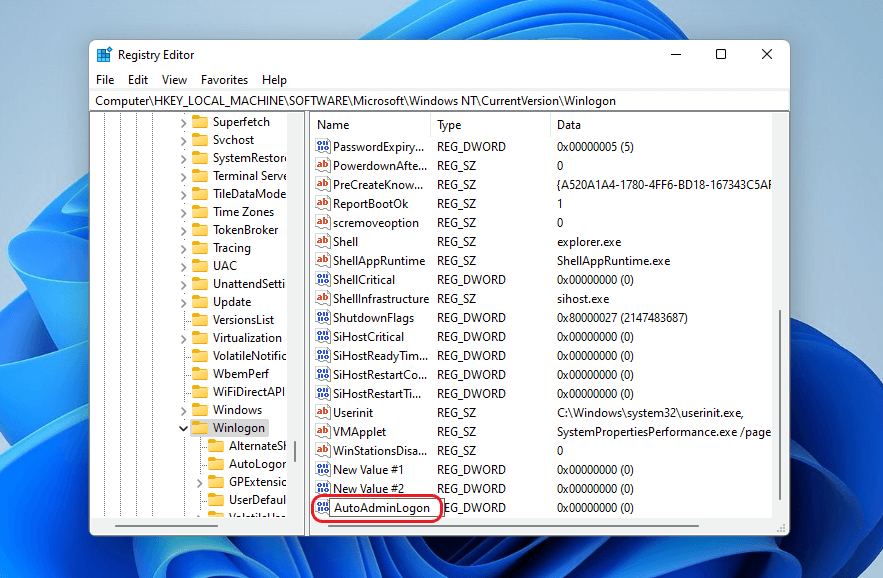
Step 5: Again, right-click Winlogon and select New > String Value. Name the new string value as DefaultUserName.
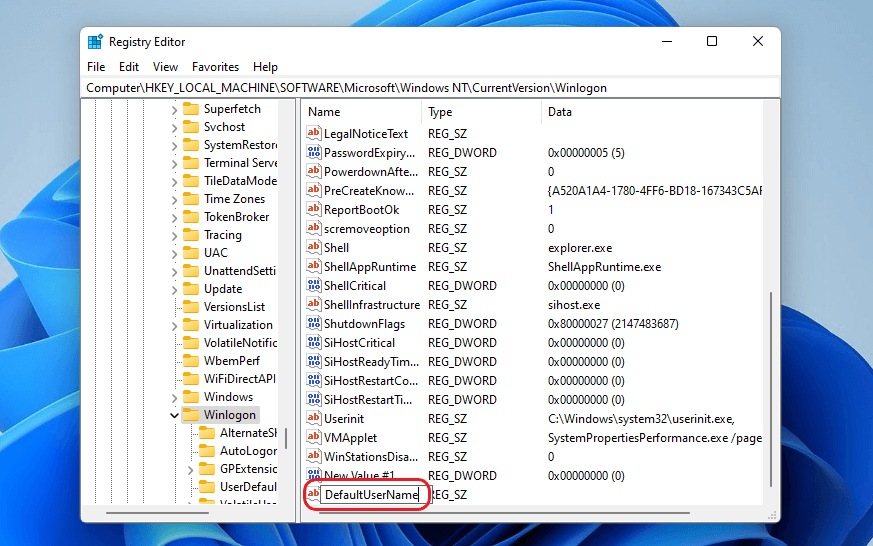
Step 6: Double-click it and insert your User Name under Value Data. Click OK.
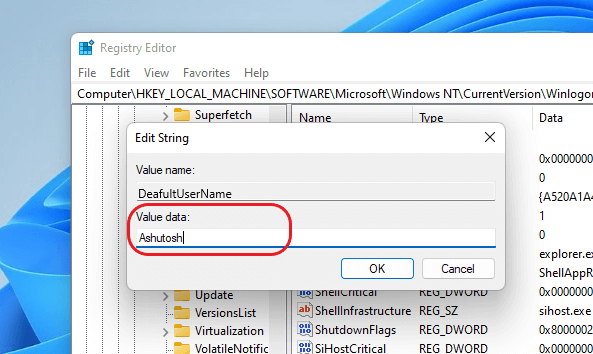
Step 7: Right-click Winlogon again and click New > String Value.
Step 8: Name the value as DefaultPassword. Enter your user password under Value data and click OK.
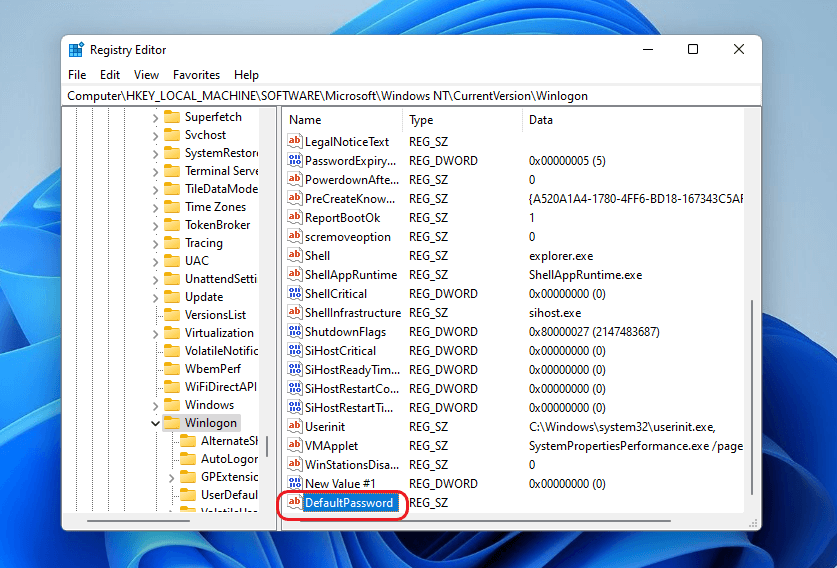
Once you’ve finished all the steps, your auto login for Windows 11 will be enabled. It’s a reversible process, and you can activate your password anytime again by following the above steps and deleting the created AutoAdminLogon, DefaultUSerName, and DefaultPassword.
Method 4: Use the Autologon tool for auto login on Windows 11
The Autologon tool enables you to manage the built-in auto login mechanism of Windows 11. You need to enter credentials in the Autologon tool once, and then you are relieved of the hassles of entering your user ID and password every time you boot up your PC.
Step 1: Download the Autologon tool on your PC. You’ll find a zip archive. Then, extract the files to a known location.
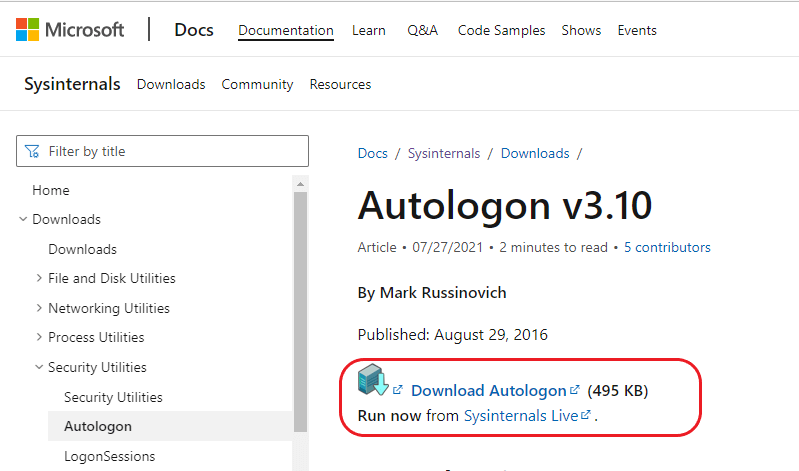
Step 2: Find the file suitable for your PC and double-click to run it.
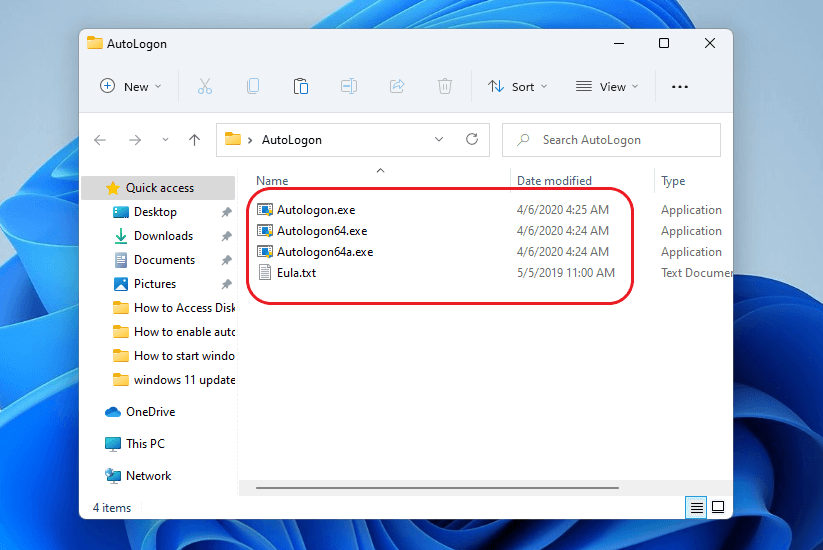
Step 3: Enter your password in the prompt window if needed and press Yes.
Step 4: In the new window again, enter your password and click Enable.
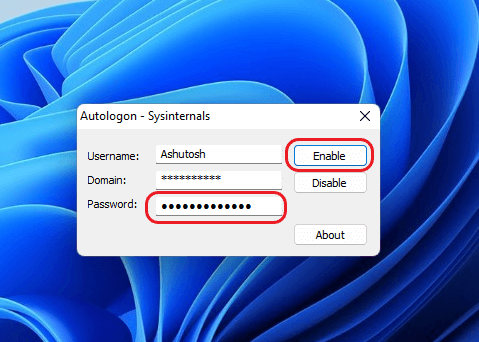
Step 5: A message box with the message Autologon successfully configured will appear. Click OK.
Restart your system for the changes to take effect. Now, your Windows auto login is enabled.
Conclusion
It is quite easy to enable Windows 11 auto login, as seen from the methods above. However, it’s recommended to enable auto login only on a secure PC, which is accessible only by you. If not, your data and privacy might be jeopardized.















 3 min read
3 min read





