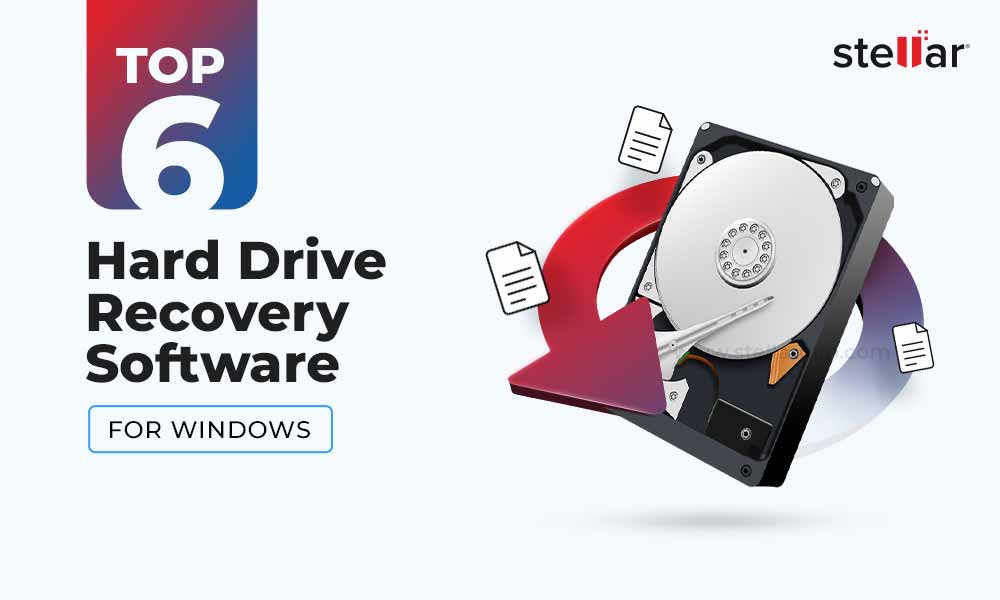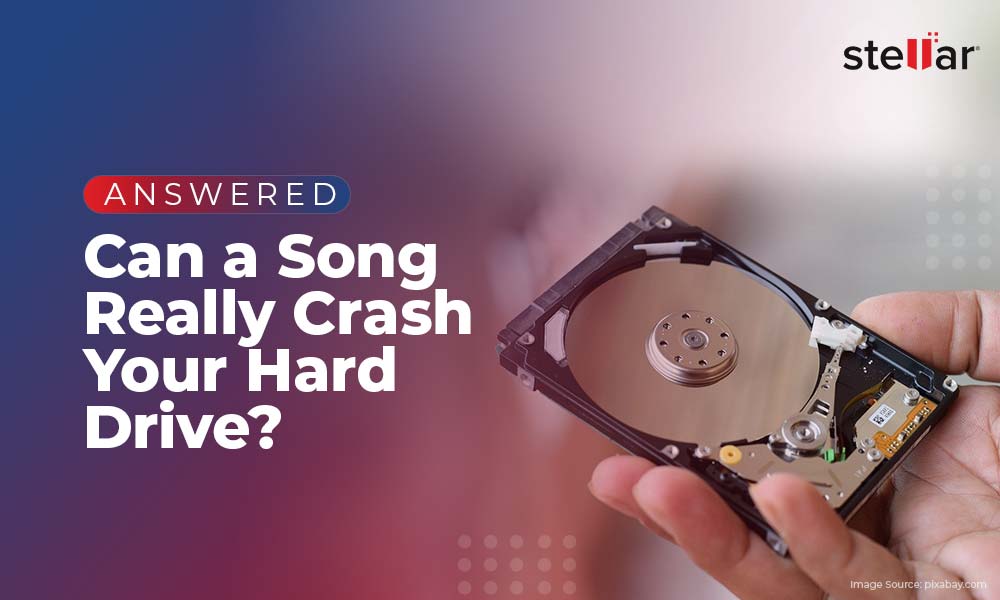Your Windows 10 may become very slow or completely unresponsive for several reasons, such as hardware incompatibility, insufficient storage, application bugs, malware attack, etc. But no worries! We’ve listed the top reasons behind your system becoming unresponsive or freezing altogether, along with the best possible methods to help you combat the problem.
However, before that, you must identify the actual problem with Windows becoming unresponsive, freezing, or hanging.
Identify the Actual Situation behind Windows 10 Becoming Very Slow or Unresponsive
The first step is to recognize the category of the problem. We’ve listed four categories below:
Regular Hang: Your Windows 10 PC is unresponsive whenever you perform multiple sets of steps simultaneously. You need to restart your system to recover it from the current stage.
Random Hang: The system becomes slow or freeze randomly, and you need to reboot it to restore it.
Generic Freeze: The PC stops responding for some time, and after that, it becomes functional again without you doing anything to restore it. It may affect all your system applications.
Single-App freeze: You may experience the generic freeze except that it only occurs with a particular application. For example, the situation may occur while playing games or browsing websites.
Now that you are aware of the problems, let’s explore the causes & fixes of the not responding condition in Windows 10.
Causes & Fixes: Windows 10 Becoming Unresponsive
There could be several causes behind Windows 10 suddenly becoming slow and unresponsive. Let’s walk you through the possible causes and fixes.
Cause 1: Insufficient Storage or Faulty RAM
One of the top reasons for Windows 10 not responding can be insufficient storage space on your system’s RAM, or the RAM is corrupted. Whether you have an HDD or an SSD installed in your system, if your computer has a faulty RAM or RAM with insufficient storage, you PC may slow down.
Solution: Run Windows Memory Diagnostic Tool
If you notice that your PC has memory issues, you may run Windows Memory Diagnostic tool to test and rectify it. To do so, follow the given steps:
- Open Windows Memory Diagnostic tool and click ‘Restart now and check for problems (recommended).’
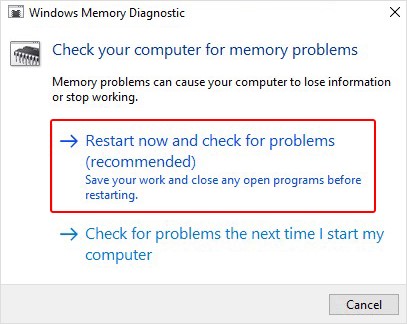
- The system will reboot, and the test will start automatically. So let the test run and wait until it’s completed.
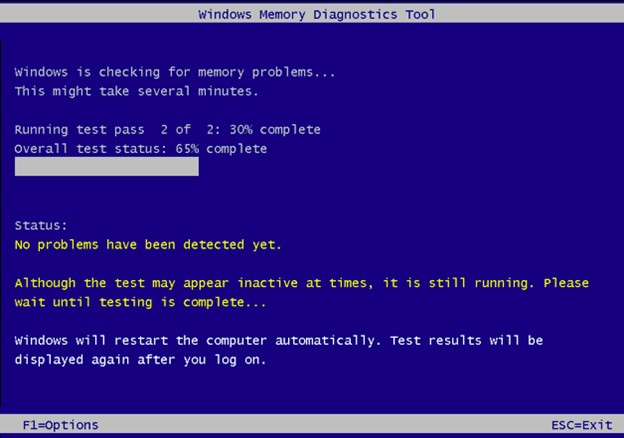
- The moment test will be completed, the system will reboot, and test results will be on screen. If there’re any steps to follow, carefully read and complete the process to fix the issue.
Cause 2: Problems with Device Drivers
Sometimes, no specific device makes your Windows 10 unresponsive, but its driver could be the real culprit. Generally, the problem occurs when the drivers installed on your system are outdated, incompatible, or corrupted. You can try updating or uninstalling the device driver that seems to be causing the issue.
Solution A: Update Drivers
- Open Device Manager by pressing Windows + X.
- Navigate to the device category for which you want to update the driver.
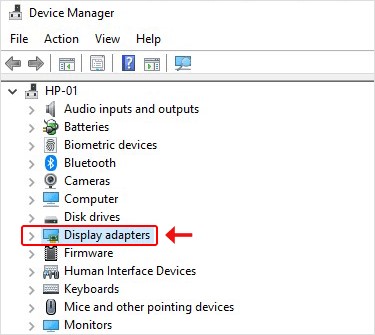
- Expand the device category and then right-click the driver and click Update driver.
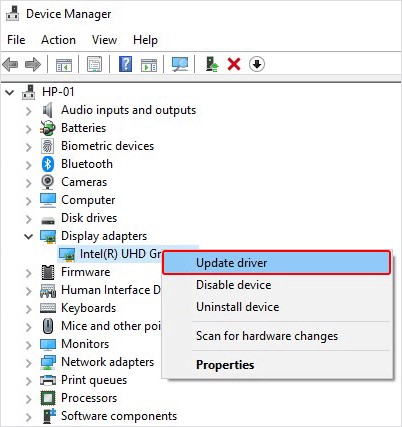
- Next, select ‘Search automatically for drivers.’
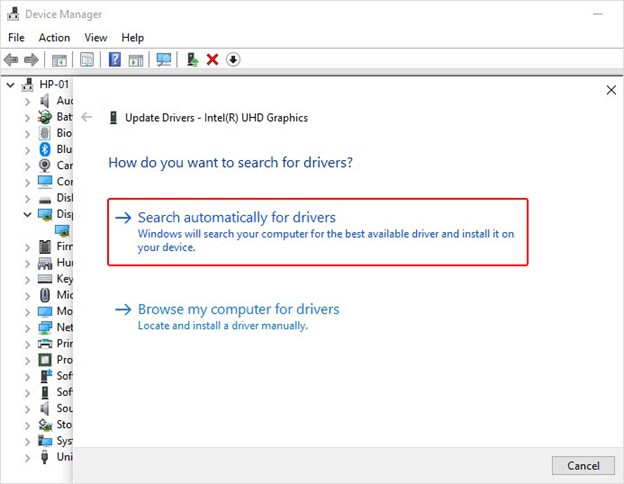
- This step will let Windows search for the latest driver software for the device (if available.)
- In case Windows is not able to find any latest driver software, uninstall the problematic driver.
Solution B: Uninstall Driver
If updating driver software doesn’t work, you can uninstall it and then reinstall the compatible version of the driver.
- Navigate to the device driver you want to uninstall in Device Manager under the device category.
- Right-click on the driver and click Uninstall device.
- If you see the Properties, open it, navigate to the Driver tab, and click Uninstall device in the next window.
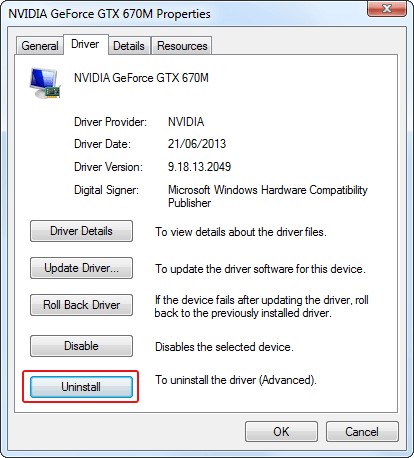
- Then, choose ‘Delete the driver software for this device and click OK.
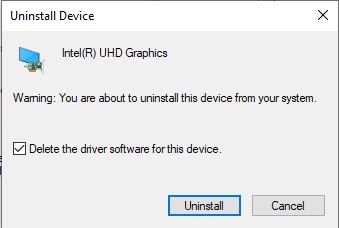
- Once done, close the window and restart your system to check if the problem is solved.
Cause 3: Hardware Incompatibility
If you’ve recently made some hardware-related changes and they’re not compatible with your system, you may face issues. Typically, you may face Windows malfunctioning, BSOD errors, or computer crashing problems whenever there is a hardware fault in the system. So if any hardware-related changes are done in the past few days, remove that device instantly and replace it with a new, compatible one with your PC.
Other than this, the hard drive in your system may also be the primary culprit. If it gets faulty or corrupt, it may make Windows 10 unresponsive.
Solution: Run CHKDSK Command
To fix corruption with your hard drive, run the CHKDSK command with the following steps:
- Open Command Prompt, run as an administrator, type chkdsk /f /r D: and press Enter.
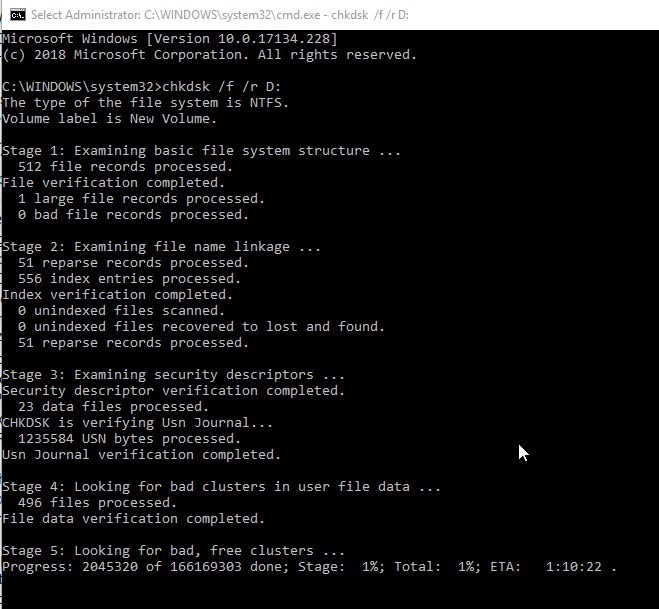
- Wait until the process is completed. Once the scan is done, you can reboot your system and see if the problem persists.
Note: This method scans the hard drive for corruption and bad sectors on the hard drive. It marks the bad sectors and prevents Windows from storing and reading data from these sectors, due to which you may lose your essential data stored in them. Hence, take a backup of your system before performing this method (if possible). Else, you may use reliable data recovery software, such as Stellar Data Recovery Professional to restore your essential data. It’s a DIY recovery tool that restores data from Windows systems and storage drives, such as HDDs, SSDs, USB drives, etc.
Cause 4: Windows Registry Problem
Windows registry is a place where all the data related to your system and its configuration remains stored. Whenever any change is done to your system, the registry reserves it. If there’s any corrupt or invalid registry entry, it may make your Windows 10 very slow and unresponsive.
Solution: Use Registry Editor
- Delete the invalid or corrupt registry entries by following the given steps:
- Open Registry Editor and move to HKEY_LOCAL_MACHINE from the left pane.
- Now, open SYSTEM.
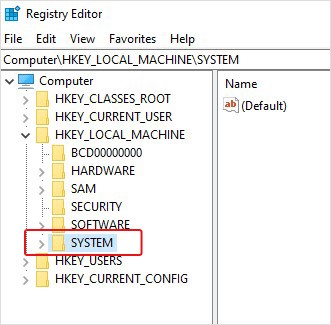
- Then go to System and go to CurrentControlSet.
- Next, choose Control > Class.
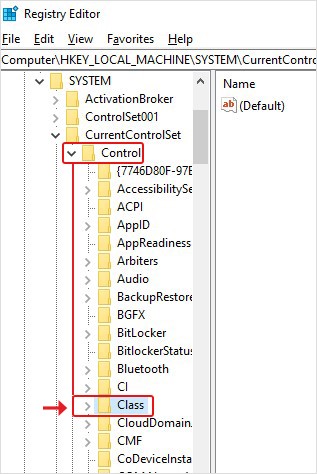
- Afterward, navigate to 36FC9E60-C465-11CF-8056-444553540000), and click Delete.
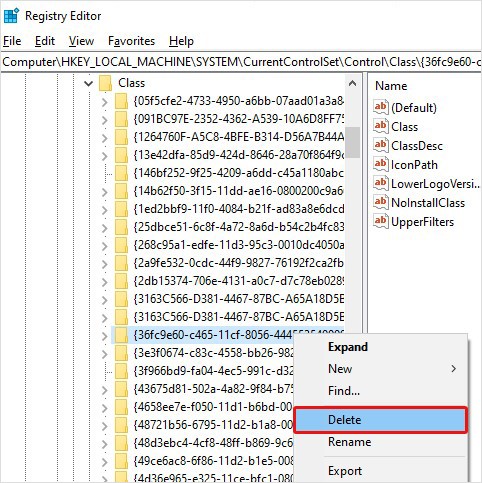
- On the next prompt, if you find UpperFilters and LowerFilters entries there, right-click on them one-by-one and click Delete.
- Now, close the registry editor and check if the problem is solved.
Cause 5: Malware Attack
Sometimes, malware attacks can wreak havoc on your Windows 10 PC and make it relatively slow or unresponsive. It could be an adware that may inject your browser and freeze it, or it could be rootkits, stealing system resources. So, you should clean the browser cache, extensions, adware, and history. And, for this, we’d recommend you use a reliable data erasure tool.
Moreover, malware of any kind may take control of your system and degrade its performance. It may also cause damage to the data stored on your system. Therefore, it is advised to scan your PC for malware and remove it.
Solution: Scan PC for Malware
- Press Windows + I to open System Settings, go to Update & Security.
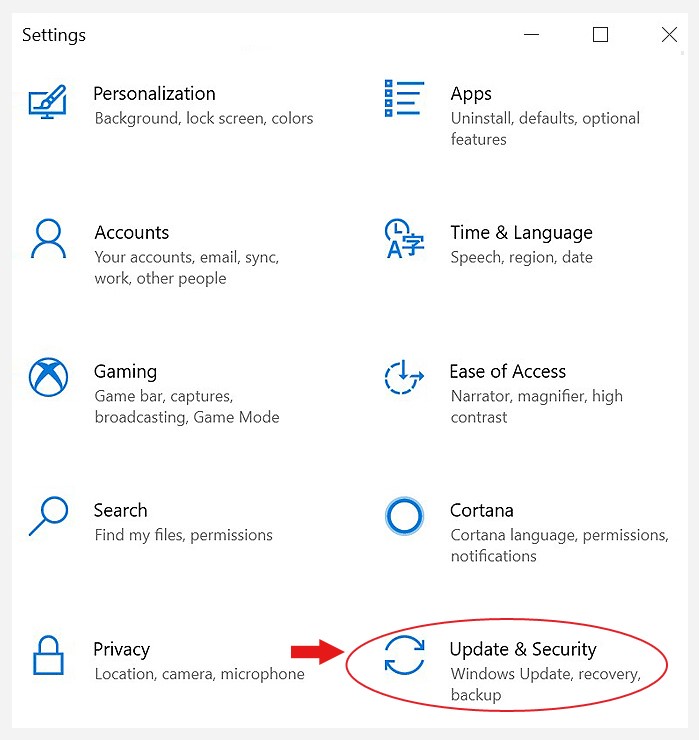
- Then, go to Windows Security and click Virus & threat protection.
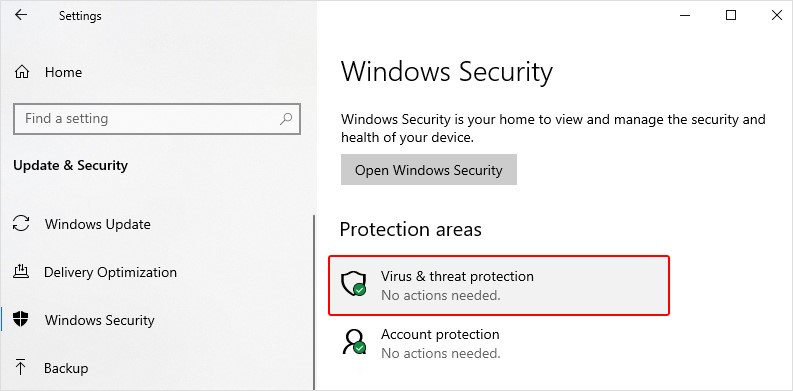
- Follow the instructions given on the screen to get rid of malware (if any).
Cause 6: Application Incompatibility
Several users have reported that their Windows 10 freezes while executing some specific program. So, what causes programs not to respond? It could be a poorly written application or software. They may not only affect your system performance but also lead to malfunction or complete Windows crash. If you figure out which program/app/software is causing the problem, you can easily uninstall it and solve the problem.
Solution: Uninstall Problematic Application
- Open System Settings and follow Apps > Apps & features.
- Choose the application which seems to be causing the problem with your system, right-click on it, and click Uninstall.
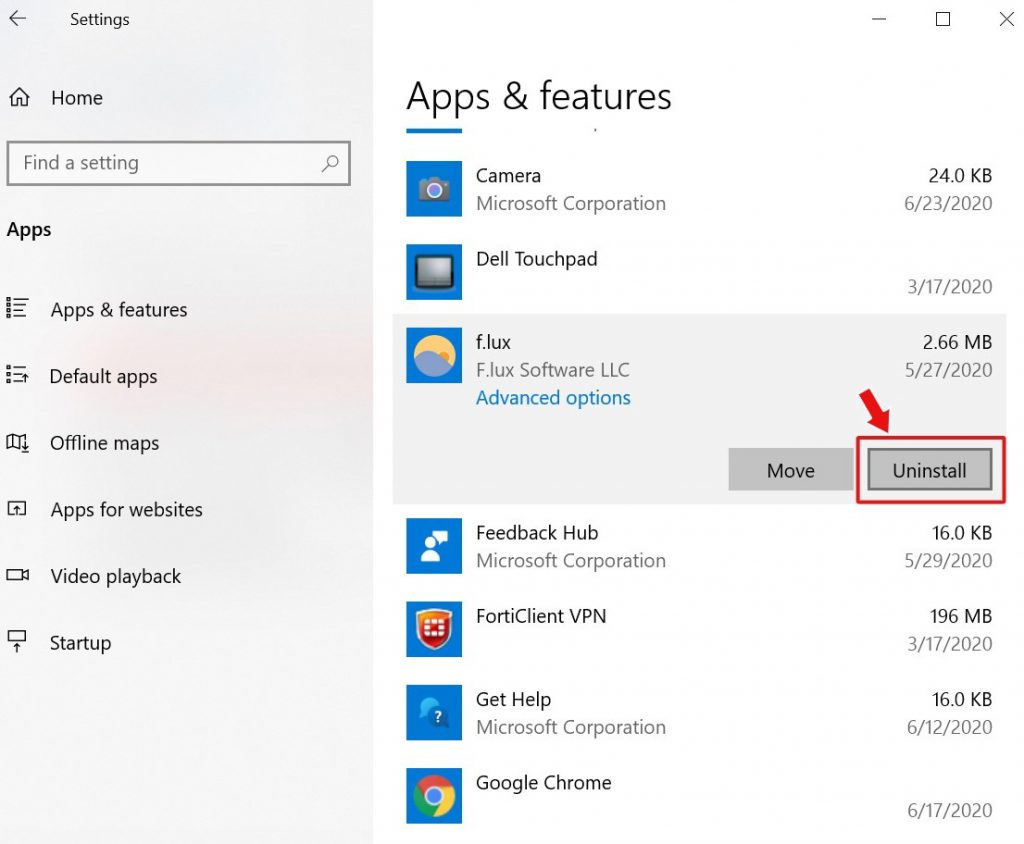
- Once the application/program is uninstalled from your system, reboot it and check if it’s working fine now.
Cause 7: Damaged System Files
Corrupt or damaged system files can cause your Windows 10 to not respond at all. Faulty system files may also be the reason behind several other issues, such as Netio.sys Blue Screen Error, Clock Watchdog Timeout Error, Srttrail.txt BSOD Error, etc., due to which, you may lose access to your system and its data. Hence, we’d suggest you run an SFC scan to get rid of the problem.
Solution: Run DISM and SFC Scan
- Run Command Prompt and run it as an administrator. Type the following command and hit Enter.
DISM.exe /Online /Cleanup-image /Restorehealth.
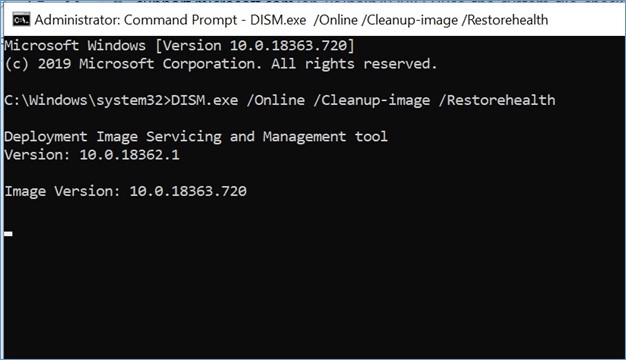
- Wait until the process ends. Then, the command will use Windows Update to provide the corrupt files.
- Afterward, type SFC/Scannow and press Enter.
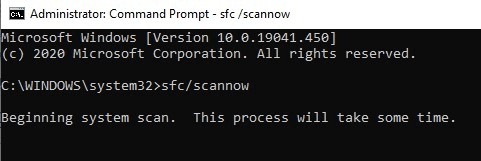
Let the process complete, and once done, reboot your system to check if the problem persists.
You may also read: How to Run System File Checker (SFC) Scan in Windows 10
Windows 10 Unresponsive? Now you know what to do!
Whenever your Windows 10 is very slow and unresponsive, the reasons could be any, as discussed above. Fortunately, most of the reasons aren’t hard to deal with; so, all you need to do to fix the problems by following the troubleshooting methods given in this article. Then, once you’re done with fixes, you can get back to your system and use it without any unwanted interruptions.













 6 min read
6 min read