Syncing is transferring data and keeping it up to date between your PC and iPhone, iPad, or iPod touch. For example, when you shoot a video with your iPhone, you can sync it to appear on your iPad and Computer. Likewise, you can sync music, films, podcasts, messages, contacts, books, and more.
You can sync your iPhone using Apple iCloud or iTunes. Apple's iCloud is the main tool required to sync your files & media across iOS and Windows devices. With iCloud, you get free 5GB storage for photos, videos, documents, apps, and data. With Apple iTunes, you can easily sync your videos, music, photos, calendars, and contacts using USB or Wi-Fi. However, to sync your iPhone with any other device, make sure your phone and the device are connected to the internet, have the same iCloud settings, and you're accessing both devices using the same Apple ID.
This article will cover how to sync iPhone to iPad and iPad to Computer. We will also tell you what to do if you can't sync your iPhone to your iPad or Computer and vice versa.
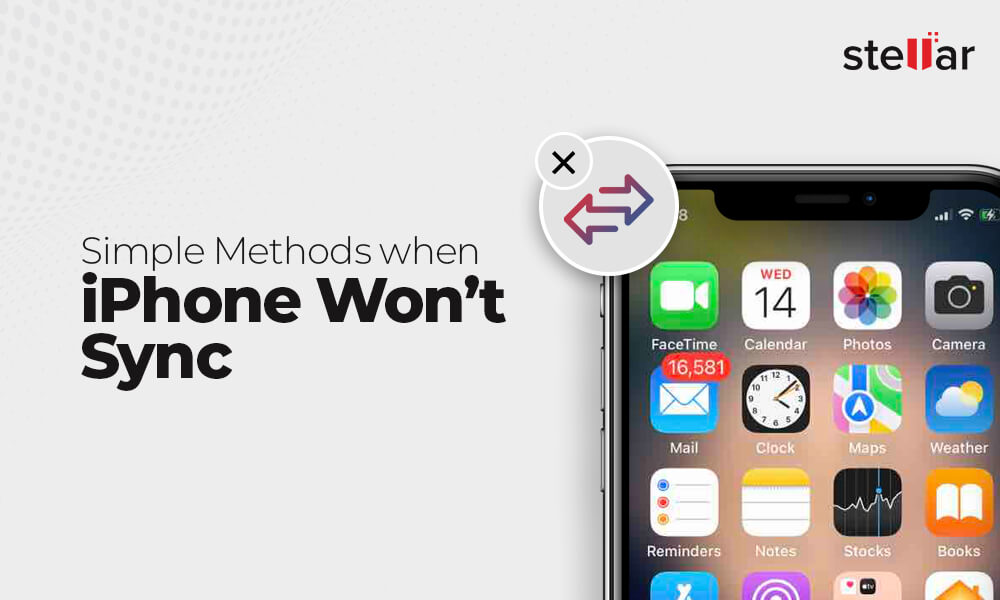
How to Sync iPad to Computer?
Syncing iPad or iPhone to a computer means you are making iTunes ready to accept the new devices. To sync iPad to computer, follow these steps:
- Install and launch iTunes on your PC.
- Connect the iPad to the PC via a USB cable. Click the device icon to open the iPad summary page.
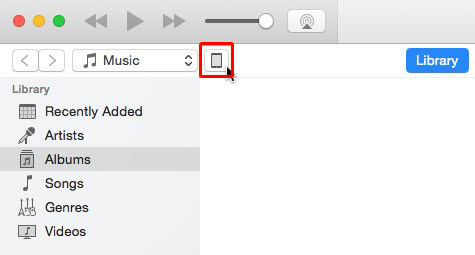
- From here, choose the files and settings you want to sync from iPad to computer and click Sync.
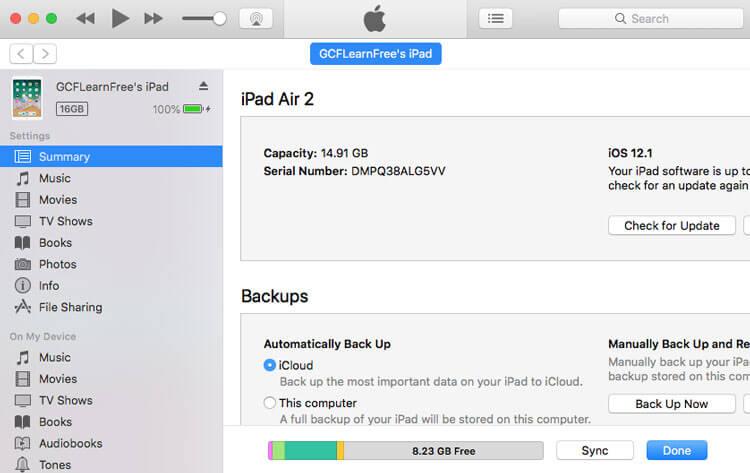
How to Sync Photos from iPhone to iPad?
If you back up your iPhone photos to iCloud, any photo you take will automatically appear on your iPad's Camera Roll (and vice-versa). Moreover, deleting any image on either device deletes it on both.
To sync photos from iPhone to Mac or iPad, follow these steps:
- Open Settings on your iPhone.
- Tap your AppleID, click iCloud, and then tap Photos.
- Turn on iCloud Photos on the Photos page.
- Repeat these steps on your iPad and Mac to sync photos.
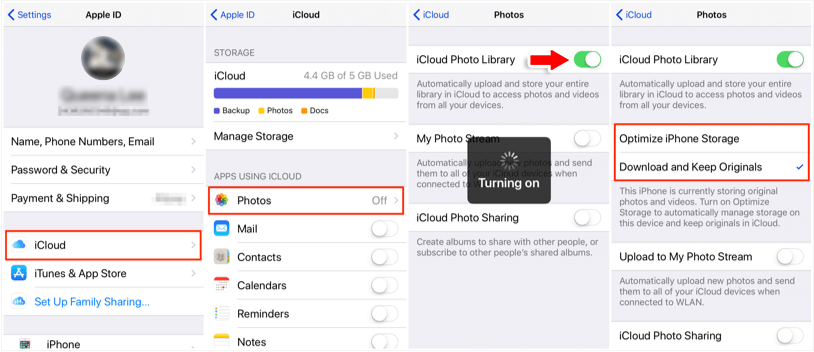
Likewise, to sync iPhone contacts to iPad, you need to follow the above steps, but instead of Photos, tap on Contacts and turn it on.
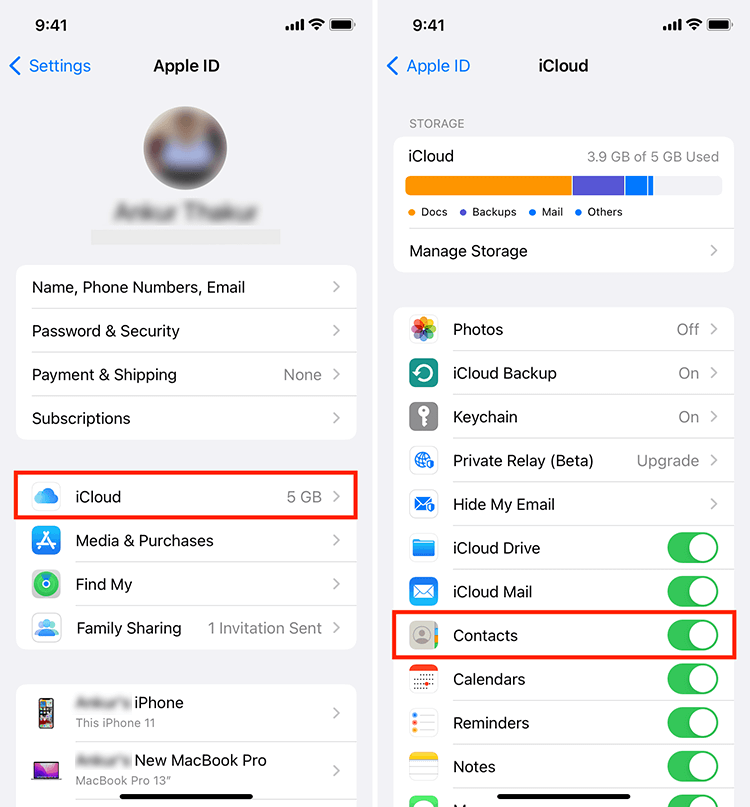
How to Sync Apps from iPhone to iPad?
iTunes and iCloud can be used to sync apps from iPhone to iPad. To do this:
Go to Settings on iPhone, tap on iCloud > Backup, and then turn on iCloud Backup.
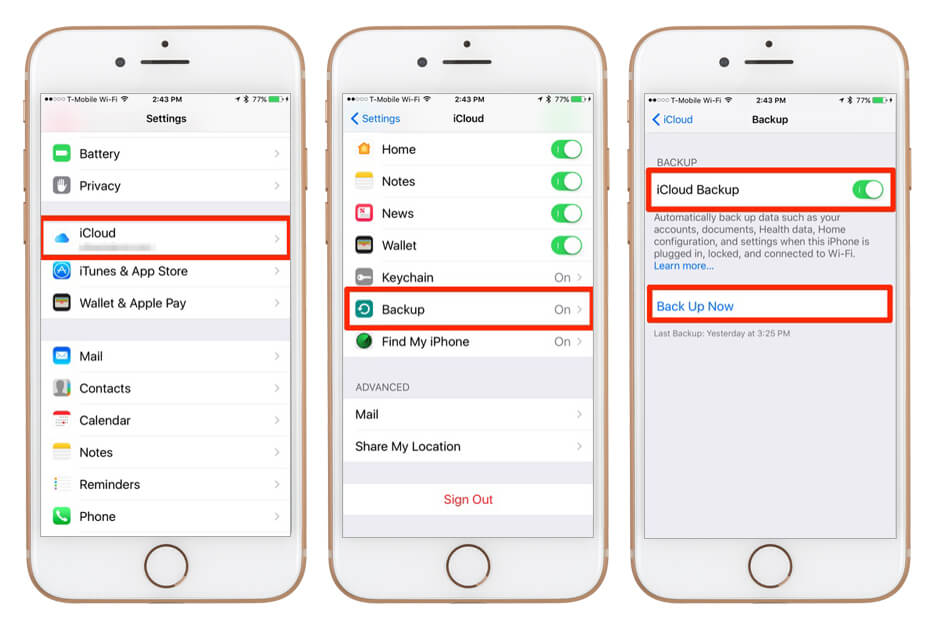
- Open App Store on your iPad. Go to Updates > Purchased > Not on this iPad and then tap the cloud download icon to download iPhone apps to iPad.
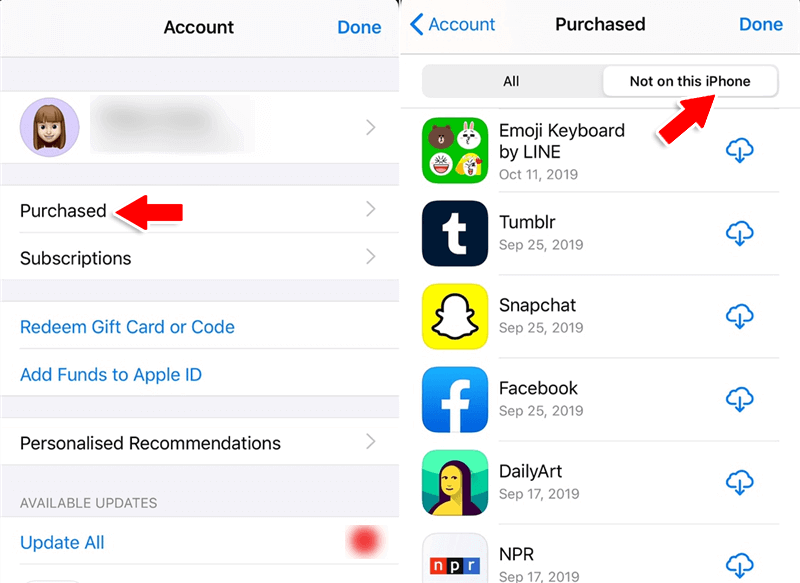
If for some reason, your iPhone is not syncing properly, you could lose some data. So to avoid that pain, let's look at why your iPhone is not syncing.
Why Won't iPhone Sync?
There can be various reasons for iPhone not syncing issues:
- Your iOS or iTunes versions are obsolete.
- Your computer is not authorized to access iTunes.
- Firewall security software on your computer.
- A specific file type is creating the problem.
- Huge data to share across devices.
- The USB cable or port is not working.
- Your system is not updated to the latest version.
Whatsoever the reason, try the below tips one-by-one to fix the iPhone sync issue.
Tips to Fix iPhone won't Sync Issue
1. Check USB Lightning Cable
Improper or physically damaged cables can cause the syncing issue in iPhones. In that case, replace the cable to see if the issue is resolved.

If the USB cable doesn't recognize your device, then there might be a sync error with your computer or iPhone.
System Issues and Syncing to iTunes
Sometimes, macOS and Windows settings or software issues can be the reason why iPhone won't sync to iTunes. So let's walk you through a few different things to check your computer to solve syncing problems.
2. Use Different USB Port
If the USB port of your computer is not working properly or is faulty, it can lead to an iPhone syncing problem. To resolve this, try connecting iPhone to another USB port. If it works, your first port is the problem; if the iPhone remains undetected, your device may be faulty.

3. Check Computer's Date and Time
Is your computer's date and time correct? If not, your system will face many problems, including syncing your iPhone to iTunes.
To resolve this, first, check the date & time and then adjust them manually, if needed. To do this, perform the following:
- On Windows, go to Adjust Date/ Time for changing the date and time of your system.
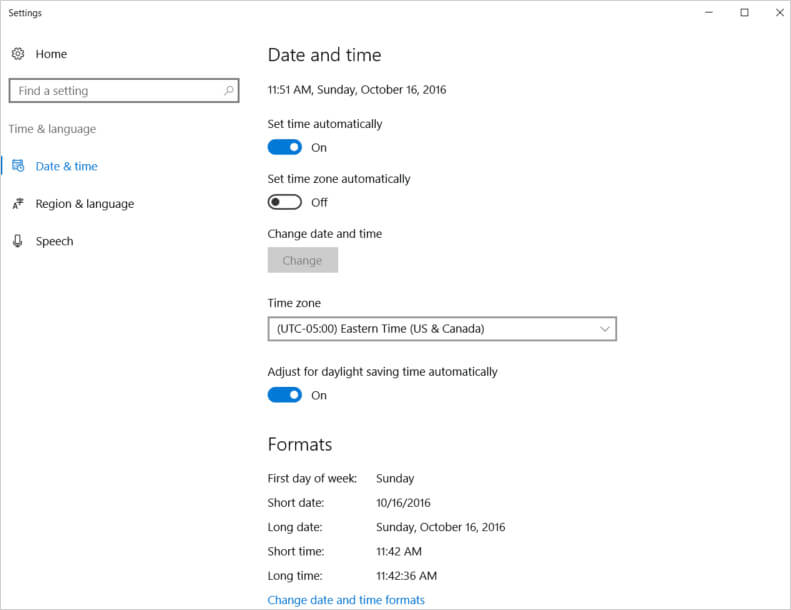
- On Mac, go to the Date & Time for setting the date and time of your system.
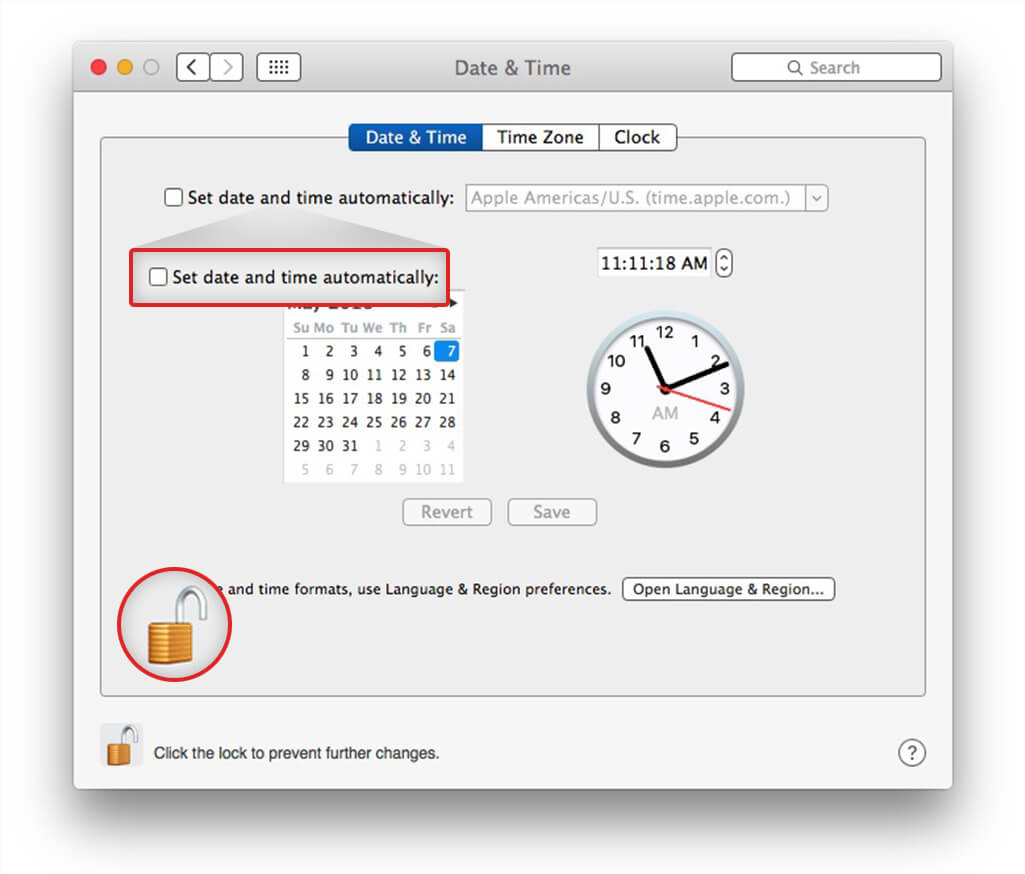
4. Update iTunes on Windows and Mac
Syncing issues in iPhone can occur when you use older versions of iTunes in your Windows or Mac system. Updates are known to fix bugs and problems in the software. Therefore, update iTunes to the latest version to fix your syncing issue.
- To check for updates on iTunes:
- Open iTunes, navigate to Help, and click Check for Updates.
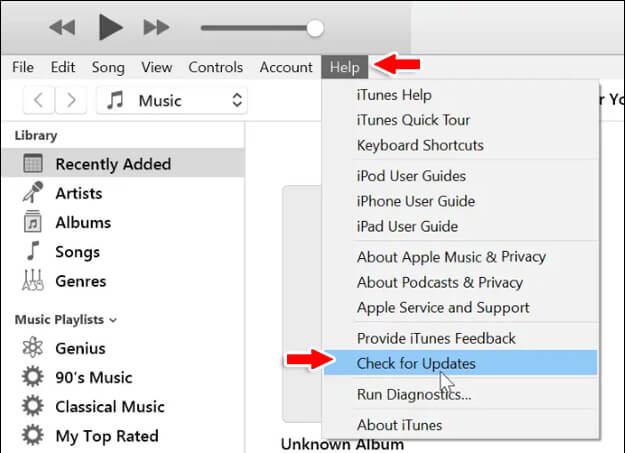
If the iTunes update cannot fix the syncing issue, try to uninstall and reinstall iTunes. Moreover, you can also check whether your operating system is updated. To check for updates:
On Mac:
- Go to the Apple menu, choose System Preferences and click Software Updates.
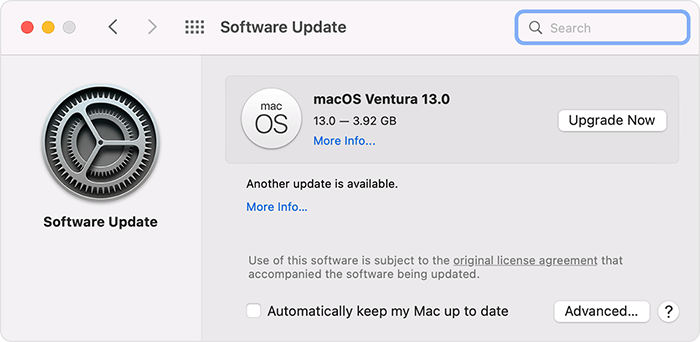
On a Windows PC,
- Go to the Start button, click Settings, and then click Windows Update.
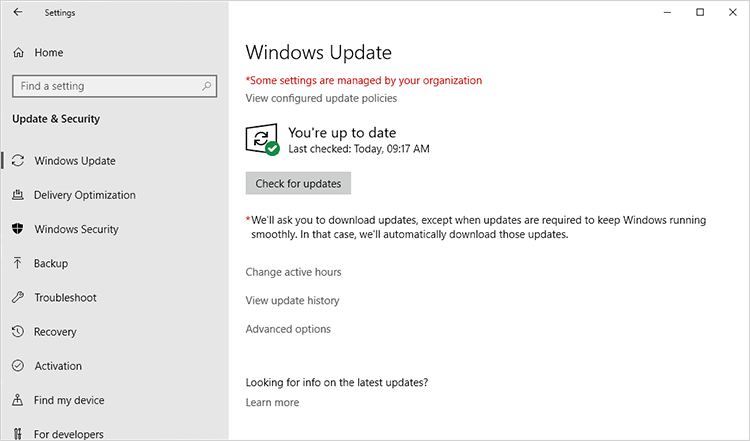
5. Update Firewall Settings
If the computer firewall is blocking iTunes, it may not work properly and can cause the syncing issue. A firewall protects your system from network-based threats and control access to your system. Firewall security is great; however, when it blocks legitimate applications like iTunes, it can cause a problem.
If your iPhone won't sync, then it's time to check the firewall settings. To do it, follow these steps:
In Windows,
- Type cpl in the search field at the lower-left corner to launch Windows Firewall.
- Next, select 'Allow an app or feature through Windows Firewall.'
- Scroll down the list and look for iTunes to check and see if it is checked.
- If it is unchecked, then check it and click OK.
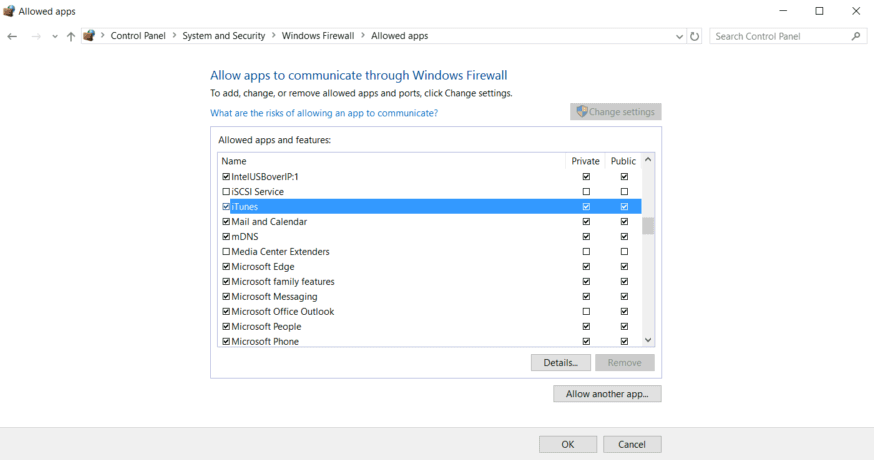
In Mac,
- Choose the Apple menu and go to System Settings.
- Click Network in the sidebar and then click the Firewall
- Click the lock icon and enter your password.
- Click Firewall Options, look for iTunes and choose to Allow incoming connections from the drop-down list.
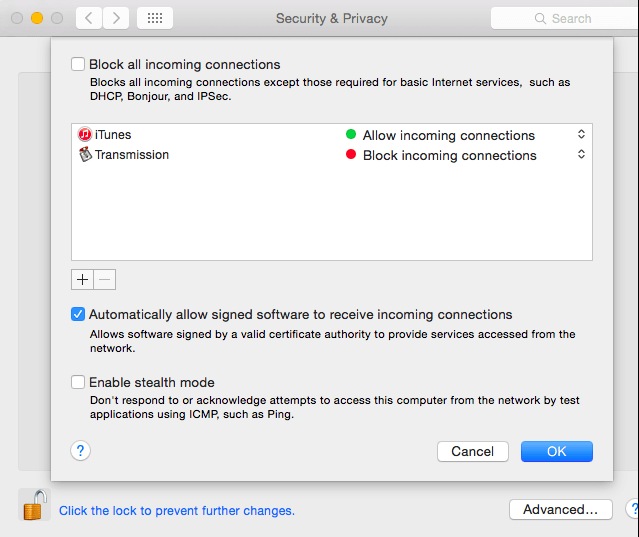
6. Update System Drivers
The outdated drivers in Windows may interrupt the sync process of the iPhone. To resolve this, update your device driver by following these steps:
- Right-click on the Windows icon and select Device Manager.
- Navigate to the Portable Devices section and look for iPhone.
- Right-click on the device and choose the Update Driver option.
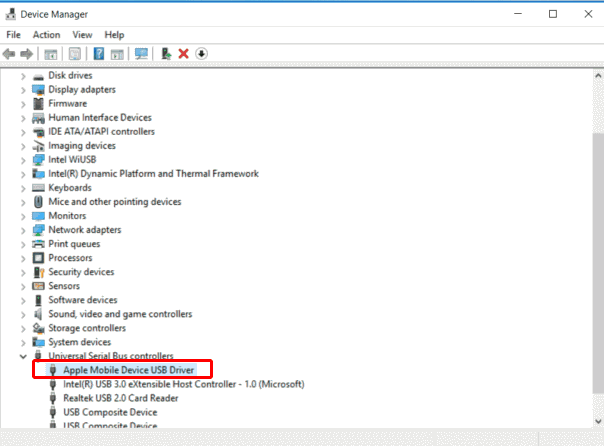
When your iPhone Causes Syncing Issue
If your system is up-to-date, you've checked the firewall, and you are using the right cord and still have trouble syncing your iPhone to your computer, the problem might be your iPhone.
7. Check the Charging Port
Over time, dust, lint, and other debris can get stuck into the phone's lighting port. That can make it hard for the cable to connect properly, leading to sync issues in iPhone. To resolve this, first check if something is jammed in the port; if yes, try using a toothbrush to clean and loosen the debris. Another great option is to use compressed air to clean out the iPhone.

8. Restart & Hard Reset iPhone
Turning off your iPhone and back on helps resolve most of the issues. So, if you cannot sync your iPhone, restart your iPhone.
Hold the Power button to restart your iPhone to get the Power Slider. Then, slide it and turn off your iPhone. Afterward, restart it and try to sync iPhone again.
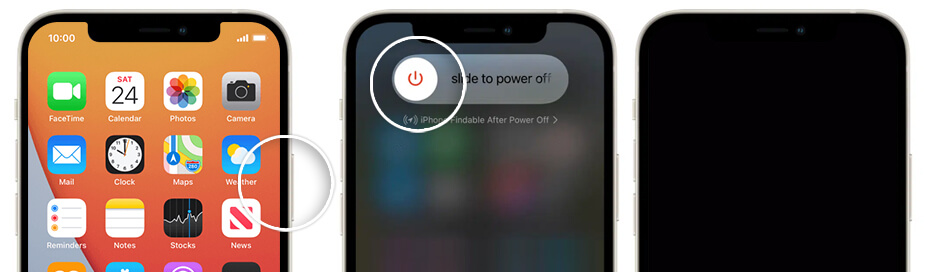
Still having sync issues? A hard reset comes next. To perform this, do the following:
iPhone SE 2, iPhone 6s, and older models: Long press the power and Home buttons and wait until the screen goes black and then Apple logo appears.
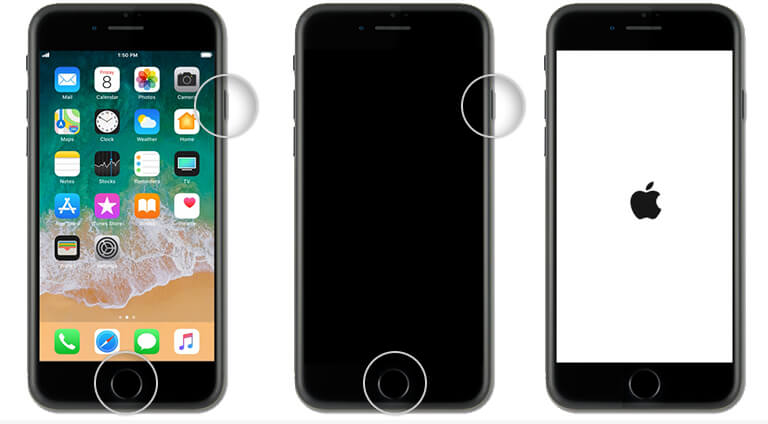
iPhone 7 and 7 Plus: Press the power and volume down button till the screen turns black, and the Apple logo appears.
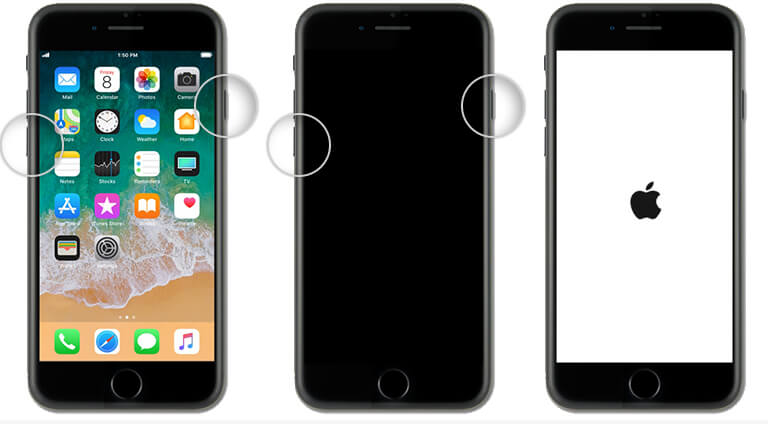
iPhone 8 and newer models: Press and release the volume up button, then do the same with volume down button. Next, press the side button until the Apple logo appears.
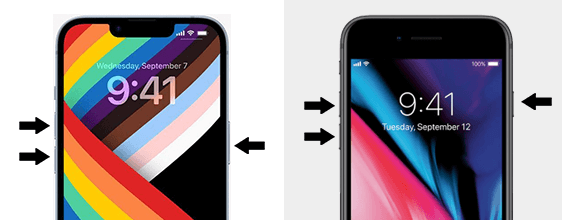
9. Reset your iPhone
If nothing works for you, then reset your iPhone to factory default settings. To do this:
- Go to Settings and tap on General.
- Next, tap on Reset and then tap Erase All Content and Settings.
- Enter your iPhone passcode to confirm the reset.
- Once the reset is done, try syncing your iPhone again.
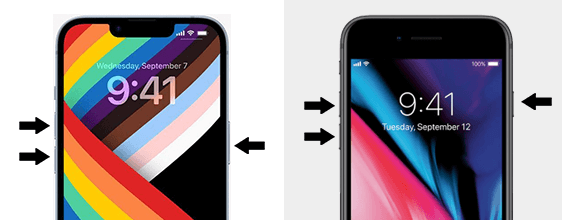
Ensure you back up all the iPhone data, including photos, videos, contacts, messages, etc., to iCloud or iTunes before resetting it. You can later restore the data from iCloud or iTunes. Unfortunately, if you didn't backup your data or cannot recover iPhone data from the backup, recover and restore it with the help of Stellar Data Recovery for iPhone. The software can recover and restore deleted or lost photos, contacts, videos, messages, WhatsApp, Line, WeChat, Notes, Safari bookmarks, etc., on your iPhone.
Wrapping Up
It's a good idea to sync your apps and data with iCloud or iTunes for the best experience between your iPhone and iPad or iPhone and computer. If you take advantage of the sync feature, make sure you have an active internet connection and a sample Apple ID logged in on both devices. If you run into any glitches while syncing your iPhone, then the above fixes can solve your problem.














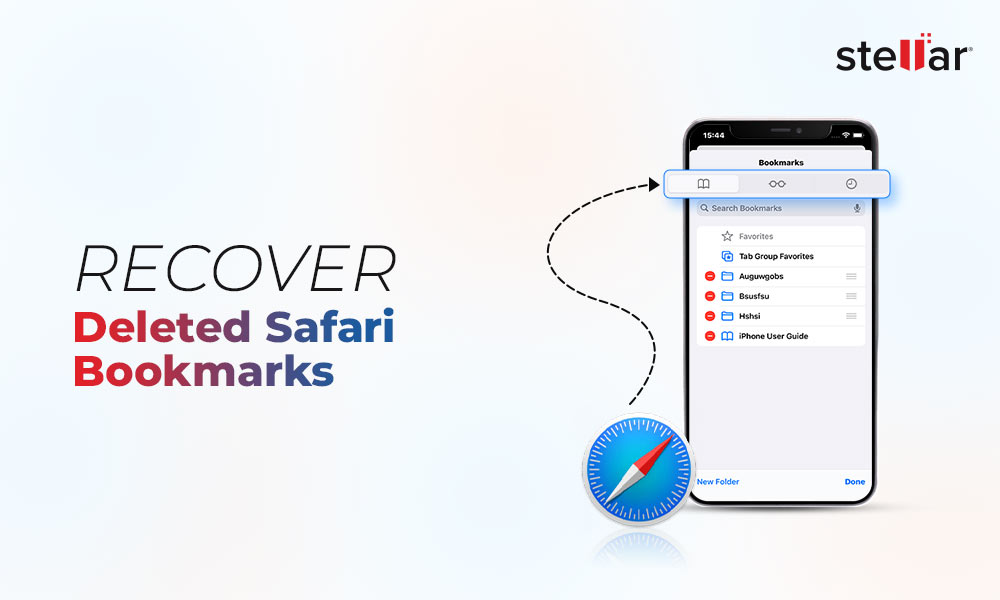
 11 min read
11 min read





