You may encounter the runtime error 2683 - “There is no object in this control” when working on forms in MS Access or using controls (such as the text box, option button, combo box, toggle button, list box, and check box) in VBA. This error usually appears when you try to reference an object in a control that does not exist.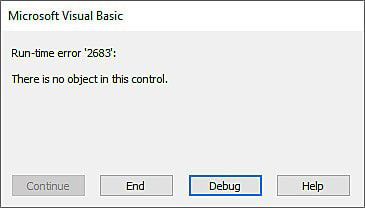
Causes of “There is no object in this Control” Error in MS Access
This error can occur due to a variety of reasons. The most common causes include:
- The control is not installed correctly.
- The control you are calling might be deleted or misspelled or renamed.
- Control is hidden using the visual property.
- The macro in which you define the object is corrupted.
- Missing or incorrect object name.
- Invalid references to the object.
- You forget to initialize the property of the control.
- Missing objects.
Ways to Fix “There is no object in this control” Error in MS Access
You can try the below-given methods to fix the runtime error 2683 – There is no object in this control in Microsoft Access.
Method 1: Check Control Properties
The error “There is no object in this control” can occur if the properties of the control are not set correctly. This error can occur if the properties fields, such as record source, control source, or control name are set as invalid or empty. Follow these steps to check the properties of the form in a database:
- Open the form (in which you are getting the error) in design view.
- Right-click on the form and then select Properties.
- In Property Sheet, click on the Data tab.
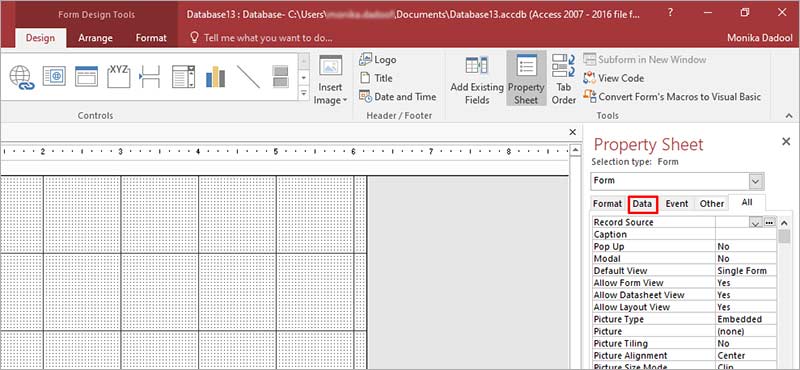
- Now check whether the Record Source points to the right table.
- Scroll down and check the values of control source and control name.
- If you have not entered the correct values, then provide correct values and press Ctrl+S to save the applied changes.
Method 2: Check the Visual Property
The Access application can throw the error if it fails to read the objects in the control. It can happen if the objects are not visible in the control. To fix this, you can check the visual properties of the control and change the control properties to true.
Method 3: Unhide the Objects of the Database
Sometimes, hidden objects, such as tables, forms, queries, and macros in the Access database can create errors. You can open the visual property in the MS Access to unhide the objects. Follow these steps:
- Open your Microsoft Access.
- Now open the database that contains the hidden objects.
- Right-click on the navigation pane.
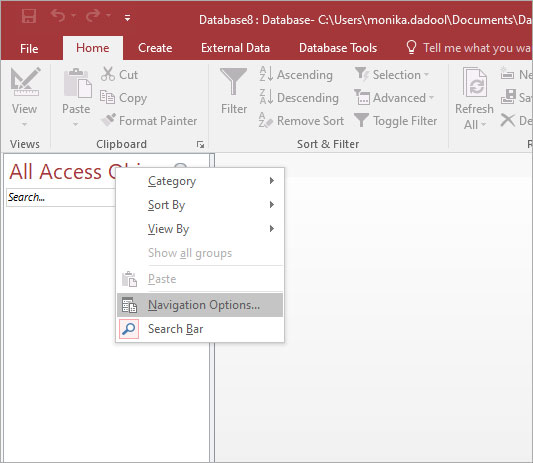
- Click Navigation Options.
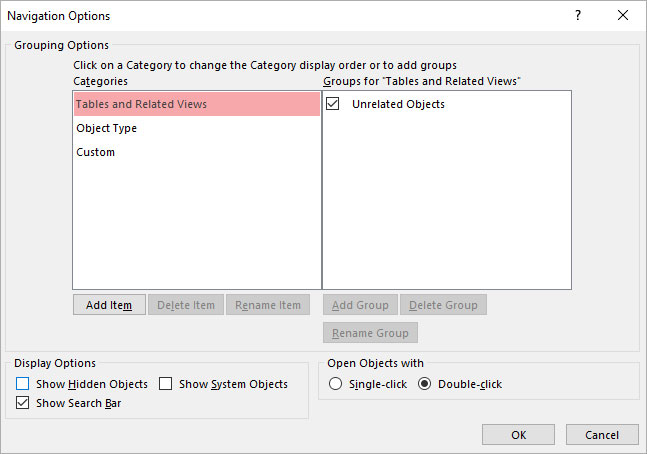
- In the Navigation Options dialog box, make sure that the Show Hidden Objects option is selected. If not, then select it and then click OK.
Method 4: Debug the Code
The runtime error “There is no object in this control” can occur if the name of the objects or controls do not match exactly with the code. Make sure all objects and controls are spelled correctly. To check this, you can use the debug feature in MS Access. The debugging tool can help you in identifying the source of the error. Once it highlights the lines with error, you can easily fix the issues. Here are the steps to debug the code:
- Open the code view of the database (in which you are getting the error).
- Click Debug and then select Compile Database.
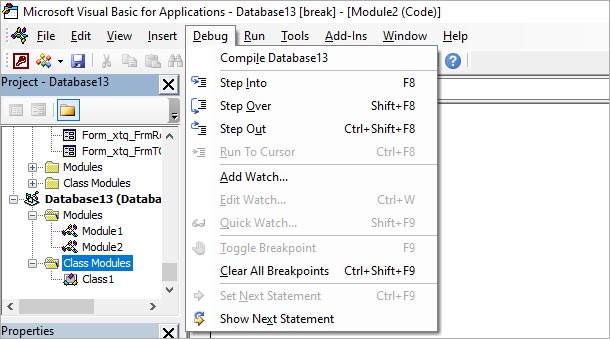
- It will highlight the line with errors.
Method 5: Check Properties of the Object
The error “There is no object in this control” can occur when you do not have sufficient permissions to access the database objects. Make sure you have the permissions to access the objects in the control.
Method 6: Repair Corrupted Database
Sometimes, corruption in the Access database prevents the application from accessing object in the control. You can try repairing the database using the “Compact and Repair” utility. To use this utility, follow these steps:
- Open the Microsoft Access.
- On the Templates page, double-click on the Blank Database.
- Click on the File menu and click Close.
- Click Database Tools and click on Compact and Repair
- Now select the database that you want to repair in the Compact and Repair database dialog box.
- Click on the Compact button to start the repair process.
The MS Access will create a new, compacted version of the database file.
The Compact and Repair tool can help you repair only minor issues in the database. If your database is severely corrupted, it may fail to repair it. In such a case, you can use a third-party Access repair tool, such as Stellar Repair for Access. It is an advanced tool that is designed to repair corrupted Access database. The tool can help you recover all the objects from corrupted database with 100% integrity. It can help you fix any data corruption issues in your Access database. Also, it provides option to preview the repaired Access database before saving it.
Closure
The runtime error 2683 is a common error in MS Access that occurs in VBA programming when a control is not properly installed or has been corrupted. The methods outlined above can help you fix the error. The VBA error 2683- There is no object in this control can also occur due to corrupted objects. You can use an Access repair tool, such as Stellar Repair for Access to repair the corrupt database file. Its advanced algorithms thoroughly scan the Access database file and fix all the corruption issues. It helps you recover all the data from corrupted database file.















 7 min read
7 min read





