Windows promises a great user experience by timely releasing security updates and patches. However, the OS is still vulnerable to multiple errors and bugs that block you from accessing your computer. The User Profile Service Failed the Logon is an error that blocks users from signing in to their system and accessing data. Let’s learn more about this error!
What is the User Profile Failed the Logon Error?
Reportedly, the error mainly occurs on systems with multiple user profile accounts. While trying to access their profiles on the system, users receive an error message, which reads as,
"The user profile service failed the logon.
User profile cannot be loaded."
Each time this error occurs, a temporary file is generated in the system, namely as TEMP.@DOMAIN NAME@.001 or TEMP.@DOMAIN NAME@.002. The error doesn't necessarily appear for each profile on the system. For example, if you have three user profiles, the error might occur when signing into only one or two user profiles.
Some users even reported that they could sign into their profiles after 15-20 attempts to enter their credentials, which is not practical. Many users even tried to update Windows to fix the problem but in vain.
In this blog, we've analyzed the best methods to fix the user profile service failed sign-in error. Understanding the underlying causes behind the error will help you determine the best course of action.
Why does the 'User Profile Service Failed the Sign-In' Error Occurs?
The error typically affects Windows-centric computers like Lenovo, HP & Dell. Some users reported experiencing this error after leaving the system in sleep mode. In some cases, it occurred on the first boot. Probable reasons behind this error could be,
- Corrupted NTUSER.DAT (default user profile file) used for new profile creation
- Missing or damaged system files
- Missing files within the user profiles
- Modified or incorrect entry value in the user profile path stored in the Windows registry
- Improper NTFS permissions for the default user profile folder.
Fix User Profile Service Failed the Logon Error
While several methods exist to fix this user profile issue, we share the best ones to help you quickly resolve the error. Let’s examine them one by one.
Replace NTUSER.DAT file
- Open Windows Explorer (Windows + E), go to This PC, and open C: drive > Users.
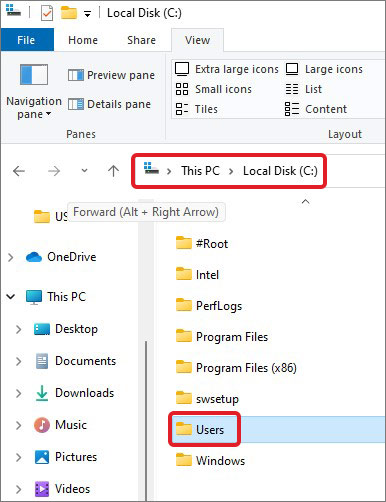
- Select Hidden Items and look for the Default folder there.
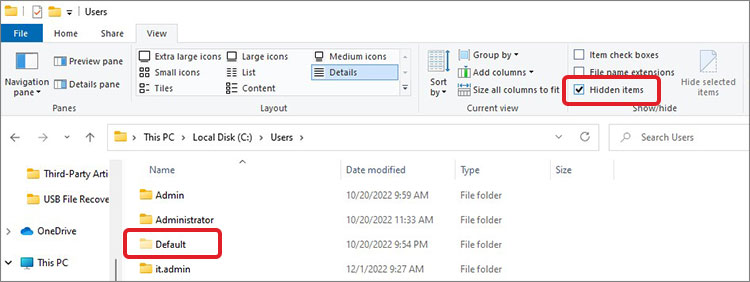
- Look for the NTUSER.DAT file there.
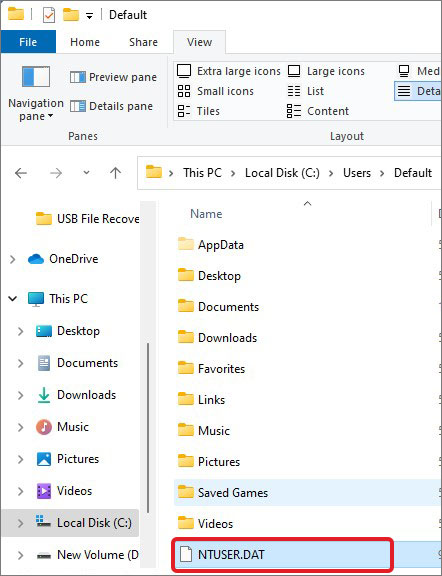
- Right-click on the NTUSER.DAT file and select Rename.
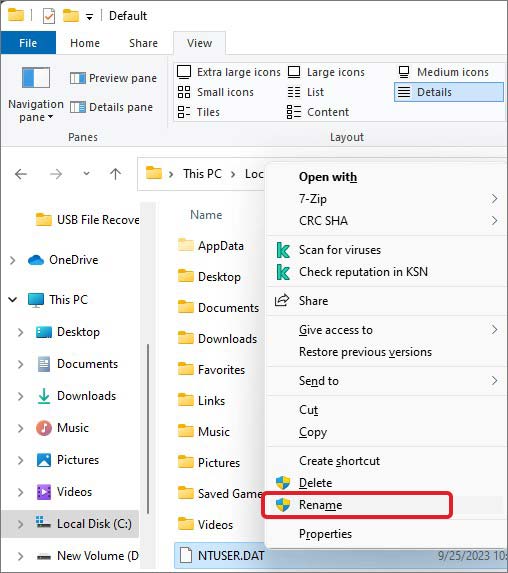
- Rename the file 'NTUSER.DAT.OLD.' Now go to the Administrator folder and copy the NTUSER.DAT file.
- Revisit the Default folder, paste the copied file here, and restart your system to apply the changes.
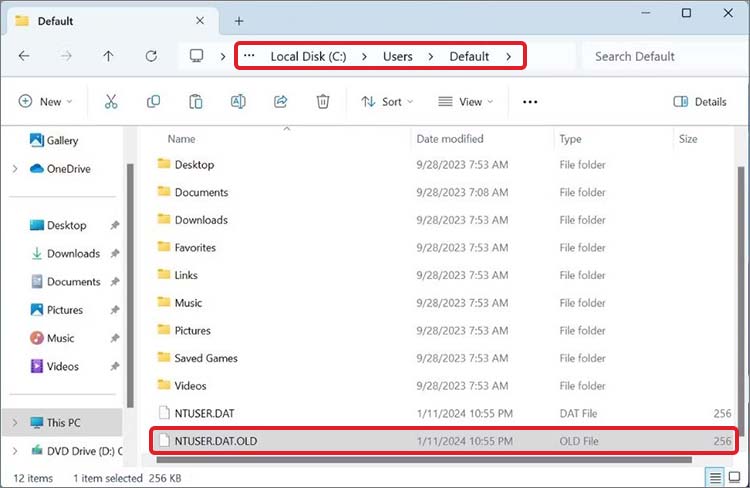
- Now, check if the error has been solved.
- Restart the System from the Lock Screen.
- If you're logged into your system with an admin or user profile, go to Lock Screen by pressing Windows + L.
- Now, navigate to the administrator profile if logged in with a user profile.
- Go to the Power option and select shutdown or Restart option.
- Reboot your system and log in with administrator credentials to see if the error is gone.
Run DISM
DISM (Deployment Image Servicing and Management) is a built-in Windows tool that serves and prepares Windows images. Using DISM to service the Windows images helps update the running OS. It includes adding or removing the driver packages, modifying language settings, and enabling/disabling Windows features. Some users have reported that running DISM has helped them solve the user profile error. You can also try running DISM to see if it fixes the error. Follow the given steps:
- Open Command Prompt from Windows Search and run it as an administrator.
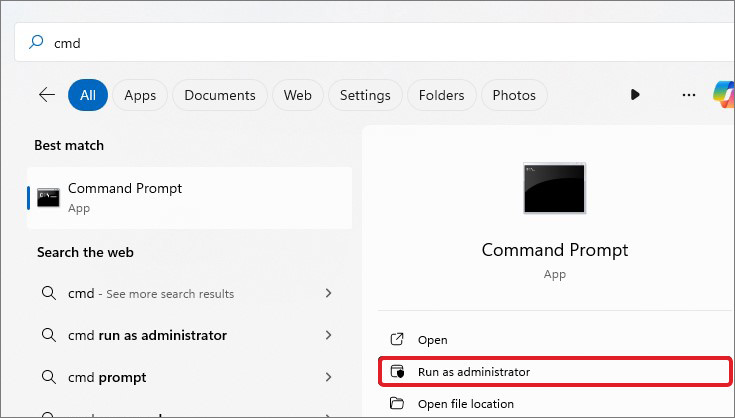
- In the elevated cmd window, type the following commands as soon as one command is completed.
dism /online /cleanup-image /scanhealth
dism /online /cleanup-image /checkhealth
dism /online /cleanup-image /restorehealth
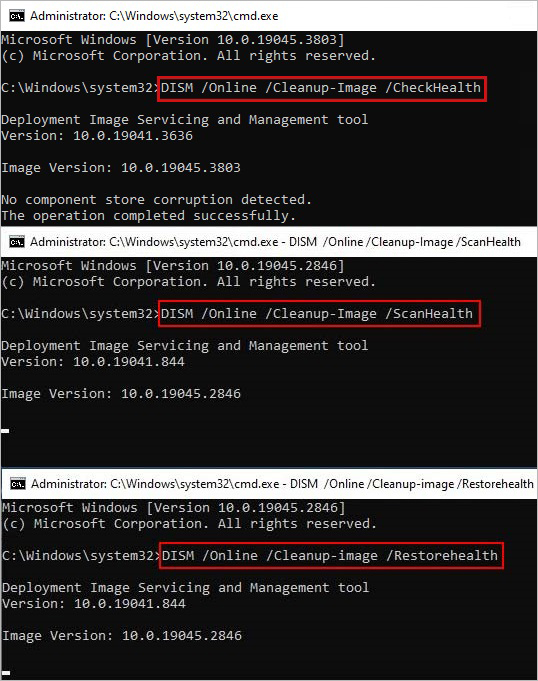
Let the process complete. Once done, exit the command prompt and reboot your system to see if the problem is resolved.
Run SFC
If the DISM command doesn't solve the error, the reason might be the corrupted user system file. Try fixing the user profile service failed the logon error by running the SFC (System File Checker) utility. This utility scans the integrity of the protected system files and replaces the damaged or corrupted versions. Follow the given steps:
- Open Command Prompt, run it as an administrator, and type the sfc/scannow command in the elevated cmd Window.
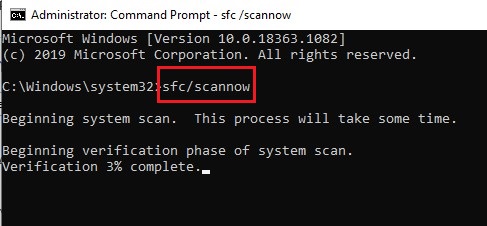
- Once the process is completed, close the window and restart your system. Then, try logging into your profile and see if the issue is fixed.
Set User Profile Service Startup Type to 'Automatic'
Sometimes, third-party software and applications may stop the User Profile service and result in the User Profile Service Failed the Logon in Windows error. In this case, boot your system in Safe Mode, check the User Profile Service status, and set its Startup Type to Automatic. Follow the given steps:
- Forcefully shut down your system if it's turned on.
- Turn on your system, and the moment you see the Windows or brand logo on your screen, turn the system off using the Power button.
- Repeat these steps at least thrice. After that, the system should enter Windows RE (Recovery Environment) and show the Automatic Repair window.
- There, select Advanced options > Troubleshoot > Advanced options > Startup Settings > Enable Safe Mode.
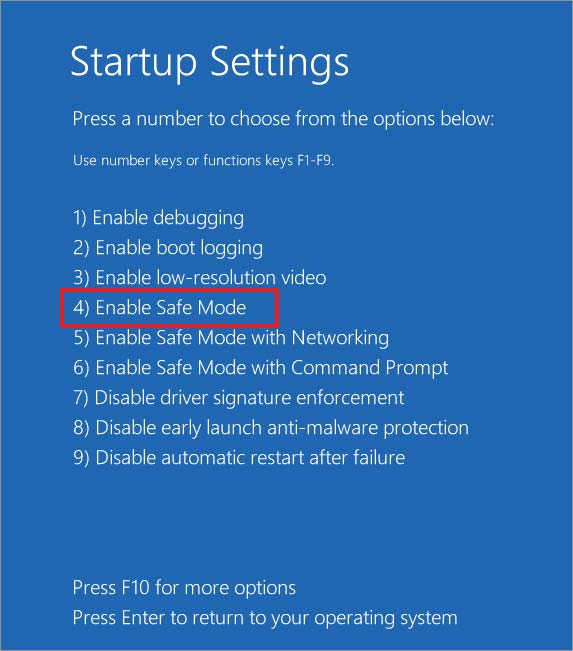
- Now that you've booted your system in the Safe Mode, press Windows + R to open the Run dialog box.
- Type services.msc in the Run dialog box and click OK.
- There, locate User Profile Services, right-click on it, and select Properties.
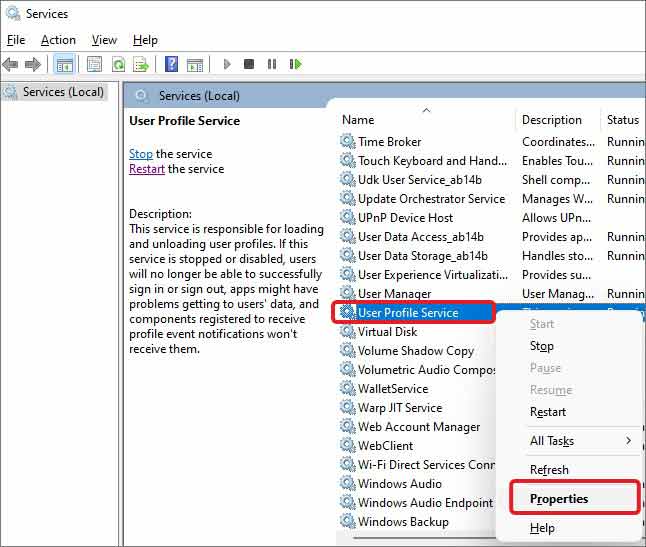
- Check for the Startup type and select Automatic from the drop-down menu.
- Next, click Start > OK > Apply to complete the process.
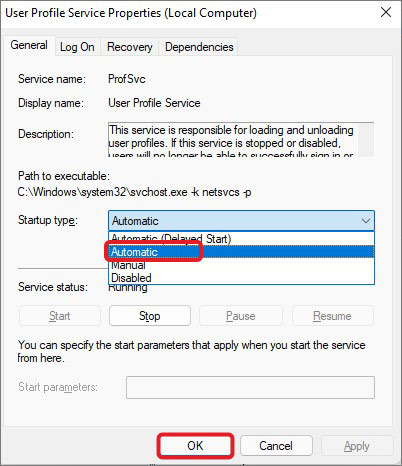
Finally, restart your system and try logging in to see if the error persists.
Restart User Profile Service via Command Prompt
If you face any issues while starting User Profile Service through the Windows Services application, restart it through Command Prompt with the following steps:
- Run command prompt as administrator, type SC config profsvc, start auto command, and hit Enter.
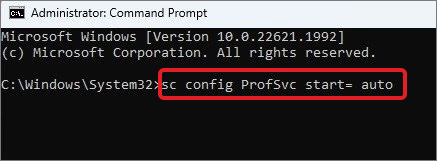
- Next, type SC start Profsvc command, and press Enter.
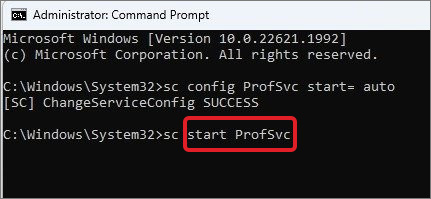
- Reboot your PC to apply the changes, and finally, check if you can log in now.
Delete SID and Create a New Profile
If the user profile is manually deleted via Windows Explorer or Command Prompt, the deletion doesn't remove the SID (Security Identifier) from the registry under the profile list. If it remains there, Windows will use the ProfileImagePath to load the profile, which might result in the User Profile Service Failed the Logon error. You can delete the SID in the Registry Editor using the following steps to solve this error.
- Open the Run dialog box, type regedit, and hit Enter.
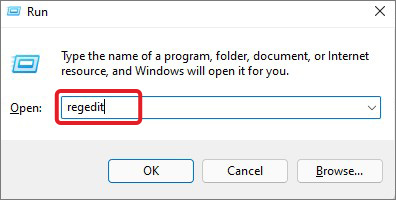
- Click Yes on the following prompt.
- Follow HKEY_LOCAL_MACHINE under Computer and expand SOFTWARE.
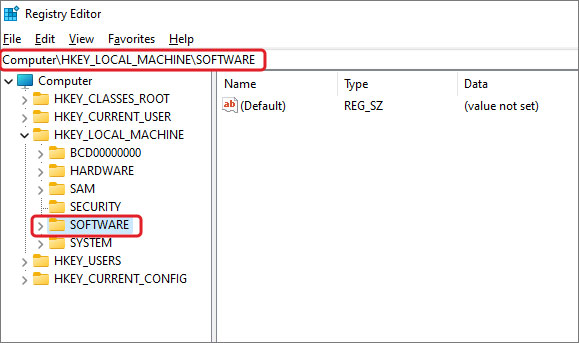
- Next, follow Microsoft > Windows NT > CurrentVersion > ProfileList.
- Select the SID you want to remove, right-click, and click Delete.
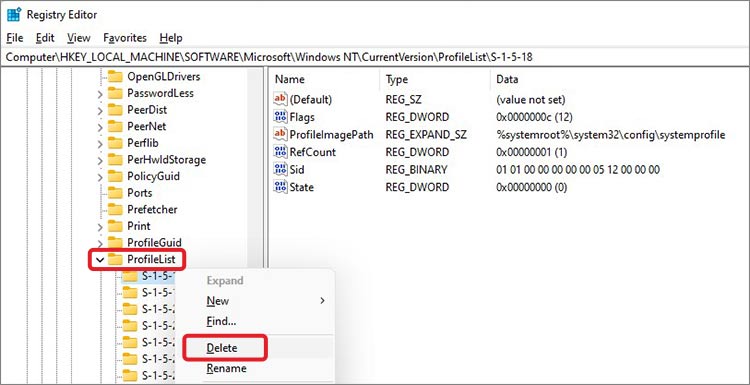
- Now restart your system and see if you can sign into your system with your profile.
Note: Deleting SID can make your data inaccessible. Therefore, keep a professional data recovery software handy to recover lost or inaccessible data from your system. The software features ‘Deep Scan’ mode, which scans your drive sector-by-sector to find lost or deleted data.
Perform System Restore
If the above methods fail, you can try performing a System Restore. A corrupt system file, a modified or incorrect entry in the registry editor, a buggy application, etc. might be causing the error. Performing system restore will bring your system back to a previous restore point before you installed the buggy app or made the incorrect entries, thus helping you resolve the error.
Refer to this guide to learn how to use System Restore on Windows and get your system back to its good old functioning state.
Reset Windows PC
If the discussed methods don't work, you're left with nothing but resetting your Windows PC. Performing a factory reset helps restore the system to its original factory settings or default configurations. This means that all the personal settings related to the device manager, files, etc., will be undone and restored to the condition as when you bought it. This will naturally solve the 'User Profile Service Failed the Logon' error. However, doing so can lead to data loss. So make sure you have usable data backup or keep data recovery software handy to recover data without delay.
These were the best possible methods to fix the 'The User Profile Service Failed the Logon' error. Try the fixes and let us know in the comment section below which helped you overcome the problem.












-1505.jpg)
 5 min read
5 min read





