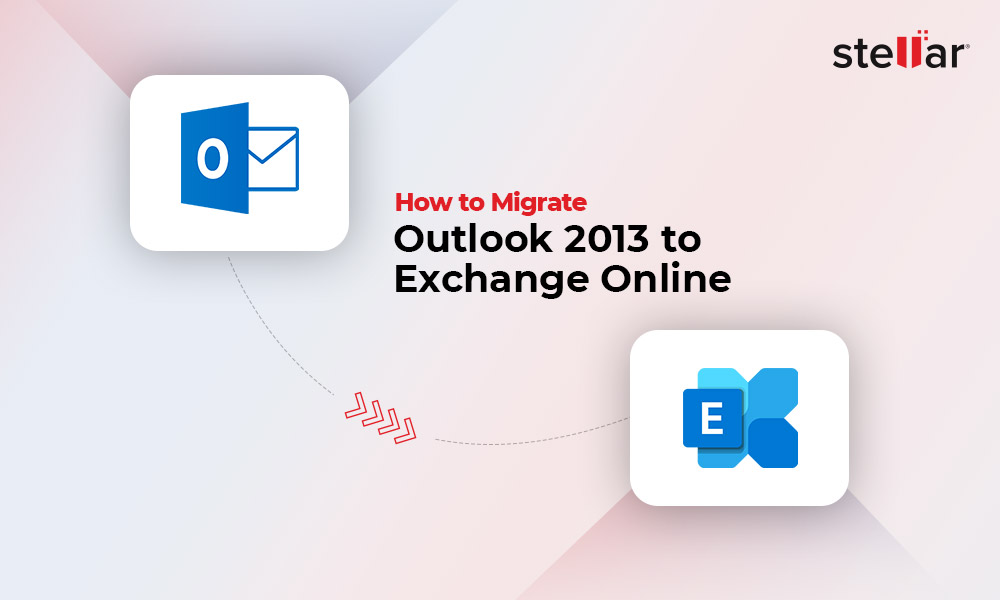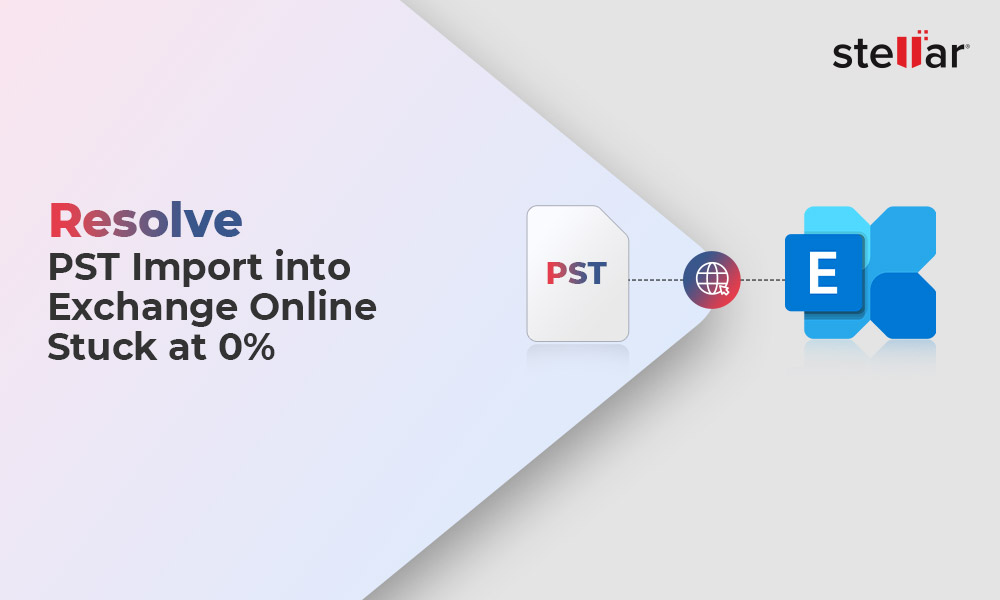If you’re migrating to Office 365 (Microsoft 365), you probably want to take your mailbox data (in PST files) from the existing email client to Office 365. Also, the PST files are easily accessed from multiple devices and are less vulnerable to corruption when stored on Office 365. There are various methods to import PST files into Office 365. One of the methods to import PST files into Office 365 is the Network Upload method.
In this guide, we’ll walk you through the process of importing PST files into Office 365 using the Network Upload method. We’ll also mention an easy solution to import PST files into Office 365.
Importing PST Files into Office 365 via Network Upload
To begin the process of importing PST files into Office 365, you’ll first need to login to your Office 365 account. Next, go to www.protection.office.com.
Note: Make sure that the account/user you’re using has the Mailbox Import and Export permissions.
When the portal is open, follow these steps:
- Navigate to Data lifecycle management > Microsoft 365.
- Click on the ‘Import’ tab and select ‘New Import Job’. This will open the Import Job wizard.
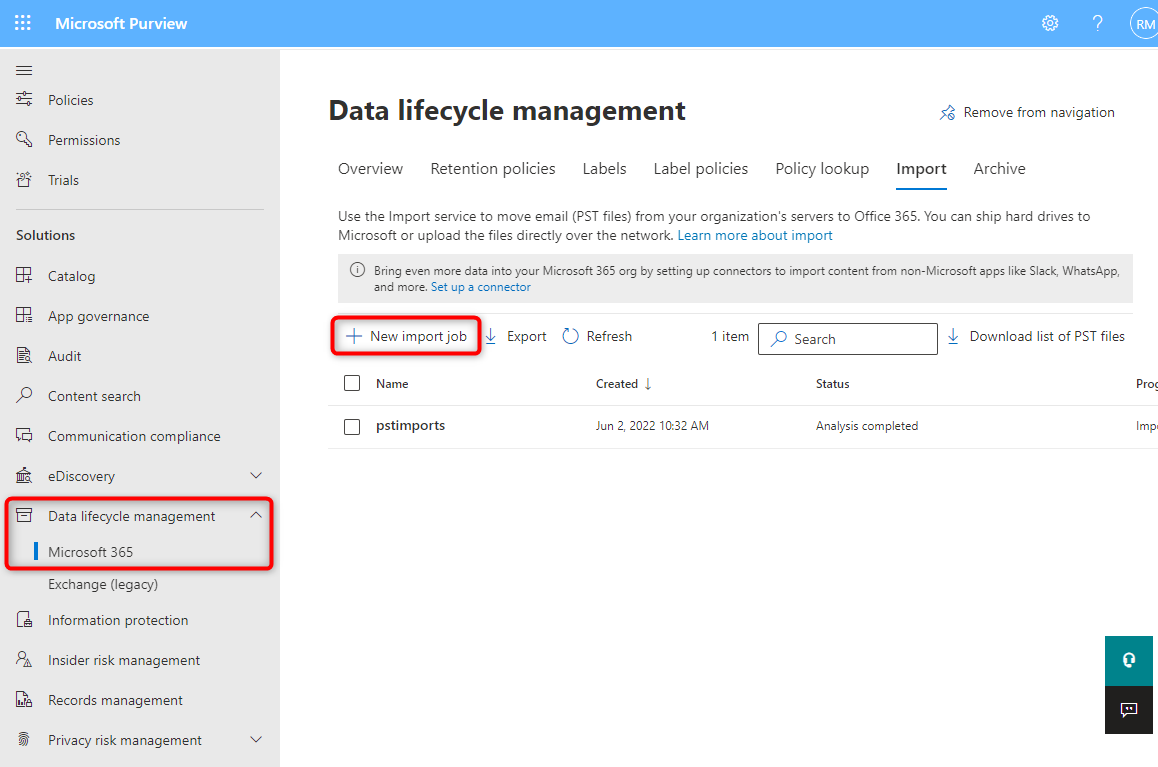
- Name the import job, select the import type as ‘Upload your data’, and then click ‘Show network upload SAS URL’. Copy the SAS URL and paste into your Notepad.
Note: When naming the PST import job, you can’t use spaces or uppercase letters.
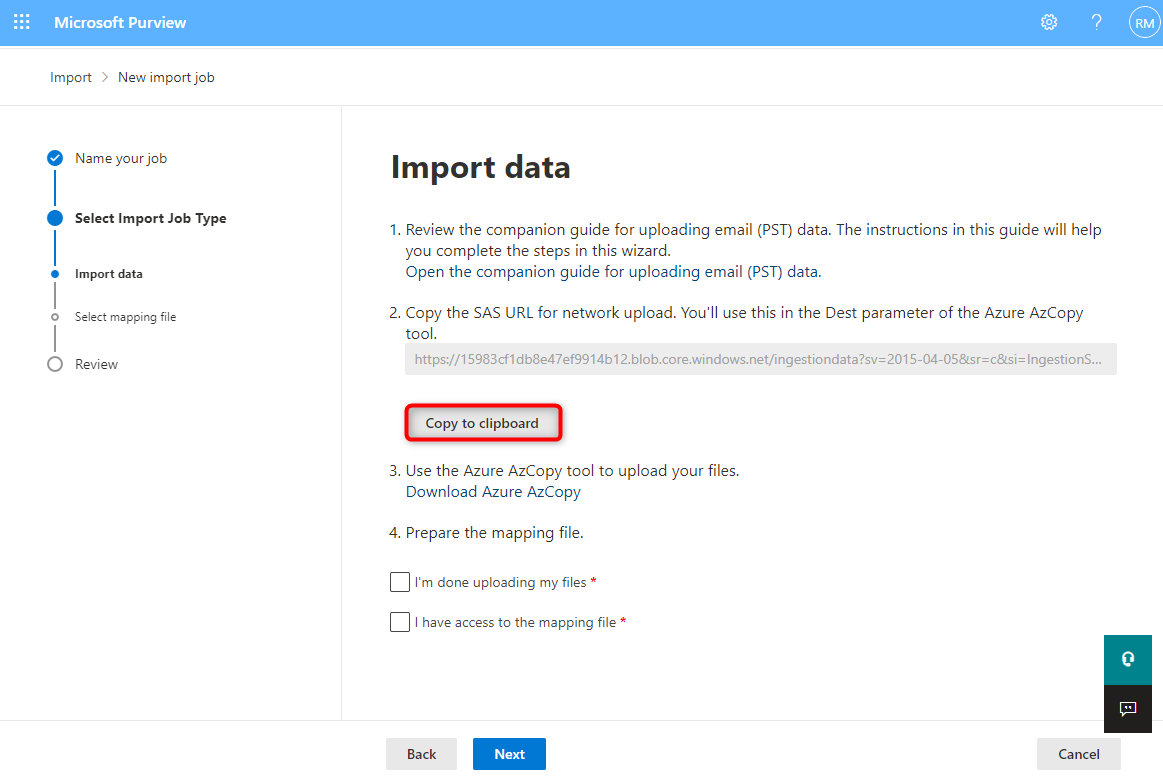
- Download the Microsoft Azure Storage tool and install it. The AzCopy tool helps upload PST files to Office 365. It stores them on the Microsoft cloud at a secure Azure storage location. In this procedure, the PST storage location is known alternatively as the source location. You can choose a different source location every time you run the AzCopy tool.
- Once the installation is complete, open Command Prompt on your local computer. Launch the Azure command-line tool and run the following command to upload the PST files:
azcopy.exe copy "source location="" of="" pst="" files="" "sas url="">" /sas
- After the upload operation completes, go back to Microsoft Office 365 import process and select ‘I’m done uploading my files’ and also select ‘I have access to the mapping file’ (must be a .csv file). Click ‘Next’.
- On the next screen, you need to upload and validate your mapping file.

Once you’re done, you’ll have successfully imported the PST file into Office 365.
An Alternative Solution to Import PST into Office 365
To speed up the process of importing PST files into Office 365, you can use a specialized PST to Office 365 migration tool, like Stellar Migrator for Outlook. This software can simultaneously import multiple PST files — from different systems — into Office 365, making the process faster, easier, and more efficient. The software supports PST files of all versions of Outlook - from Outlook 2007 till Outlook 2021. You can use Stellar Migrator for Outlook to customize the PST migration process in accordance with your needs. Here are some key features of this tool:
- This tool imports PST files into Office 365 using Microsoft Modern Authentication.
- It allows splitting the mail items you want to import from the ones you want to leave out during the migration process.
- The tool helps maintain the structure and hierarchy of the folders you’ve uploaded to Office 365.
Steps to Migrate PST to Office 365 using Stellar Migrator for Outlook
Follow the steps mentioned below to quickly and efficiently import your PST files into Office 365 mailboxes using the software.
Step 1: Start the Scan
Launch the tool on your computer and click on ‘List Profiles’. This will show you a list of all the PST files on your system. Alternatively, you can select the ‘Choose Manually’ option to browse the location of your PST file. Once the file has been chosen, click on the ‘Scan’ option. The tool will begin scanning your chosen PST file.
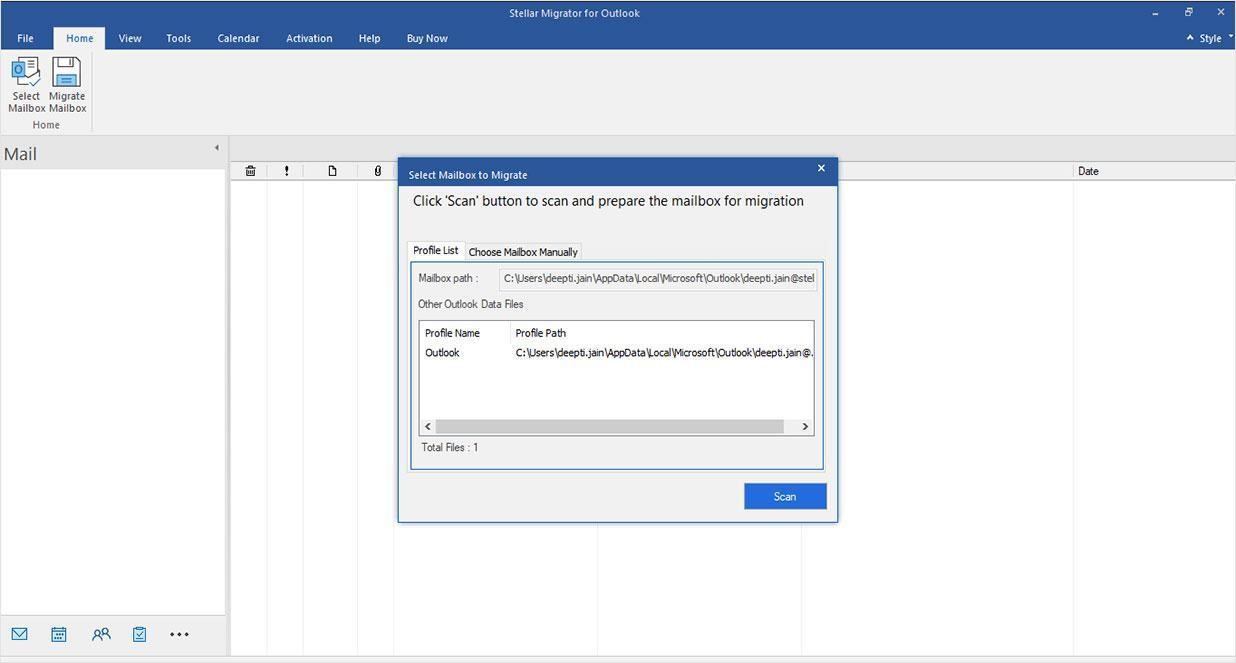
Step 2: Initiate Migration
Once the scan process is finished, the tool will provide a preview of all the mail items, such as emails, attachments, notes, contacts, etc. You can select the items that you want to import into Office 365 from the preview window. Once you’ve chosen the items, click on the ‘Migrate Mailbox’ button to begin the migration process.
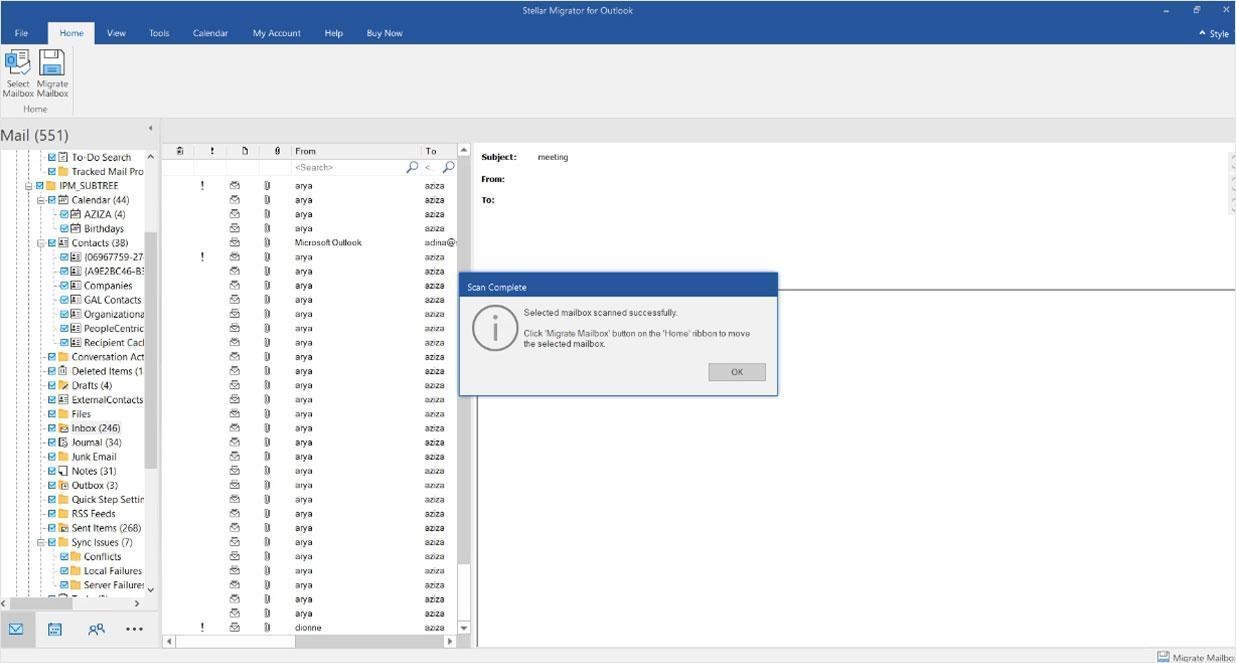
Step 3: Enter the License Information and Login to Microsoft 365
Now, you’ll be asked to enter the software’s license details (username and password). Once you’ve provided the necessary information, simply select Office 365 and click on the ‘Next’ button. In the next window, enter the Office 365 mailbox credentials and click on ‘Migrate’ to begin the process of importing the PST files.
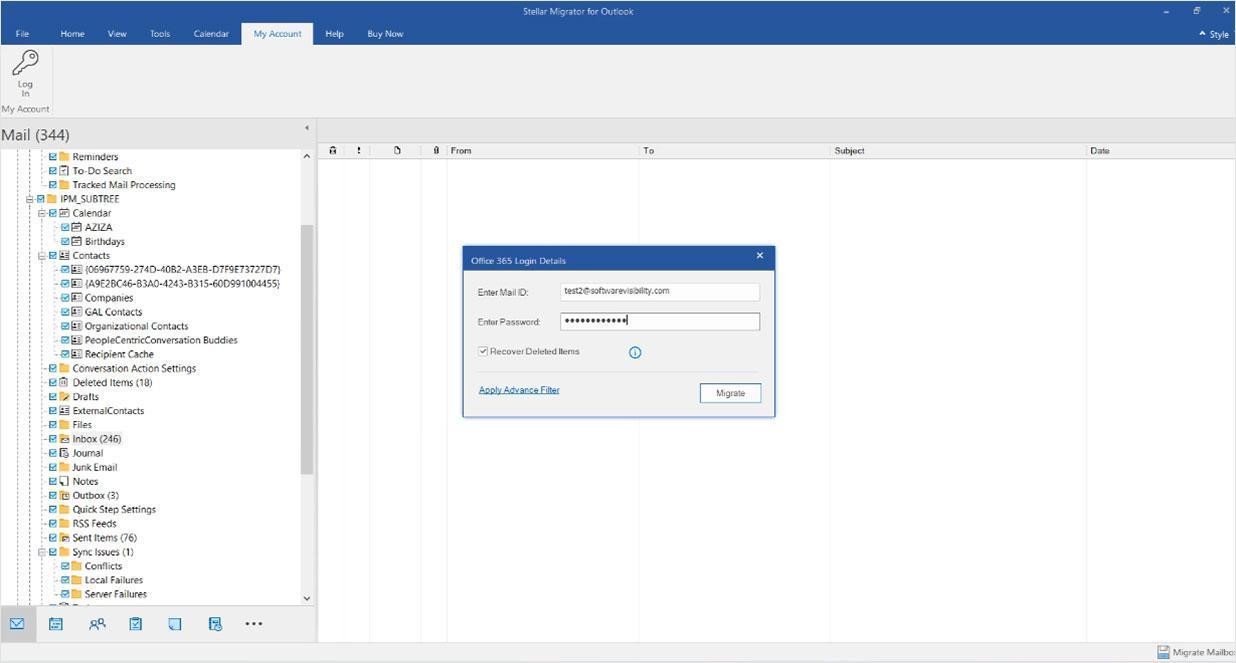
Step 4: Migrate PST Files
The tool will start the importing process by establishing a secure connection with Office 365. Once the importing process is complete, a message will appear on your window saying ‘Mailbox successfully moved to Office 365’. Click on OK.
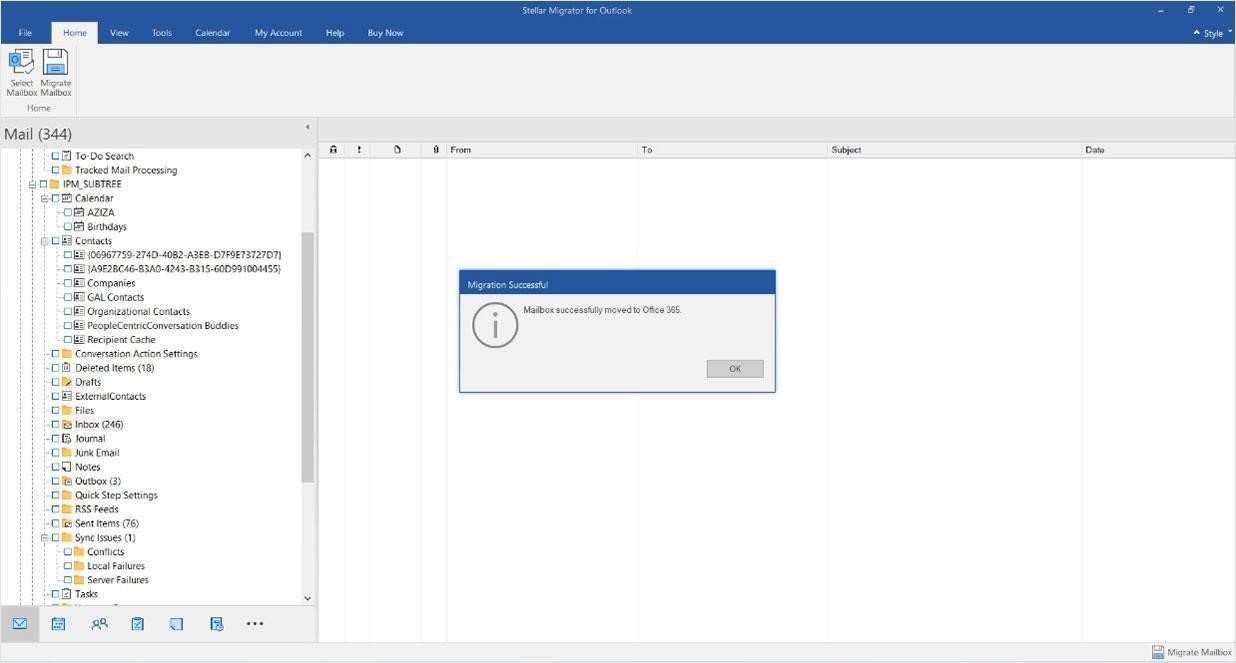
Conclusion
Network Upload is one of the manual methods to import PST file into Office 365. You can follow the steps mentioned in this guide to import your PST files into Office 365 using this method. However, this method is lengthy, tedious, and time-consuming as it requires you to follow several steps. However, using a reliable tool, like Stellar Migrator for Outlook to import your PST files into Office 365 will definitely make the process easier and more efficient.











-1193.jpg)
 5 min read
5 min read