With the latest advancements in storage technology, people may be shifting to Cloud or NAS devices rather than USBs. However, USBs are still ideal as bootable media drives and portable drives for transferring small to medium amounts of data from one device to another.
Many users still rely on USB drives due to their affordability, convenience, and compatibility with other drives. The utility of these drives has come a long way from being a simple portable storage device to an ultra-secure storage tool.
However, there are still some limitations that might make USB drives inconvenient for many users. These flash drives are vulnerable to human errors (unsafe device ejection, data deletion) virus infection, software corruption, file-system errors, or other instances that can lead to data loss.
However, if you know the right solutions, you can act promptly and perform USB file recovery for free. Read this article for the best methods to recover files from a flash drive/USB drive.
How to Recover Files from USB for Free?
There are several methods for free flash drive recovery. Let’s start with the quickest one!
#Use Free USB Data Recovery Software
If you’ve lost your essential files from the USB or pen drive, opt for a free USB recovery tool, such as Stellar Data Recovery Free. It is a DIY solution that extracts files, documents, PDFs, photos, PPTs, videos, and more. The software supports all USB models and brands, including SanDisk, Kingston, Toshiba, Sony, etc. You have to plug your USB into a working computer and follow the below steps:
- Download the Stellar Data Recovery Free software on the system.
- Once installed, launch the software, select the type of data you want to recover from the USB drive, and click Next.
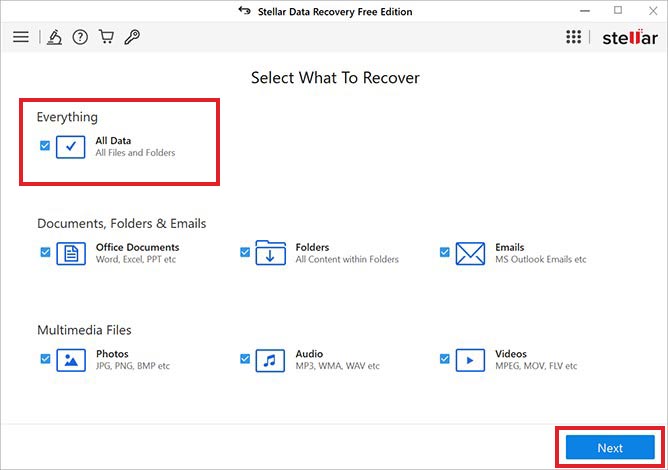
- Select the USB and click Scan on the following prompt.
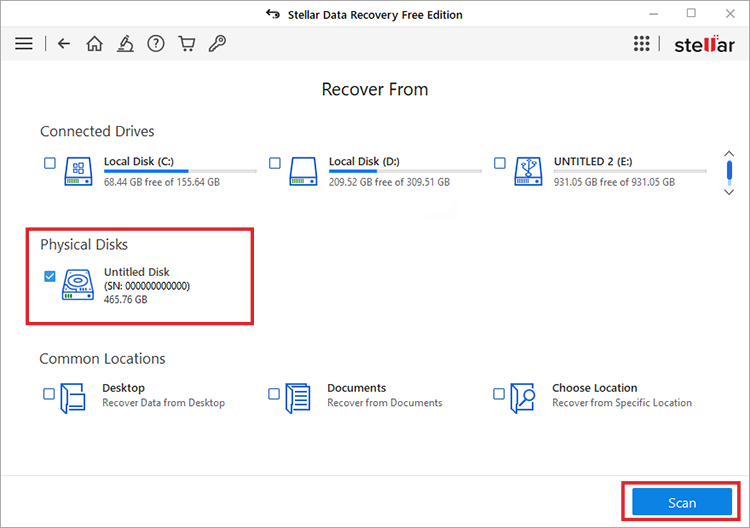
- After that, you can see the scan results, choose the files and click Recover.
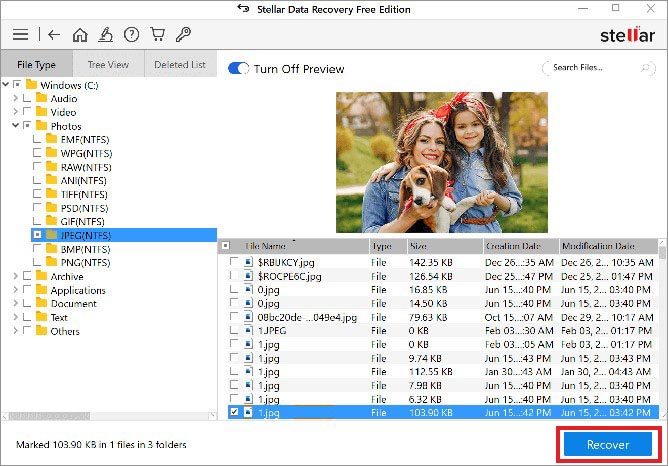
- Next, click Browse to choose the destination where you want to save the recovered files. (To prevent data overwriting, avoid selecting the same USB to store the recovered files. Always choose a different external hard drive.)
- Finally, click Start-Saving to store the restored files after selecting the destination.
You can also try other conventional methods to recover deleted files from a pen drive for free!
#2 Use Backup to Restore USB Files
Other than software, you can perform free flash drive recovery using your backup. If you have backed up your USB drive using Windows built-in backup utilities, such as File History, Backup & Restore, and Previous Versions, you can refer to this guide and learn how to recover lost or deleted files.
#3 Use ATTRIB command
If you’ve encountered a virus attack on your USB drive, you might have lost access to some files. However, the files may still reside there in a hidden state. In such a case, use the ATTRIB command. It displays, sets, or even deletes the hidden files or directory attributes. If this command is used without parameters, it only shows the characteristics of the files in the current directory. Follow the steps below to see if you can recover lost files from USB using the Attrib command.
- Open Windows Search (Windows + S), type cmd, and click Open.
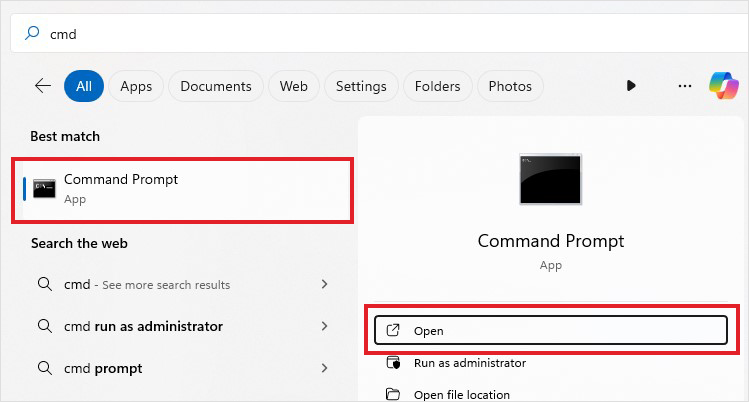
- Type attrib -h -r -s /s /d x:*.* command in the elevated window and hit Enter.
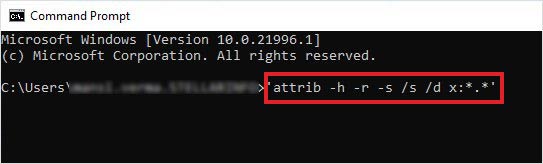
- Let the command complete. Once done, check your USB and see if you can find your files.
#4 Use Windows File Recovery Tool
Lastly, you can use Microsoft’s file recovery tool, Windows File Recovery. This command-line tool supports recovery from NTFS, FAT, exFAT, and ReFS drives. It can recover files like PDFs, DOC, WORD, JPEG, JPG, etc., lost due to accidental deletion, corruption, and formatting. However, there are three different modes of use for this tool. Each mode offers a different set of recovery capabilities.
For example, the Default mode works only with the NTFS formatted drive and restores the recently deleted or lost data; Segment mode restores data lost due to deletion, formatting, and corruption. Signature mode works in all scenarios and supports recovery from FAT, exFAT, or ReFS and NT File System.
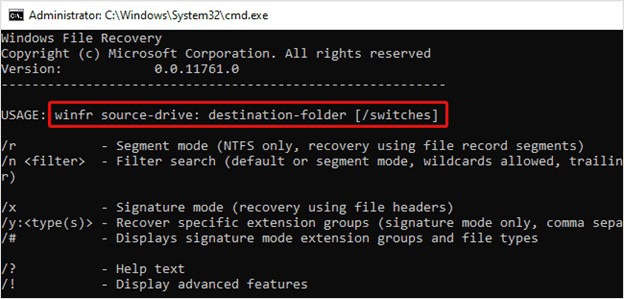
However, Windows File Recovery is a command-line tool without a GUI. Users must run multiple syntaxes and commands to retrieve particular types of files, which makes the tool complicated for novice or non-tech users. It works only on Windows 10, version 2004 and above, and the retrieved data may be corrected or completed.
Refer to this guide to learn how to recover lost files with Microsoft’s Windows file recovery tool.
The Common Reasons for Data Loss from USB Flash Drives
USB drives have some pre-programmed keystrokes that, if they come in contact with malicious entities, can place malware on your system and delete your important files. Other than this, the common reasons a pen drive can experience data loss are accidental file deletion, improper device ejection, file-system deletion or modification, file corruption, and more.
Final Words:
So, now you know how free pen drive recovery software and other conventional methods can help you restore files from USB. Decide wisely and see which solution or method suits you best. If you have any queries or suggestions, use the comment box below!















 5 min read
5 min read





