Common reasons for the 'USB drive not working' error:
- USB drive connectivity issue
- Corruption in the drive's file system
- Bad sectors/blocks in the USB drive
- Physical damage in USB drive components
Read on to learn how to fix the affected USB drive and access data from it in the macOS.
1. Reconnect the USB Drive
Possibly, your USB Drive is not connected correctly to the USB port of your Mac. So, try the following to fix the connectivity issue.
Remove the USB drive then reconnect it properly.
Connect the USB drive to another USB port on Mac.
Change the USB drive connector cable.
Connect the USB drive to a different Mac or a PC.
Now, you should be able to access data from the USB drive by using the Finder window.
2. Verify the USB Drive in System Information
Check whether System Information lists your external USB drive. For that, do the following:
Go to Apple menu > About This Mac.
On the window, click Overview, then System Report button.
In the window, see if System Information lists the external USB drive under Hardware.
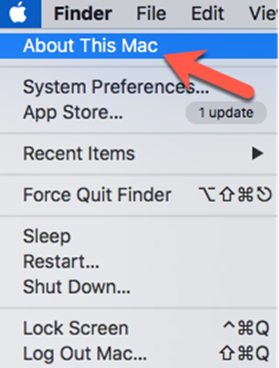
Image: Open About This Mac Option from Apple Menu
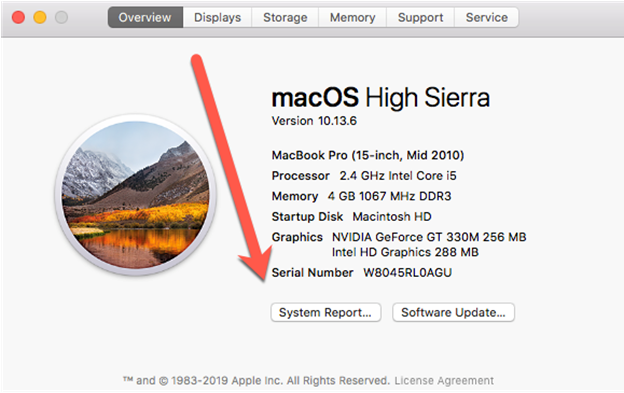
Image: Open System Report Window from Overview Tab
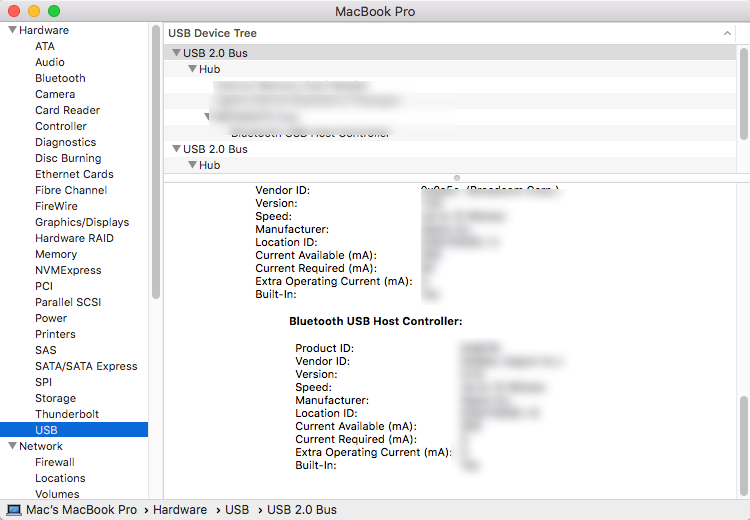
Image: Check the USB Drive from System Report
In case the USB drive isn't listed, then it must have suffered a hardware failure. Contact a data recovery service to salvage your lost data. When the USB drive is listed, and yet it doesn't work, proceed with the next troubleshooting method.
3. Update the USB Driver Software
Your USB drive software may not be updated, resulting in the non-working of the drive on your Mac. So, ensure you've installed the latest driver software for your USB drive. For instance, if you're using a WD external USB hard drive, then visit the manufacturer's website for updates.
4. Install Available macOS or OS X Updates
When you install the updates for your macOS or OS X, you could fix the USB drive not working issue. To check for updates and install them, do the following:
Go to the Apple menu > App Store > Updates.
If the firmware or macOS updates are available, back up your Mac to avoid any data loss.
Install the updates on your Mac.
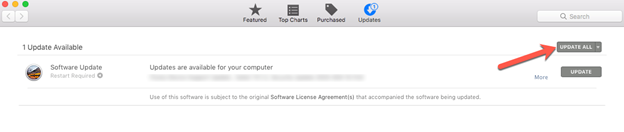
Image: Click Update All to Install All the Updates on Your Mac
After the update, your USB drive will work.
Also Read: How to Rescue Data from a Corrupt USB Drive on Mac
5. Reset SMC and NVRAM
When your USB drive is not working, resetting the SMC (System Management Controller) can fix it. To reset the SMC on your MacBook Pro/Air, do the following:
Shutdown your Mac and connect the power cable.
Press and hold Shift + Control + Option + Power button for a few seconds. The power adapter light will blink or change color, indicating SMC reset.
Release all the keys together. Then, power on the Mac as usual.
You can even try to reset NVRAM/PRAM to fix the USB drive issue. Steps are as follows:
Start or restart your Mac, then immediately press and hold Command + Option + P + R keys.
Release the keys when you hear a sound and see the screen flash. Mac produces a second chime sound and boots typically.
After these troubleshooting procedures, your USB drive should work as usual.
6. Fix the USB drive without Erasing
Connect the non-working USB drive to Mac and navigate to the Disk Utility app. In the Disk Utility, verify if the USB is listed, unlisted or greyed out in the left-pane of the application. If the USB drive is listed or greyed out then you can proceed to erase the drive; however, this is highly destructive step considering the USB might be containing important videos, audio, photos and documents. If you have the backup of the USB or the USB is empty/data is not relevant then surely proceed with the USB-formatting.
Alternatively, if USB data is essential and you don't have the backup then you should defiantly use a free Mac data recovery software to recover data from the USB. Steps are as follows:
Download & install the *free version of Stellar Data Recovery Free Edition for Mac.
Launch the software and select the type of data, then click Next.
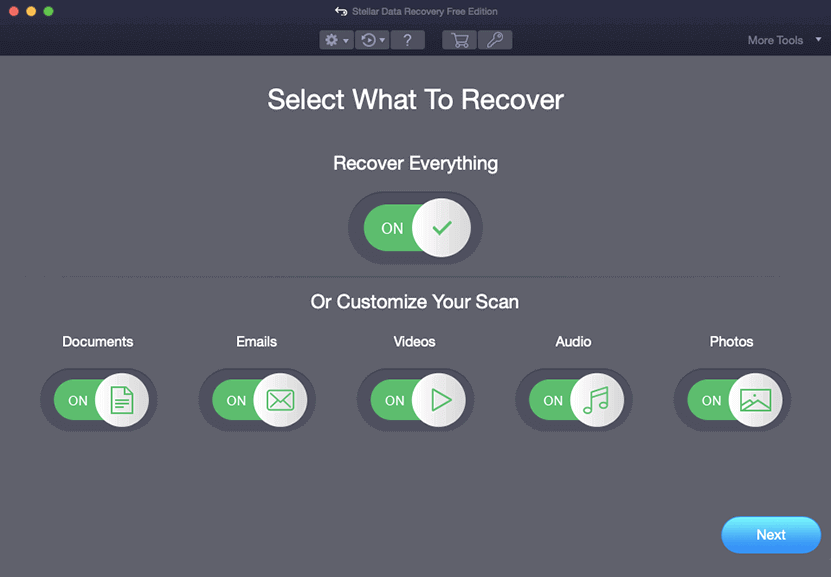
Image: Choose the Type of Data from the Select What to Recover ScreenSelect the USB drive location from the interface, then click Scan.
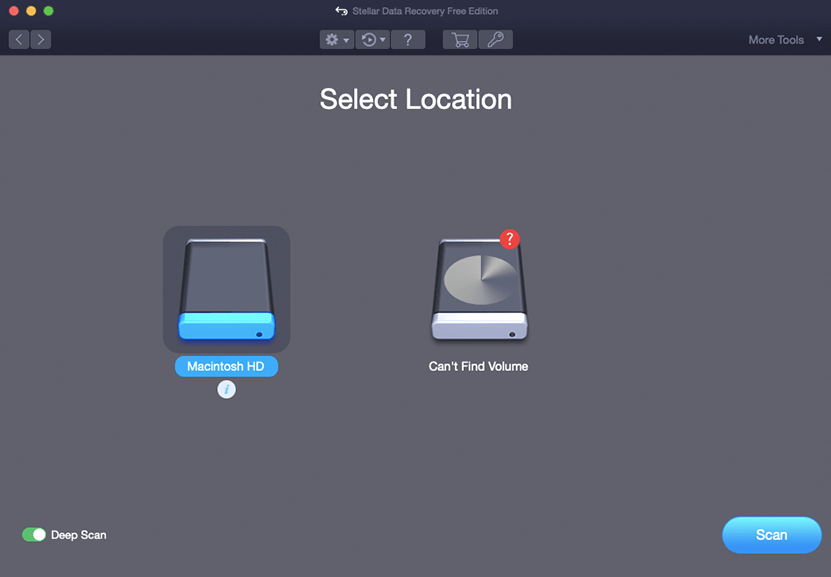
Image: Choose the USB Drive Location from the Select Location ScreenPreview the scanned files and recover them to a distinct drive location to avoid overwriting.
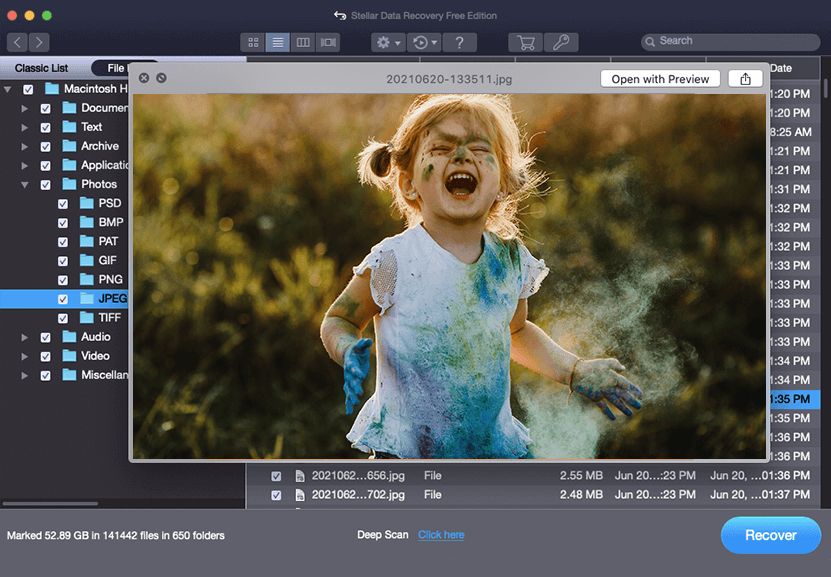
Image: Double-Click a File to Open Preview Window
*The trial version of Stellar Data Recovery Free Edition for Mac allows free scanning and free recovery of up to 1 GB of data. Isn't this free Mac USB recovery tool helpful?. Once you're satisfied with the Free Edition's result, upgrade to the Professional version of the software to recover unlimited data from the USB drive. And why wait? The software has a 30-day money-back guarantee.
Conclusion
USB drive not working on Mac is a common & annoying issue. You may try to reconnect the drive to fix any connection. But if the USB drive is visible in System Information, update the USB driver and install macOS or OS X updates. Even resetting SMC and NVRAM/PRAM can fix the USB drive.
In case the USB drive can't be fixed, recover data from the drive by using Stellar Data Recovery Free Edition for Mac and erase the drive with Disk Utility to fix all logical issues. When the drive has physical damage, consult Stellar Data Recovery Services to salvage data from the drive.














 5 min read
5 min read





