On November 12, 2020, Apple released its new operating system macOS Big Sur 11 that succeeded macOS Catalina 10.15. The operating system brings forth major user interface redesign, and it is the first macOS version to support ARM-based processors. Plus, it features a rehashed Safari, Messaging, App Store, Notes, Photos, and Maps.
Read on to learn the correct procedures through which you can install macOS Big Sur safely without losing any of your valuable data.
Back Up Your Mac Using Time Machine
To prevent Mac data loss due to Big Sur upgrade, you need to back up your Mac using the native backup and restoration application: Time Machine.
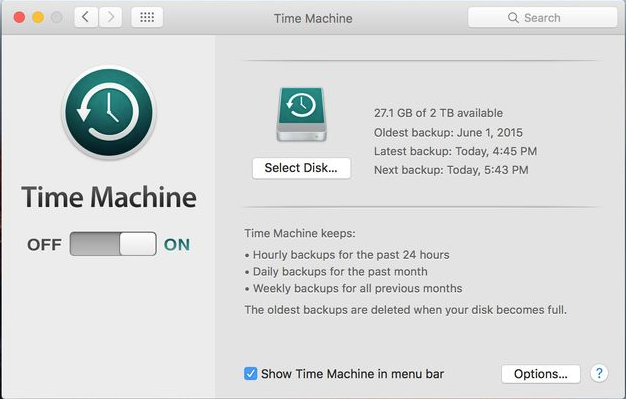
Image: Time Machine
The steps to back up your Mac start-up disk are as follows:
a) Ensure that your Time Machine backup drive is connected to your Mac.
b) Go to Menu bar > Time Machine > Back Up Now.
c) Wait till the Time Machine backs up your Mac to the external backup drive.
Get macOS Big Sur as Software Update
When your MacBook, Mac mini, or iMac runs on macOS Catalina, you can get the latest Mac operating system through a software update. The steps are as follows:
a) Go to Apple menu > System Preferences > Software Update.
b) In the Software Update window, click the Upgrade Now button beside macOS Big Sur.
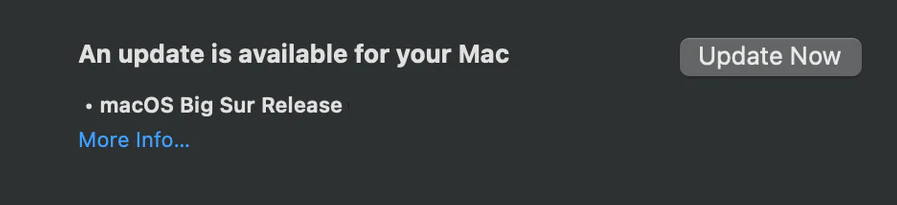
Image: macOS Update from Catalina to Big Sur
c) Once the software is downloaded, macOS Big Sur installer opens automatically. Click Continue.
d) Perform the on-screen instructions to install macOS Big Sur.
e) Once the installation is over, restore data from the Time Machine backup.
Clean Install macOS Big Sur Using Bootable Installer
In case you didn't get the upgrade option in Software Update, you can manually download macOS Big Sur 11 from the App Store, and then create a bootable USB installer. Use the installer to clean install the macOS Big Sur on your Mac. The steps to install macOS Big Sur on a compatible Mac are as follows:
a) Connect an empty USB flash drive of at least 16 GB on your Mac to create a bootable installer.
b) Open App Store from Dock, then search for macOS Big Sur. Click Get, then click Download.
c) Once the download is over, don't click Continue, and quit the macOS Big Sur installer. The "Install macOS Big Sur.app" is downloaded in the Applications folder.
d) Open Disk Utility to erase the USB flash drive. Select Mac OS Journaled Extended format, then click Erase.
e) Once the USB flash drive is erased, go to Applications > Utilities > Terminal to open the Terminal application. Type the following command:
sudo /Applications/Install\ macOS\ Big\ Sur.app/Contents/Resources/createinstallmedia --volume /Volumes/MyVolume
Here, replace 'MyVolume' with the name of the USB flash drive, then press Return.
f) Type admin password, then hit Return. Type Y to confirm, then press Return. Click OK.
g) If Terminal says Done, quit Terminal. The drive name changes to Install macOS Big Sur.
h) Go to System Preferences > Startup Disk and select the USB installer, then click Restart.
i) In macOS Recovery, select Install macOS from macOS Utilities window, then click Continue.
j) Follow the on-screen instructions. Mac restarts once the installation is over. Your Mac is now upgraded to macOS Big Sur. Restore data from the Time Machine backup.
Also Read:How to Downgrade macOS Big Sur
Recover the Data Lost During macOS Big Sur Upgrade
In case of data loss due to macOS Big Sur upgrade, leverage a Mac data recovery software to recover your lost data on the latest macOS. The steps are as follows:
a) Download and install *the free copy of Stellar Data Recovery Professional for Mac on your MacBook, iMac, or Mac mini.
b) Watch the following video for the complete software steps to recover your lost, deleted, or inaccessible data from macOS Big Sur.
*The free copy of Stellar Data Recovery Professional for Mac helps you free scan your Mac storage drive and free preview recoverable files. But you need to activate the software to recover the files. Also, the software has a 30-day money-back guarantee, so activate with confidence.
Also Read: How to Recover Data from macOS Big Sur
Conclusion
Now you know how to upgrade to macOS Big Sur without data loss—that is, back up your Mac before the upgrade. If your Mac runs on macOS Catalina, you can check the software update to upgrade to macOS Big Sur. Else, you can manually download the macOS Big Sur from the App Store and create a bootable USB installer and reinstall the operating system on your Mac. And if you haven't backed up your Mac before the upgrade, leverage Mac data recovery professional tool to recover your lost data. The software is compatible with the latest macOS Ventura 13 and earlier macOS versions.















 5 min read
5 min read





