When attempting to open an Access database over a network, the database might not open and you may receive an error message that looks something like this:
"Couldn’t use file already in use."
Note: Some of you may not encounter this error and might only experience an issue opening the Access database on the network.
Let’s discuss in detail the causes behind such an issue, along with the solutions.
Possible Causes of ‘Unable to Open Access Database over Network’ and the Solutions Thereof
Cause 1 – Insufficient Permissions
For every Access database that is opened for shared use, a lock information file (.laccdb or .ldb) gets created. This file is required for opening a database by multiple users at the same time.
However, the Access database engine cannot create a lock file if you don't have 'Create' permissions to the folder where the shared database is stored. In such a case, the database cannot be used by multiple users. Thus, you may be unable to open Access database over network and even encounter the "file already in use" error.
Solution – Assign Read, Write, and Create Permissions
All users trying to access a shared database must have all the permissions – Read, Write, and Create – to the folder where the database is stored.
Cause 2 – Access Database is Corrupted
The Access database files (.accdb/.mdb) may get corrupted due to abrupt system shutdown, network connection issue, power failure, etc. As a result, you won’t be able to open the database.
Solution – Repair the Database
You may try to repair the corrupted database using the MS Access built-in ‘Compact and Repair’ utility.
Note: Before proceeding with the repair process, ensure that the database is not in use by another user. Also, take a backup of your database.
For Access 2013 and higher versions, follow these steps:
Step 1: Open MS Access application and double-click “Blank Database” as shown in the image below.
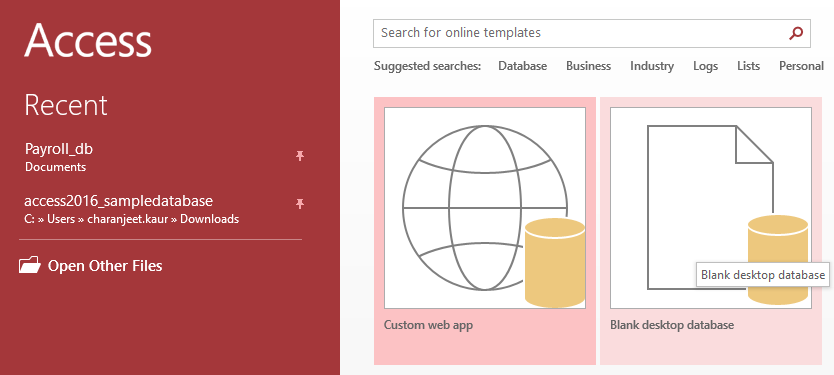
Step 2: On the blank database screen, click on the “File” ribbon.
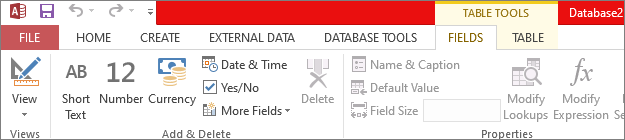
Step 3: In the screen that appears, click “Close”.
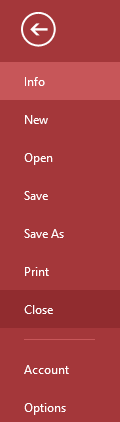
Step 4: Click on the “Compact and Repair Database” option under “Database Tools”.

Step 5: Select the Access database that you want to compact and repair and then click on the “Compact” button.
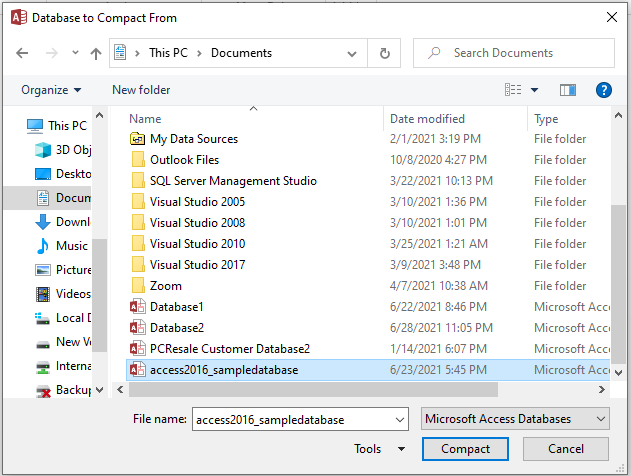
If the process is successful, a compacted and repaired copy of your Access database will get saved in the exact location as the original database.
If the Compact and Repair utility fails to fix the corrupted database, try using an Access database repair tool, like Stellar Repair for Access. It is purpose-built to help users repair severely corrupt ACCDB and MDB database files with all the data intact. The software helps recover all the database components, including tables, reports, forms, reports, macros, etc.
Check out this video to understand how the Access database repair software works:
Conclusion
You may be 'unable to open Access database over network' when you don't have sufficient privileges to the folder where the database for shared use is stored. Or, such an issue may occur due to corruption in the database files (.accdb or .mdb). Based on the reason, implement the solution discussed in this article to resolve the 'Access database not opening' issue. First, try assigning the Read, Write, and Create permissions to the shared database folder. If this doesn't work, compact and repair the database. If these manual solutions fail, use Stellar Repair for Access software to restore your ACCDB/MDB file and its data.
















 7 min read
7 min read





