One of the most sought-after components in Windows, Event Viewer, maintains event logs, such as 'a failed user authentication'. These logs can help the system administrators or PC users find solutions for any troubles interrupting the smooth functioning of their computers. Be it frequent system crashes, failed operations, or screen freezes, you can easily troubleshoot Windows problems using Event Viewer logs.
How can the Event Viewer help in the troubleshooting process?
Event Viewer is a built-in Windows feature that uses event IDs to describe uniquely identifiable events that your computer encounters. It displays a log of application and system messages like errors and warnings. So, if a program has crashed, an operation has failed, or a Blue Screen of Death (BSOD) occurs, the tool helps you identify the reason for it. There are countless ways to view logs on a Windows computer. Let's have a look at them to ascertain the primary causes of various issues in your PC or laptop:
Steps to View Event Viewer Logs in Windows
Learn how to use and understand Event Viewer to diagnose your computer and troubleshoot frequent issues. Follow these steps:
- Click Start > Run > type eventvwr.
- On the left panel, click on Custom Views followed by Administrative Events. You will spot a list of notable events like the one shown.
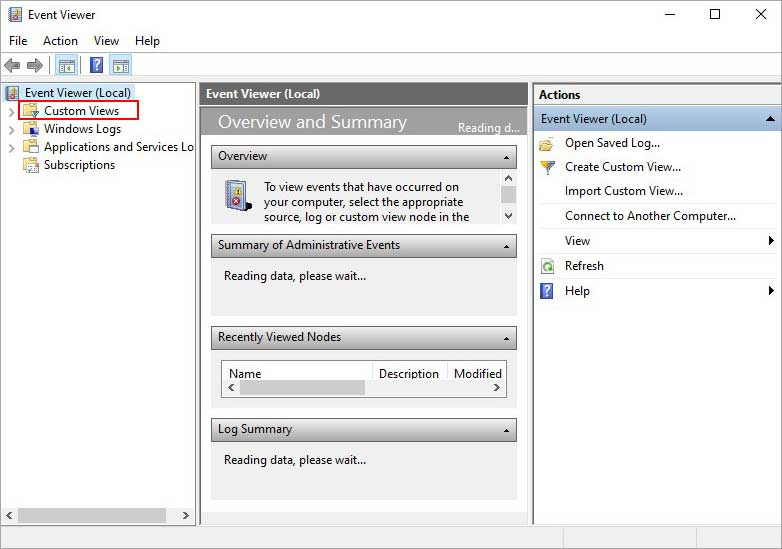
The list of error messages may look intimidating, but no need to worry. Not everything needs immediate attention.
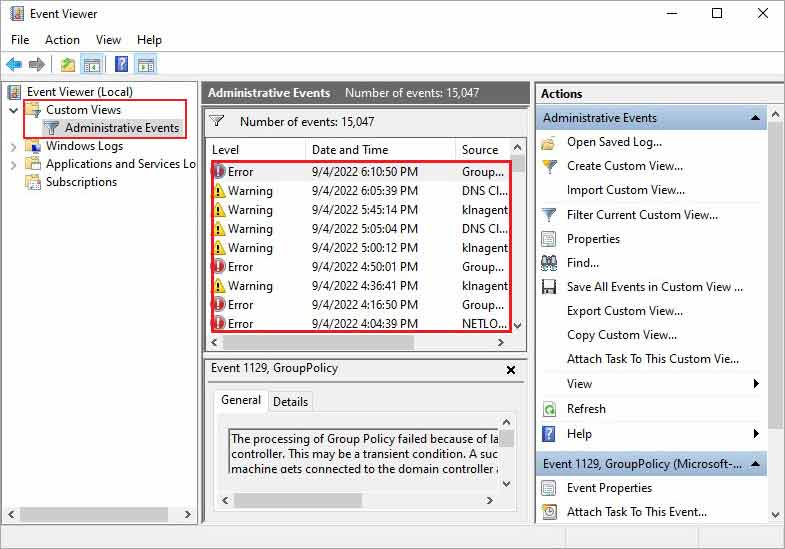
If you scroll further, you may notice that events are categorically divided into three parts- Warning, Error, and Information. Out of this, Warning messages aren't critical enough to take immediate action. It's just a sign that something unexpected happened or is about to happen, so you may act on it accordingly. Error messages indicate a potent issue that might affect Windows or an application. Information messages are simply records of all the tasks that take place in Windows.
You can save a lot of time browsing the entire list by simply clicking the View menu and choose Sort By > Level to place problem-related logs at the top. You can search for the log files for a specific program or Windows feature to save even more time.
Use File Explorer to Discover Log Files
File Explorer is used by Windows Operating systems to maintain files and folders. It offers a graphical interface to navigate and access the file logs in your computer. The most common approach to accessing File Explorer in your computer is hitting the folder icon in the Taskbar.
- Once you open File Explorer, select your C: drive and type *.log into the search box.
- Next, press Enter to start scanning the entire hard drive and program logs. The process will take more than a few minutes.
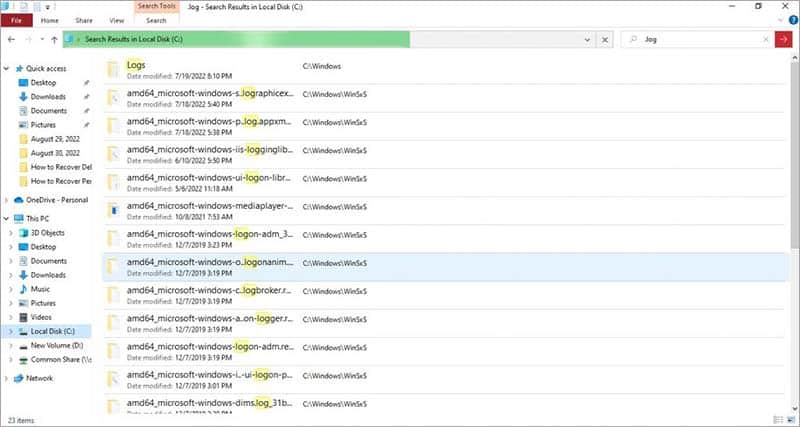
- Most likely, you will come across thousands of files. Filter the list to display only the most recent event logs. To do so, click the Date Modified button on the File Explorer toolbar and select Today, Yesterday, or This week.
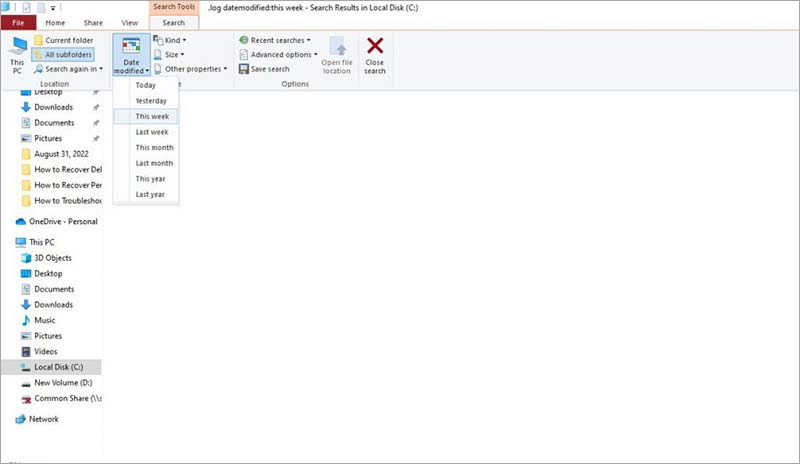
- Double-click one of the log files to open it in Notepad. Often, logs contain technical details that only developers can understand. But you'll still be able to understand most of the errors, such as a 'file is missing' or 'a value is incorrect.'
You can refer to BSOD Recovery – Causes, Fixes and Solutions and The Directory Name is Invalid in Windows 10 to fix other Windows errors.
In the entire process, if you find corrupt files, documents, or data, recover it using Stellar Data Recovery Professional for Windows. The software can also retrieve data lost or corrupted due to virus attacks. Refer to our knowledge base to learn about the key features of Stellar Data Recovery Professional for Windows.
The Bottom Line
The biggest drawback of Event Viewer is that it is extremely confusing for non-tech savvy users. There are a lot of warnings, errors, and informational messages that are difficult to decipher for common Windows users. Without clear understanding, you might assume that everything is wrong with your computer, when that's not the case. Thus, be mindful while acting upon the info provided by the Event Viewer logs.
Click on the Windows Logs folder and go to the Actions pane. Here, click on Create Custom View. Now, select the checkboxes Critical and Error.















 3 min read
3 min read





